ディスク管理ツール徹底活用:Windows 2000の標準ツールでディスク管理自由自在(5/6 ページ)
ディスクの増設
ディスクの増設後の初期化は次の手順で行なう。これらの作業はすべて手作業で行なうこともできるが、初期化されていないディスクが見つかると自動的にウィザードが起動されるので、一連の作業は半ば自動的に行えるようになっている。手順は次の3つのステップからなる。
ステップ1.ディスクへの署名(ベーシック ディスクかダイナミック ディスクの選択)
ステップ2.パーティションやボリュームの作成
ステップ3.フォーマット
ディスクの増設後にディスクの管理を起動するとウィザードが起動され、次のような画面が表示される。ここで増設したディスクをチェックして、ディスクに署名(signature)データを書き込む。署名を行なっていないディスクにパーティションやボリュームを作成することはできないので、必ず署名を行なう必要がある。この署名により、接続するインターフェイスなどが変更されても、システムはそのディスクに割り当てられているボリューム情報などをトラッキング(追跡)できるようになる。
次にアップグレードするディスクの選択を行なう画面が表示される。ウィンドウには何の説明もないが、これはベーシック ディスクとダイナミック ディスクのどちらを使用するかの選択画面である。チェックを付ければディスクはダイナミック ディスクにアップグレードされ、付けなければベーシック ディスクとして利用可能になる。
以上の作業でひとまずウィザードが終了し、ステップ1の作業を終えてパーティションまたはボリュームを作成する準備が整う。そこで、次に増設したディスクの未割り当て領域(黒色のエリア)を右クリックして、メニューから[パーティションの作成](ベーシック ディスクの場合)または[ボリュームの作成](ダイナミック ディスクの場合)を実行して、パーティションあるいはボリュームを作成するウィザードを起動する。
■ベーシック ディスクにおけるパーティションの作成
ウィザードを起動すると、次のような画面が表示されるので、作成するパーティションのタイプを選択する。なお論理ドライブは、拡張パーティションを作成した後で[論理ドライブの作成]を実行したときにだけ選択可能になる。
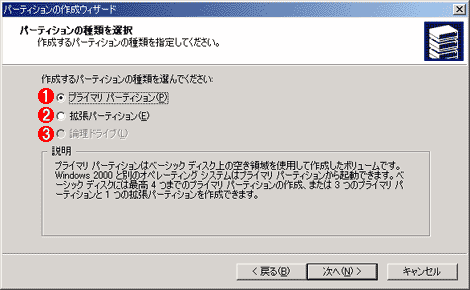 ベーシック ディスクのパーティション タイプ
ベーシック ディスクのパーティション タイプ最初はプライマリ パーティションか拡張パーティションだけが作成できるが、拡張パーティションがあれば、その中に論理ドライブを作成することができる。
(1)プライマリ パーティションはブート可能なパーティション。最大4つまで作成できる。
(2)拡張パーティションは、論理ドライブを格納するためのパーティション。1つだけ作成することができる。
(3)拡張パーティションがあれば、その中に複数の論理ドライブを作成することができる。
作成するパーティションのタイプが決まったら、次はパーティション サイズを指定する。
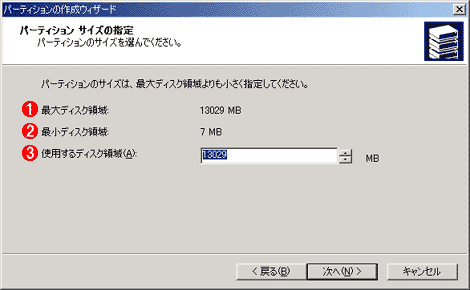 ベーシック ディスクのパーティション サイズの設定
ベーシック ディスクのパーティション サイズの設定パーティション サイズは、ディスク上で連続する空き領域の最大サイズまでを指定できる。
(1)全ディスク容量。
(2)指定可能な最小パーティション サイズ。(プライマリ)パーティションはディスクのシリンダ単位で割り当てることになっているので、最低でも1シリンダ分(数Gbytes以上のディスクなら、通常は1シリンダは8Mbytes弱になる)のサイズがある。
(3)作成するボリュームのサイズをここに指定する。
■ダイナミック ディスクにおけるボリュームの作成
ウィザードを起動すると、次のような画面が表示されるので、作成するボリューム タイプを選択する。スパン ボリューム、ストライプ ボリューム、ミラー ボリュームは未割り当て領域を持つダイナミック ディスクが2台以上あるとき、RAID-5ボリュームは3台以上あるときだけ選択可能になる。なお、ミラー ボリュームとRAID-5ボリュームはWindows 2000 Serverでのみ利用可能である。
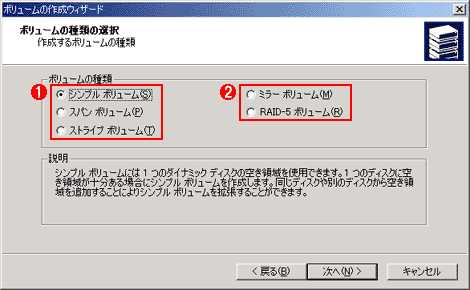 ダイナミック ディスクにおけるボリューム タイプの選択
ダイナミック ディスクにおけるボリューム タイプの選択ダイナミック ディスクで作成できるボリュームのタイプには、全部で5種類ある。
(1)こちらはWindows 2000 Professionalで利用可能なボリュームタイプ。
(2)Windows 2000 Server以上では、これらも利用可能。
次に、作成するボリュームのサイズを指定する。ダイナミック ディスクで、複数のダイナミック ディスクを利用するボリューム(シンプル ボリューム以外)の場合は、[追加]ボタンをクリックしてボリュームを作成するディスクを[選択されたダイナミック ディスク]の側へ移す必要がある。
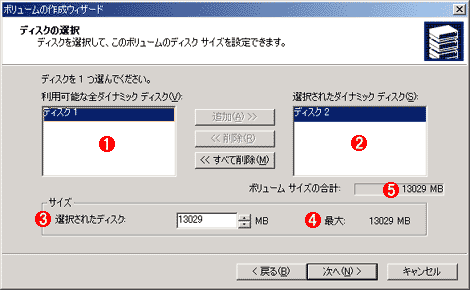 ダイナミック ディスクのボリューム サイズの設定
ダイナミック ディスクのボリューム サイズの設定ダイナミック ディスクでは、複数のディスクを自由に組み合わせて、1つのボリュームを作成することができる。
(1)ボリュームを作成するために利用可能なディスクの一覧。ミラー ボリュームやRAID-5ボリュームを作成する場合は、こちら側にあるディスクを右側へ移動させる。
(2)ボリュームを作成するために使用するディスクの一覧。
(3)(2)で選択されたディスクのうち、使用する領域のサイズ(1Mbytes以上で、かつ(4)以下になる)。
(4)(2)で選択されたディスク中から利用できる最大領域サイズ。
(5)最終的に作成される(ユーザーが利用できる)最大ボリューム サイズ。ミラーやRAID-5では冗長分の領域が除外されたサイズになる。
次に画面では、ドライブに割り当てるドライブ文字またはドライブパスを選択する。一般的にはフォーマットされたドライブにA:〜Z:までのドライブ文字を割り当て、これによってドライブを識別するが、Windows 2000の新機能であるマウント(リパース ポイントを使って実装されている)を利用すると、ドライブ文字を割り当てる代わりにドライブパスを指定して、既存のドライブのフォルダの下へ接続することができる。マウントを利用すると、複数のパーティションあるいはボリュームを1つのドライブとして利用できるようになるため、既存のドライブをそのままにして、(見かけ上の)空き容量を増やすことができる。ただし、ドライブをマップする側の既存のドライブはNTFSでフォーマットされていなければならない。なお、メニューの[ドライブ文字またはパスの割り当て]を実行することで、いつでもドライブのドライブ文字またはパスの割り当てを変更することが可能だ。
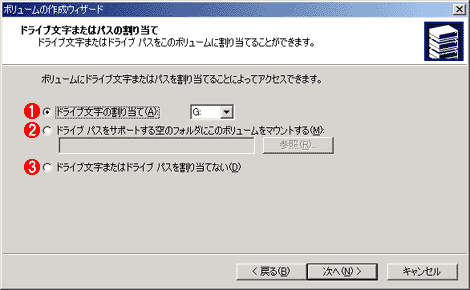 ドライブ文字またはパスの割り当て
ドライブ文字またはパスの割り当て作成したパーティションやボリュームにドライブ文字を割り当てたり、リパース ポイントを設定(ドライブをマウント)したりする。
(1)通常はこれを使って、「D:」や「E:」などのようなドライブ文字を割り当てる。
(2)リパースポイントを設定して、既存のNTFSフォルダの下にマウントする場合はこれを選択する。
(3)後でドライブ文字を割り当てることにして、とりあえずは無名のままパーティションやボリュームの作成作業を行うときにはこれを選択する。
ここまでの作業がステップ2にあたり、次の画面でファイル システムを選択する作業がステップ3にあたる。ここでは、基本的にNTFSを選択しておけばよい。なお、[クイック フォーマットする]にチェックを付けると、ディスクの詳細なエラー チェックが省かれる代わりに、大幅にフォーマット時間が短縮される(ただし安全のためには、フォーマット時にはこのチェックも行うほうがよいだろう)。
なおこのフォーマット作業は、メニューの[フォーマット]を実行することで、ウィザードを使わずに行なうこともできる。この際ステップ1と2はスキップされ、フォーマットだけが行われる。すなわち、パーティション タイプやサイズは変更されず、ファイル システムの変更だけができる。このときフォーマット前に格納されていたファイルはすべて失われるので、十分注意してほしい。
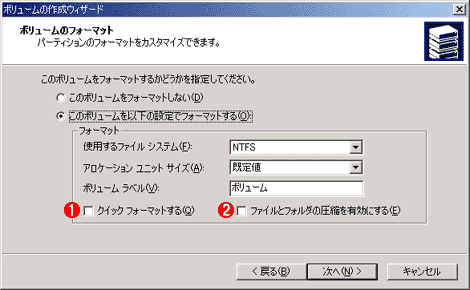 ボリュームのフォーマット
ボリュームのフォーマットパーティションやボリュームの初期化を行う。ファイル システムのタイプや、アロケーション サイズ ユニット、ボリューム ラベルなどを指定する。
(1)フォーマット後のエラーチェックを省いて、初期化に要する時間を節約する。
(2)ボリュームの(ルートの)圧縮属性をデフォルトでオンにする。
以上でウィザードが終了し、フォーマットが終了すると、システムを再起動することなく、その直後からドライブとして利用可能になる。
Copyright© Digital Advantage Corp. All Rights Reserved.
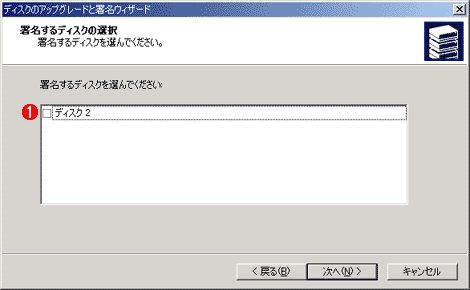 ディスクへの署名
ディスクへの署名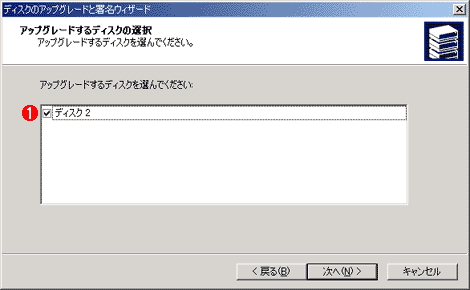 ディスクのアップグレード
ディスクのアップグレード


