Windowsで接続されていないデバイスの情報を表示させる:Tech TIPS
デバイス・マネージャには、現在接続されているデバイスに関する情報だけが自動的に表示されるようになっている。場合によっては、現在接続されていないデバイスや、すでに使わなくなったようなデバイスに関する情報を表示させたり、そのデバイス・ドライバをアンインストールしたりしたいこともある。ある環境変数をセットしてからデバイス・マネージャを起動すると、接続されているかどうかにかかわらず、インストールされているすべてのデバイスに関する情報が表示される。
対象OS:Windows 2000 Professional/Windows XP Professional/Windows XP Home Edition/Windows 2000 Server/Windows 2000 Advanced Server
解説
デバイス・マネージャには、システムに接続されているデバイスが表示され、そのデバイスに関する情報の表示やデバイスの削除、デバイス・ドライバの更新などの操作が行える。だが、実際にシステムにインストールされているデバイス(に対するデバイス・ドライバ)の情報がすべて表示されているかというとそうではなく、すでにシステムから取り外してしまったようなデバイス(例えばディスク・ドライブやネットワーク・カードを取り替えた場合など)や、電源の入っていない周辺機器(プリンタや外部ディスクなど)、コネクタから一時的に取り外しているUSB接続のデバイスなどの情報は表示されていない。現在のWindows OSはプラグ&プレイをサポートしているので、実際に接続されていないデバイスがあると、たとえデバイス・ドライバがインストールされていても、そのデバイスを自動的に無効にしているのである。
これは便利な機能ではあるが、現在システムに接続されているデバイスの状態しか調べられないという問題がある。場合によっては、現在接続されていないデバイスの情報を見たいこともあるだろう。例えばあるデバイスのデバイス・ドライバの不具合のせいでシステムが不安定になっているようだから、それを削除したいとか、デバイス・ドライバのバージョンを確認したいなどという場合である。これらの操作を行うためには、実際にシステムにデバイスを接続しないと、デバイス・マネージャには表示されず、操作を行えない。だがシステムに接続するとエラーでシステムが起動しないような場合とか、すでに手元にはない(もしくは壊れてしまった)ようなデバイスの場合には、現在の状態とは関係なく、インストールされているすべてのデバイスの状態が表示されると便利である。
このような目的のために、デバイス・マネージャには、非接続のデバイスに関する情報を表示させるという特別なモードが用意されている。
操作方法
接続されていないデバイスの情報をデバイス・マネージャで表示させるには、環境変数の設定と、表示メニューのカスタマイズを行う必要がある。
まず[スタート]メニューの[アクセサリ]−[コマンド プロンプト]を起動して、環境変数“devmgr_show_nonpresent_devices”の値を“1”にセットする。この変数がセットされていることをデバイス・マネージャが検出すると、非接続デバイスを表示するという、特別なモードで動作するようになる。
C:\>set devmgr_show_nonpresent_devices=1
C:\>start devmgmt.msc
次にデバイス・マネージャを起動するが、これは、setコマンドを実行したコマンド・プロンプト上で直接「start devmgmt.msc」というコマンドを使って起動する必要がある。通常はデバイス・マネージャを起動するためには、[マイ コンピュータ]アイコンを右クリックして[システムのプロパティ]を表示させ、[ハードウェア]タブから[デバイス マネージャ]を選択する。だがこの方法では、希望した通りに動作しない。setで設定した環境変数の値は、このコマンド・プロンプトの中でのみ有効な変数だからだ。環境変数の値をデバイス・マネージャに反映させるには、setコマンドを実行した直後に、コマンド・プロンプト上から直接デバイス・マネージャ(を起動する必要がある(システムのデフォルトの環境変数値として設定しておくという方法もあるが、間違えてデバイスを操作してしまったりする可能性があるので、やめておいた方がよい)。
デバイス・マネージャを起動するには、MMCコンソールでdevmgmt.mscという設定ファイルを開く必要があるが、これを行ういちばん簡単な方法としては、startコマンドの引数にdevmgmt.mscを与えればよい。このファイルは%windir%\system32フォルダに置かれているが、startコマンドを使う場合はフォルダを指定しなくても動作する。
デバイス・マネージャを起動したら、次は[表示]メニューから[非表示デバイスの表示]というメニューを実行する。これにより、一般には表示されない特別なデバイス類もツリーに現れるようになる。
 非表示デバイスの表示
非表示デバイスの表示通常は表示されない特殊なデバイス類を表示させるには、[表示]メニューで[非表示デバイスの表示]を選択する。
(1)この項目を選択して有効にしておく。デフォルトではこの項目は無効(チェック・マークが付けられていない状態)になっている。
このメニュー項目を選択すると(選択されるとメニュー項目の前にチェック・マークが付く)、システムに現在接続されていないデバイスもデバイス・ツリーに表示されるようになる。ただし次の画面中の矢印で示しているように、デバイスのアイコンの色が薄く(淡色で)表示されている。アイコンの色が薄くないデバイスはシステムに実際に接続されているデバイスであり、通常はこのようなデバイスしか表示されない。
ユーザーの環境にもよるが、以前接続していたけれども、現在は外したりアンインストールしたりしたデバイスが淡色で表示されていることが分かるだろう。
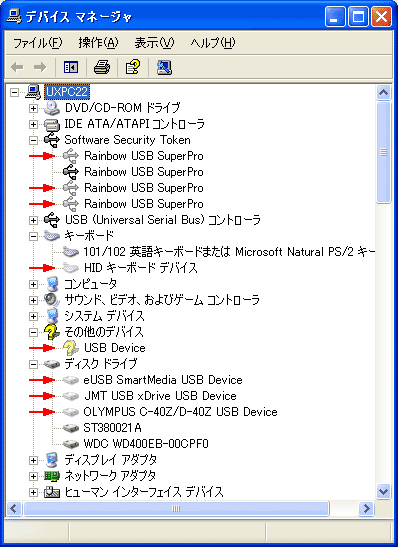 表示された非接続のデバイス
表示された非接続のデバイス赤い矢印で示したデバイスのアイコンは淡色表示されている。これらは現在システムに接続されていないデバイスである。例えばディスク・ドライブなどを入れ換えると、アンインストールせずに自動的に新しいデバイスが認識されるが、以前のデバイス(に関する情報)もこのように残っている。またUSB接続などのデバイスでは、USBポートから外してもこのようにシステム側に情報が残っている。デバイス名を右クリックしてプロパティを表示させることができる。
薄い色で表示されているデバイスも、右クリックして[プロパティ]メニューを表示させることができるので、属性を調べたり、デバイス・ドライバを更新したり(もっともデバイスが実際に接続されていないとエラーになるものがほとんどだろう)、デバイス・ドライバを削除したりすることができる。ただしデバイスの削除のような操作を不用意に行うと、システムが起動しなくなる可能性があるので、その意味をよく理解してから操作していただきたい。「非接続のデバイス」であるからといってそれを削除してもよいということではないからだ。複数のデバイスで共通のデバイス・ドライバなどを共有しているような場合に非接続のデバイスを削除すると、現在接続されているデバイスまで動作しなくなる可能性があるし、USBなどでは差し込むポートを変えただけで別のデバイスとして表示されたりするからだ。
[注意]
デバイス・マネージャの操作を誤ると、システムに重大な障害を及ぼし、最悪の場合、システムの再インストールを余儀なくされることもあります。デバイス・ドライバの更新や削除の操作は慎重に行うとともに、あくまでご自分のリスクで設定を行ってください。何らかの障害が発生した場合でも、本Windows Server Insider編集部では責任を負いかねます。ご了承ください。
■この記事と関連性の高い別の記事
- デバイスドライバを強制的に変更する方法(TIPS)
- Windows 10のインストール後に不足しているデバイスドライバを見つけて更新する(TIPS)
- Windows 8でBluetoothデバイスを利用する(TIPS)
- Windows 2000対応ドライバを見つける方法(TIPS)
- デバイス・ドライバをロールバックして以前の状態に戻す(TIPS)
Copyright© Digital Advantage Corp. All Rights Reserved.



