列幅の違う表を同じシート上で上下に並べるには:Tech TIPS
Excelで2つ以上の表を同じシート上で上下に並べたいことがある。しかし列の幅はシートごとに設定されるため、上下に並べた表の列幅をそれぞれ異なるものにはできない。列幅が一番広い表に合わせて調整すると、他の表の見栄えが悪くなってしまう。このような場合は、表を図としてシートに貼り付けると、列の幅に左右されることなく、最適な列幅の表を上下に並べることができる。
対象ソフトウエア:Excel 2003/Excel 2007
解説
Excelで作成した複数の表を1枚の用紙に印刷したいときなど、1つのシートに複数の表を作成し、それらを上下に並べた方が都合のよい場合がある。しかし、シートの列幅はシート全体で一定であるため、表を上下に並べると、どれか1つの表に列幅を合わせなければならない。こうすると、別の表ではセルの内容と列の幅が合わず、見栄えが悪くなってしまう。例えば次のようなケースだ。
通常の方法では、このように多少体裁が悪くても1つの表に列幅を合わせて上下に並べるか、列幅の影響がないように表を横に並べて表示するしかない。
このようなときは、別々のシートに作成した表を図として1つのシートに貼り付けてしまうとよい。図として貼り付けられた表は、シートの列幅に関係なく自由なレイアウトが可能になる。
操作方法
例えば、表Aと表Bという2つ列幅の違う表を上下に並べるために、表Aのシートに表Bを図として貼り付けを行うとする。
これには、AとB、2つの表を別々のシートに作成し、表Bをコピーして、表Aがあるシートを開く。ここまでは、2003、2007両バージョンとも同じ手順である。
続いて、コピーした表Bを表Aのシートの適当なセルを選んで貼り付けるわけだが、Excelのバージョンが2003なら[Shift]キーを押しながらメニューの[編集]−[図のリンク貼り付け]を選ぶ。また、2007なら、クリップボードリボンから[貼り付け]−[図]−[図のリンク貼り付け]を選ぶ。
表Bは、いったん貼り付けられた後も列や行に制約されることなく自由に配置を変更できる。
●Excel2003の場合
あらかじめ、別々のシートに表を作成しておき、貼り付ける表をコピーする。
貼り付ける先のシート(表A)を開き、適当なセルを選んで[Shift]キーを押しながら[編集]−[図のリンク貼り付け]選んでペーストする。[編集]−[図のリンク貼り付け]メニューは、[Shift]キーを押しながら[編集]メニューをクリックした場合にのみ表示される。
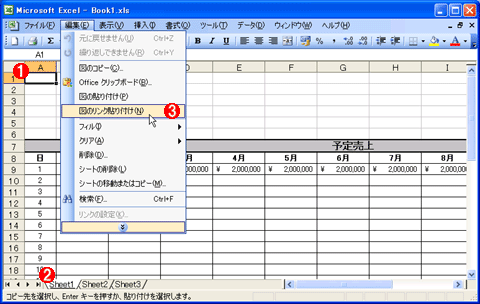 リンク先へ表を貼り付ける
リンク先へ表を貼り付けるコピー元(表B)とは別に作成した表(表A)があるシートを開き、コピー元の表を置きたいセルを選ぶ。続けて[Shift]キーを押しながら[編集]メニューをクリックし、[図のリンク貼り付け]を実行する。
(1)貼り付ける先のシートを開く。
(2)貼り付け場所となるセルを指定する。
(3)[Shift]キーを押しながら[編集]メニューをクリックし、この[図のリンク貼り付け]を実行する。[図のリンク貼り付け]は、[Shift]キーを押しながら[編集]メニューをクリックしたときだけ表示されるメニュー項目である。
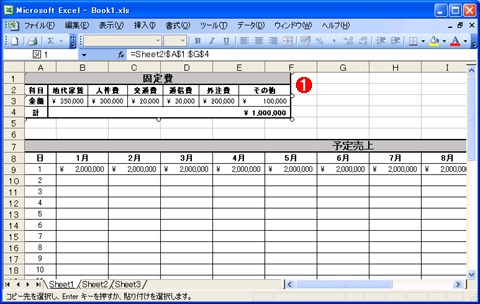 上下に並んだ列幅の違う表
上下に並んだ列幅の違う表[sheet2]にあった表が図と認識され、[sheet1]の表の上に貼り付けられた。図として貼り付けされている表は、ドラッグ&ドロップにより、[sheet1]のシート内で自由に配置を変えることができる。
(1)列幅の違う表が貼り付けられた。
このように、異なる列幅の表でも自由に配置を変更することができる。なお、図として貼り付けた表(表B)の列幅を変更したいときには、その表があるシート(今回の例では[Sheet2])をアクティブにして調整すればよい。
●Excel2007の場合
基本的な手順は同様だが、Office 2007では、Office 2007から追加されたリボンを使える。2003同様、別々のシートに表を作成して、貼り付け元の表をコピーする。
Excel 2007で、こうしてコピーした表を図として貼り付けるには、リボンにある[貼り付け]アイコンをクリックする。ここからドロップダウンされるメニューの[図]−[図のリンク貼り付け]を実行する。Excel 2003のときのように、[Shift]キーを押しながら操作しなくてよい。
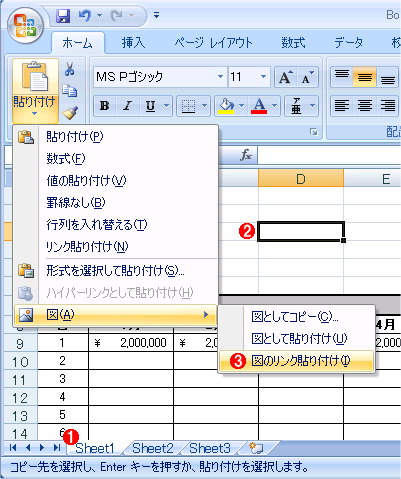 リンク先へ貼り付ける
リンク先へ貼り付けるコピー先のシートを開き、コピー元の表を置きたいセルを選ぶ。続けてホームのリボンから[貼り付け]−[図]−[図のリンク貼り付け]を実行する。
(1)貼り付け先のシートを開く。
(2)セルを指定する。
(3)これを実行する。
Excel 2003、2007のいずれにも、今回使用した[図のリンク貼り付け]以外に、[図として貼り付け]というメニューがあることに気付くだろう。これを選んでも、既存の表を並べて貼り付けることはできる。しかしこの場合、コピーした表は元のデータとは分離されてしまうので、元データ([Sheet2])を編集しても、その結果は反映されなくなってしまう。編集後に表の更新があり得るなら、[図のリンク貼り付け]を選択した方がよい。
■この記事と関連性の高い別の記事
- Excelのシートやセルを利用しやすいように表示する(TIPS)
- Officeの「貼り付けオプション」表示を無効にする(TIPS)
- 複数のシートをまとめて修正する(TIPS)
- すべてのセルの列幅を一括自動調整する(TIPS)
- Webクエリで外部データとダイナミックにリンクする(TIPS)
Copyright© Digital Advantage Corp. All Rights Reserved.

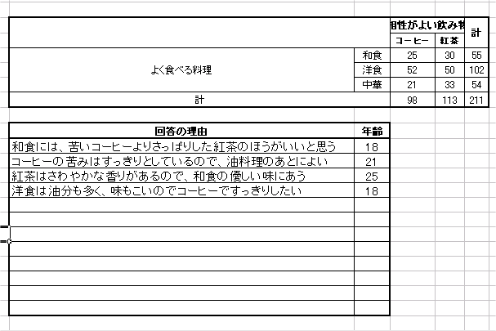 上下に並べて見栄えが悪くなった表
上下に並べて見栄えが悪くなった表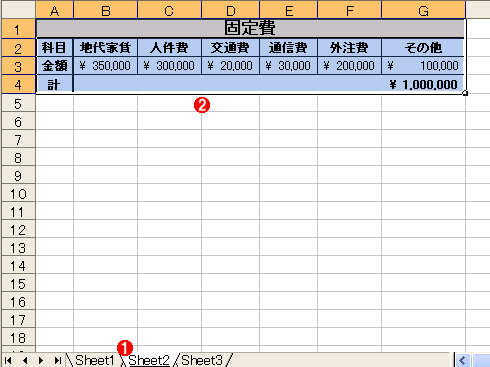 リンク元をコピーする
リンク元をコピーする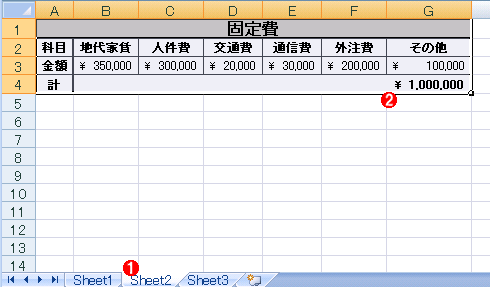 リンク元をコピーする
リンク元をコピーする



