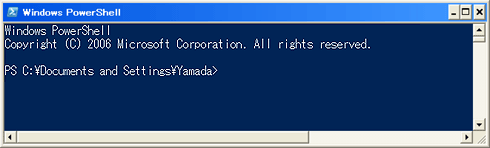PowerShellの基本(前編):Windows PowerShellコマンド&スクリプティング入門(2/5 ページ)
本題に移る前に、まずは読者の環境にもPowerShellをインストールしておくことにしよう。PowerShellは、次期Windows Server 2008をはじめ、Exchange Server 2007などで標準搭載されることが予定されているが、現時点で利用可能なプラットフォームでは個別にインストール作業を行う必要がある(残念ながら、現在出荷されているWindows Vistaでも標準搭載されていない)。もっとも、「個別にインストール」とはいっても、その手順は簡単なので、特に迷うところはないだろう。
- PowerShellのホームページ(マイクロソフトTechnetサイト)
■手順1―.NET Framework 2.0をインストールする
PowerShellを導入するに当たっては、.NET Framework 2.0をあらかじめインストールしておく必要がある。.NET Framework 2.0ランタイムのインストールについては、別記事「ワンポイント.NET管理テク ─ ここが気になる.NET管理のヒント ─」が詳しいので、こちらを参照いただきたい。
■手順2―PowerShell 1.0をインストールする
.NET Framework 2.0がインストールできたら、あとはPowerShell本体をインストールするだけだ。PowerShellには、それぞれのプラットフォーム別に以下のようなパッケージが提供されている。間違いのないよう、それぞれ自分の環境に見合ったパッケージをダウンロードしてほしい。
- Windows XP Service Pack 2(x86 ベース)
- Windows XP Service Pack 2(x64 ベース)
- Windows Server 2003 Service Pack 1(x86 ベース)
- Windows Server 2003(x64 ベース)
- Windows Server 2003 Service Pack 1(Itanium ベース)
- Windows Vista
それぞれのパッケージは、以下のURLからダウンロードが可能だ。
例えば、使用している環境がWindows XP Service Pack 2(x86ベース)なら、WindowsXP-KB926140-v2-x86-JPN.exeというファイルをダウンロードする。あとは、ダウンロードしたインストーラをダブルクリックし、ウィザードの指示に従っていくだけだ。
■手順3―インストールの成否を確認する
インストール・ウィザードが問題なく終了したら、さっそく、インストールの成否を確認するために、PowerShellを起動してみよう。PowerShellを起動するには、[スタート]メニューから[プログラム]−[Windows PowerShell 1.0]−[Windows PowerShell]を選択すればよい。
このように、従来のコマンド・プロンプトにもよく似た画面が表示され、
PS C:\Documents and Settings\Yamada>
のようなプロンプトが表示されれば、起動は成功だ。ちなみに、プロンプトはデフォルトで「PS カレントフォルダ>」の形式で表示されるが、本稿では以後、「PS >」と表記するものとする。
起動が確認できたら、ここでは取りあえず文法などは意識せずに、
PS > Get-ChildItem
のように入力してみよう(行末では[Enter]キーを押すこと)。PowerShellでは大文字/小文字は区別しないので、例えば「get-childitem」のようにすべて小文字で入力しても構わない。Get-ChildItemコマンドはコマンド・プロンプトでいうところのdirコマンドのようなもので、次のリストのように、カレント・フォルダ配下のサブフォルダ/ファイル一覧が表示されれば成功だ。
※Get-ChildItemコマンドによるファイル一覧の表示
PS > Get-Childitem
ディレクトリ: Microsoft.PowerShell.Core\FileSystem::C:\Documents and Settings\Yamada
Mode LastWriteTime Length Name
---- ------------- ------ ----
d-r-- 2007/07/10 11:58 Favorites
d-r-- 2007/06/13 10:01 My Documents
d-r-- 2007/06/21 17:05 スタート メニュー
d---- 2007/08/07 14:04 デスクトップ
PowerShellを終了するには、ウィンドウ右上の[×]ボタンをクリックするか、プロンプトから、以下のようにexitコマンドを実行すればよい。
PS > exit
■手順4―PowerShellをアンインストールする
PowerShellをアンインストールする場合には、[コントロール パネル]の[プログラムの追加と削除]から行うことができる。ただし、ここで注意していただきたいのは、PowerShellはデフォルトでプログラム一覧には表示されないという点だ。PowerShellをプログラム一覧に表示するには、[プログラムの追加と削除]ウィンドウで[更新プログラムの表示]にチェックを入れる必要がある。
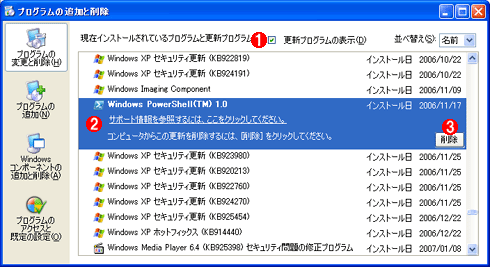 PowerShellのアンインストール
PowerShellのアンインストールPowerShellをアンインストールするには、[プログラムの追加と削除]から行う。
(1)これをオンにしないと、プログラム一覧にはPowerShellが表示されないので、注意すること。
(2)これを選択する。
(3)これをクリックしてアンインストールする。
以上、PowerShellを利用するための準備が整ったところで、いよいよ本題だ。PowerShellの対話型シェルを操作しながら、PowerShellを理解するうえでぜひとも知っておきたい基本的な概念について見ていくことにしよう。
なおPowerShellに関する詳しい説明は、[スタート]メニューの[プログラム]−[Windows PowerShell 1.0]下にある[はじめに]や[ユーザー ガイド][クイック リファレンス]などを参照していただきたい。また以下の記事などでもPowerShellについて解説しているので、参考にしていただきたい。
- Windowsスクリプティング環境比較:PowerShell vs WSH(Windows Server Insider)
- Windows PowerShellレビュー(Insider.NET)
Copyright© Digital Advantage Corp. All Rights Reserved.