Flash Playerのバージョンを調べる:Tech TIPS
Flash Playerは脆弱(ぜいじゃく)性などの理由から、更新を迫られることがある。更新すべきか否か判断するのに必須なFlash Playerのバージョン番号を調べる複数の方法を解説。
対象OS/ソフトウエア:Windows 7/Windows 8/Windows 8.1/Windows 10、Flash Player、Internet Explorer/Microsoft Edge/Google Chrome/Mozilla Firefox
解説
アドビシステムズのFlash Playerには、しばしば深刻な脆弱(ぜいじゃく)性が見つかる。もしインストール済みのFlash Playerに脆弱性が含まれていたら、それを解消した更新版にアップデートしなければならない。
そこで重要なのがFlash Playerのバージョン番号である。ある脆弱性が含まれるかどうか、そしてそれが解消されているかどうかは、以下のようにFlash Playerのバージョン情報で示されるからだ。
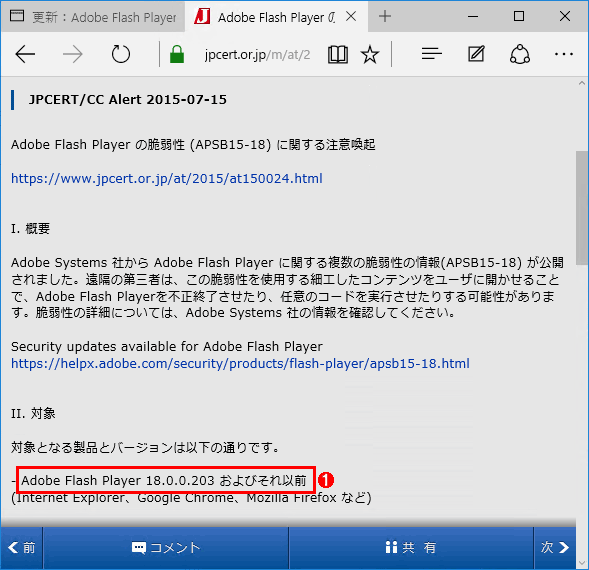 Flash Playerの脆弱(ぜいじゃく)性について報告しているWebページの例
Flash Playerの脆弱(ぜいじゃく)性について報告しているWebページの例これはJPCERTコーディネーションセンターの「Adobe Flash Player の脆弱性 (APSB15-18) に関する注意喚起」というページ。
(1)このページで説明されている脆弱性が含まれるFlash Playerのバージョン。これより新しい(バージョン番号の大きい)Flash Playerに更新して、脆弱性を解消する必要がある。
そこで本TIPSでは、Windowsデスクトップ向けWebブラウザーを対象に、インストール済みのFlash Playerのバージョン番号を調べる方法をいくつか紹介する。環境や用途に応じて選択していただきたい。
操作方法
Flash Playerは原則としてWebブラウザーごとにインストールされる。そのため、複数のWebブラウザーを利用している場合は、それぞれでバージョンを確認する必要がある点を留意していただきたい。
■ページ内リンク
- 方法1――アドビのバージョン確認用ページで調べる
- 方法2――コンテンツのポップアップメニューから確認する
- 方法3――ブラウザーのプラグイン管理ページで確認する
- 方法4――ファイルバージョンで確認する
- バージョンが古かった場合は、Webブラウザーごとに更新する
●方法1――アドビのバージョン確認用ページで調べる
まずFlash Playerのバージョンを調べたいWebブラウザーを起動し、以下のアドビシステムズ提供のバージョン確認用Webページを開く。
- Flash Playerのバージョン確認用ページ(アドビシステムズ)
すると次のような画面が表示されるので、「You have version: 」に続くバージョン番号を読み取る。このバージョン番号が表示されない場合は、Flash Playerが未インストールか、無効化されているか、あるいは相当に古いFlash Playerがインストールされているか、いずれかである。
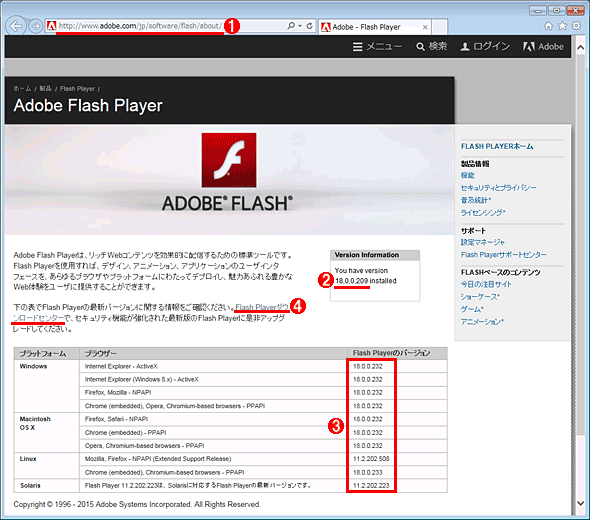 アドビのバージョン確認用ページでFlash Playerのバージョンを調べる
アドビのバージョン確認用ページでFlash Playerのバージョンを調べるこれはInternet Explorer(IE)での例。
(1)URLとして「http://www.adobe.com/jp/software/flash/about/」と入力して、このページを開く。
(2)これが、このWebブラウザーでのFlash Playerのバージョン。
(3)このページを表示した時点で最新版のFlash Playerのバージョン一覧。(2)の方が古い(番号が小さい)場合は、最新版に更新する必要がある。
(4)Windows 7以前+IEやMozilla Firefoxの場合は、このリンクをクリックすると最新版のFlash Playerを入手・インストールできる。その他の場合は、後述の「バージョンが古かった場合は、Webブラウザーごとに更新する」を参照。
●方法2――コンテンツのポップアップメニューから確認する
もう少し簡単な、別の確認方法もある。Flashを使った広告など、すでにWebブラウザーで何らかのFlashコンテンツを開いていたら、そこを右クリックする。ポップアップメニューが表示されたら、その一番下の[Adobe Flash Player <バージョン番号> について]からFlash Playerのバージョン番号を確認できる。
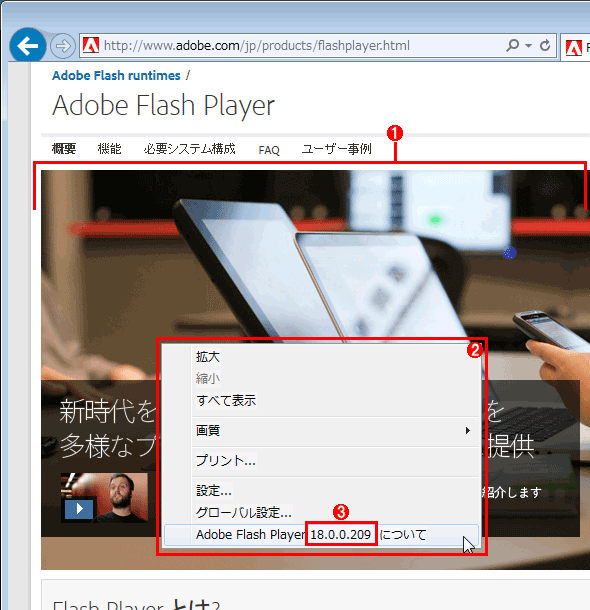 FlashコンテンツのポップアップメニューからFlash Playerのバージョンを確認する
FlashコンテンツのポップアップメニューからFlash Playerのバージョンを確認するこれはアドビシステムズのWebページに表示されていたFlashコンテンツを右クリックしたところ。
(1)Flashコンテンツの枠。
(2)(1)の枠内で右クリックすると、このメニューが表示される。
(3)これが、このWebブラウザーでのFlash Playerのバージョン。
このバージョン番号の部分をクリックすると、先ほどの「方法1」で紹介しているページが開かれる(ただし英語表記。内容は日本語版ページと同じ)。そこには、インストールされているFlash Playerのバージョン番号(上の画面と同じ)と、現在リリースされている最新版のFlash Playerのバージョン番号の一覧が表示されているので、それを比較する。最新版でなければ、後述の方法で更新しておく。
●方法3――ブラウザーのプラグイン管理ページで確認する
前述の「方法1」や「方法2」では、Flash Playerを無効化していたりインターネットに未接続だったりすると、バージョンを確認できない。こうした場合には、Webブラウザーのプラグイン管理ページを調べるとよい。ただしMicrosoft Edge(以下Edge)では、この方法は使えない。
■Internet Explorer(IE)の場合
IEでは、まずウィンドウ右上の歯車アイコンをクリックし、表示されたメニューから[アドオンの管理]を選ぶ。「アドオンの管理」ダイアログが表示されたら、以下のように「Adobe Systems Incorporated」の[Shockwave Flash Object]を選択すると、下側の欄にFlash Playerのバージョン番号が表示される。
![IEの[アドオンの管理]ダイアログでFlash Playerのバージョンを確認する](https://image.itmedia.co.jp/ait/articles/0711/16/wi-955scr04.png) IEの[アドオンの管理]ダイアログでFlash Playerのバージョンを確認する
IEの[アドオンの管理]ダイアログでFlash Playerのバージョンを確認するこれはIEのウィンドウ右上にある歯車アイコンをクリックし、[アドオンの管理]をクリックして表示されるダイアログ。IEの場合、Flash Playerはアドオンの一種(ActiveXコントロール)として実装されているため、ここで管理できる。
(1)[ツール バーと拡張機能]を選択する。
(2)[全てのアドオン]を選択する。
(3)「Adobe Systems Incorporated」にある[Shockwave Flash Object]を選択する。これがIE用Flash Playerの実体だ。
(4)下側の欄の「バージョン」にFlash Playerのバージョン番号が表示される。
■Google Chromeの場合
Chromeでは、まずアドレスバーに「chrome://plugins」と入力・実行してプラグイン管理画面を開く。プラグイン一覧が表示されたら「Adobe Flash Player」という項目を見つける。そこにFlash Playerのバージョン番号が併記されている。
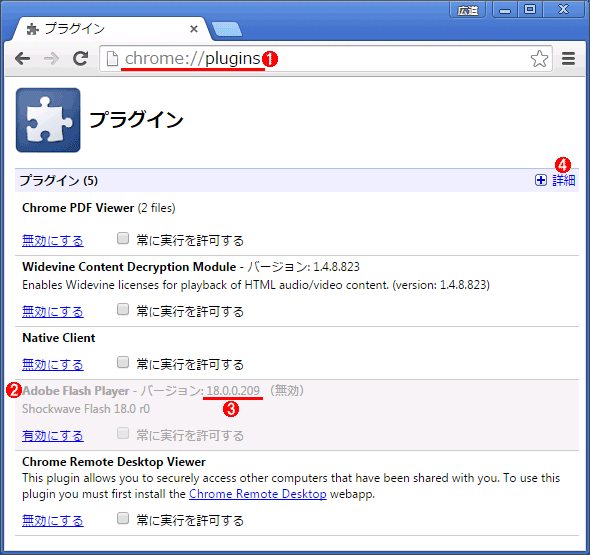 Google Chromeのプラグイン管理画面でFlash Playerのバージョンを確認する
Google Chromeのプラグイン管理画面でFlash Playerのバージョンを確認するこれはアドビシステムズのWebページに表示されていたFlashコンテンツを右クリックしたところ。
(1)「chrome://plugins」と入力して[Enter]キーを押すと、Chromeに組み込まれているプラグインの一覧が表示される。
(2)これがChromeのFlash Playerのプラグイン。
(3)Chromeに組み込まれているFlash Playerのバージョン。
(4)これをクリックすると、各プラグインの実体ファイルのフルパスやMIMEタイプといった詳細が表示される。
■Mozilla Firefoxの場合
Firefoxでは、まずアドレスバーに「about:addons」と入力・実行してアドオン管理画面を開き、左端のメニューにある[プラグイン]を選択する。その右側にプラグイン一覧が表示されるので、「Shockwave Flash」から始まる項目を見つける。そこにある[詳細]リンクをクリックすると、Flash Playerのバージョン番号が表示される。
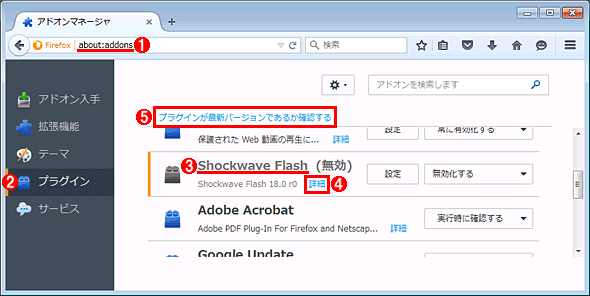 Mozilla Firefoxのプラグイン管理画面でFlash Playerのバージョンを確認する(その1)
Mozilla Firefoxのプラグイン管理画面でFlash Playerのバージョンを確認する(その1)Firefoxの場合、Flash Playerは「Shockwave Flash」というプラグインで実装されている。
(1)「about:addons」と入力して[Enter]キーを押すと、アドオン管理画面が表示される。
(2)[プラグイン]を選択すると、Firefoxに組み込まれているプラグインの一覧が表示される。
(3)[Shockwave Flash]という項目を見つける。
(4)(3)の枠の[詳細]リンクをクリックすると、このプラグインのバージョン番号などが表示される(すぐ下の画面)。
(5)[プラグインが最新バージョンであるか確認する]リンクをクリックすると、新たなタブに各プラグインのバージョンチェックの結果が表示される。→[A]へ
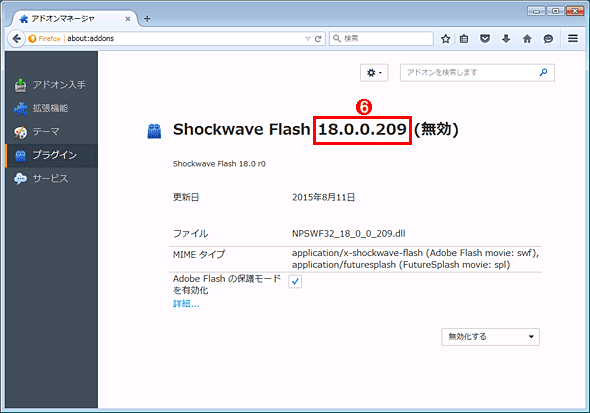 Mozilla Firefoxのプラグイン管理画面でFlash Playerのバージョンを確認する(その2)
Mozilla Firefoxのプラグイン管理画面でFlash Playerのバージョンを確認する(その2)(6)これがFirefoxに組み込まれているFlash Playerのバージョン番号である。
プラグイン一覧画面にある[プラグインが最新バージョンであるか確認する]リンクをクリックすると、各プラグインが最新版かどうかのチェックが実行され、その結果が新たなタブに表示される。Flash Playerの場合、ここからアドビシステムズのFlash Player配布ページを開いて、最新版をインストールできる。
[A]
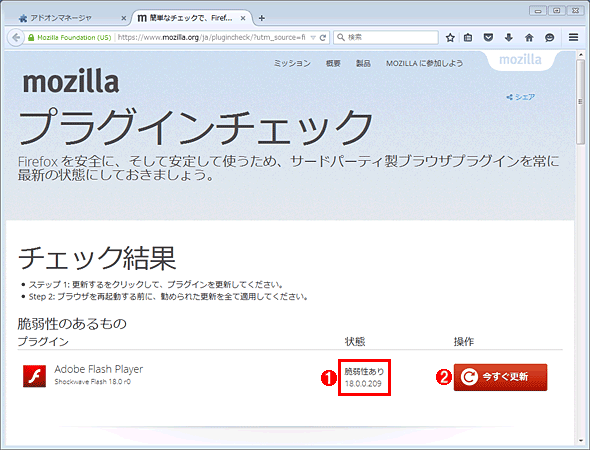 Firefoxに組み込まれたFlash Playerが最新版かどうか確認する
Firefoxに組み込まれたFlash Playerが最新版かどうか確認する前述の手順でプラグイン管理画面を開いた後、[プラグインが最新バージョンであるか確認する]リンクをクリックすると、このタブが表示される。
(1)バージョンチェックの結果、組み込まれているFlash Playerのバージョンは18.0.0.209であり、かつ既知の脆弱性を含んでいる、と判定されたことが分かる。
(2)[今すぐ更新]ボタンをクリックすると、アドビシステムズのFlash Player配布ページにジャンプする。そこから最新版をインストールできる。
●方法4――ファイルバージョンで確認する
Flash Playerのバージョンは伝統的にそのプログラム本体のファイルバージョンと共通なので、そのプログラムファイルからFlash Playerのバージョンを調べることもできる。
この方法を応用すれば、リモートからバッチ処理で複数のPCを調査することも可能だ。例えば、コマンドプロンプトなら次のように実行するとよいだろう(wmicコマンドについては右上の関連記事を参照)。
■wmicコマンドで、リモートPC上のFlash.ocxのファイルバージョンを表示させる
C:\>wmic /node:"remotepc01" datafile where name="C:\\Windows\\System32\\Macromed\\Flash\\Flash.ocx" get version
Version
18.0.0.203 ……Flash.ocxのファイルバージョン
C:\>
PowerShellであれば、複数の対象ファイルのバージョンを簡単に取得できる。
■PowerShellで、リモートPC上のFlash*.ocxやNPS*.dllのファイルバージョンを表示させる
PS C:\> dir \\remotepc01\admin$\System32\macromed\flash\* -include flash*.ocx,nps*.dll | foreach {$_.VersionInfo}
↓各ファイルのファイルバージョン
ProductVersion FileVersion FileName
-------------- ----------- --------
18,0,0,203 18,0,0,203 \\remotepc01\admin$\System32\macromed\flash\Flash.ocx
18,0,0,209 18,0,0,209 \\remotepc01\admin$\System32\macromed\flash\NPSWF64_18_0_0_209.dll
PS C:\>
以下では、IE/Edge/Chrome/Firefoxを対象として調査した結果を基に、どのファイルを調べればよいのか説明する。
■Windows 7以前+IEの場合
Windows 7以前のWindows OSとIEの組み合わせの場合、Flash Playerは「Flash<アーキテクチャ>_<バージョン番号>.ocx」というファイル名のActiveXコントロールで実装されている。以下にこのファイルの在りかを記す。
■32bit版Windows OSの場合
%SystemRoot%\system32\Macromed\Flash\Flash32_<バージョン番号>.ocx
例: C:\Windows\System32\Macromed\Flash\Flash32_18_0_0_209.ocx
■64bit版Windows OSの場合
・32bitプログラム用:
%SystemRoot%\SysWOW64\Macromed\Flash\Flash32_<バージョン番号>.ocx
・64bitプログラム用:
%SystemRoot%\system32\Macromed\Flash\Flash64_<バージョン番号>.ocx
例: C:\Windows\System32\Macromed\Flash\Flash64_18_0_0_209.ocx
■Windows 8以降+IE、およびWindows 10+Edgeの場合
Windows 8/8.1/10とIE/Edgeの組み合わせの場合、Flash Playerは「Flash.ocx」というファイル名のActiveXコントロールで実装されている。このファイルのファイルバージョンがFlash Playerのバージョンを表す。以下にFlash.ocxの在りかを記す。
■32bit版Windows OSの場合
%SystemRoot%\system32\Macromed\Flash\Flash.ocx
■64bit版Windows OSの場合
・32bitプログラム用:
%SystemRoot%\SysWOW64\Macromed\Flash\Flash.ocx
・64bitプログラム用:
%SystemRoot%\system32\Macromed\Flash\Flash.ocx
■Chromeの場合
Google Chromeには、「pepflashplayer.dll」というファイル名のFlash Playerプラグインが同梱されている。このファイルのファイルバージョンがFlash Playerのバージョンを表す。以下にその在りかを記す。
<Chromeのインストール先フォルダー>\Application\<Chromeのバージョン番号>\PepperFlash\pepflashplayer.dll
例: C:\Program Files (x86)\Google\Chrome\Application\44.0.2403.130\PepperFlash\pepflashplayer.dll
■Firefoxの場合
FirefoxにはFlash Playerは同梱されていない。FirefoxをインストールしたWindows OSに、アドビシステムズ配布のFlash Playerをインストールすると、「NPSWF<アーキテクチャ>_<バージョン番号>.dll」というファイル名のFlash Playerプラグインがインストールされる。その在りかは次の通りだ。
■32bit版Windows OSの場合
%SystemRoot%\system32\Macromed\Flash\NPSWF32_<バージョン番号>.dll
例: C:\Windows\System32\Macromed\Flash\NPSWF32_18_0_0_232.dll
■64bit版Windows OSの場合
・32bitプログラム用:
%SystemRoot%\SysWOW64\Macromed\Flash\NPSWF32_<バージョン番号>.dll
・64bitプログラム用:
%SystemRoot%\system32\Macromed\Flash\NPSWF64_<バージョン番号>.dll
例: C:\Windows\System32\Macromed\Flash\NPSWF64_18_0_0_232.dll
●バージョンが古かった場合は、Webブラウザーごとに更新する
Flash Playerのバージョンを確認した結果、更新が必要だと判明したら、Webブラウザーごとに更新する必要がある。以下にその概略を記す。
■Windows 7以前+IEの場合
以下のアドビシステムズのWebページをIEで開き、Flash Playerの最新版インストーラーを入手してインストールする。
- Adobe Flash Player ダウンロード(アドビシステムズ)
■Windows 8以降+IE、およびWindows 10+Edgeの場合
Windows Updateなどを使って、マイクロソフトから配布されているFlash Playerの更新プログラムを適用する。これまでリリースされたFlash Playerの更新プログラムは、次のページの「以前の更新プログラム」の項に記載されているサポート技術情報の各ページからダウンロードできる(ただしWindows 10を除く)。
- Internet Explorer 上の Adobe Flash Player の脆弱性に対応する更新プログラム(マイクロソフト セキュリティ アドバイザリ 2755801)
■Chromeの場合
Chromeに同梱のFlash Playerを更新するには、Chrome自身を最新版に更新する。それには、ウィンドウ右上のメニューアイコンをクリックして[Google Chromeについて]を選択する。詳細は右上の関連記事の「Flash Playerを再有効化する前にはChromeを最新版に更新する」を参照していただきたい。
■Firefoxの場合
以下のアドビシステムズのWebページをFirefoxで開き、Flash Playerの最新版インストーラーを入手してインストールする。
- Adobe Flash Player ダウンロード(アドビシステムズ)
■関連リンク
- Adobe Flash Player の脆弱(ぜいじゃく)性 (APSB15-18) に関する注意喚起(JPCERTコーディネーションセンター)
- Flash Playerのバージョン確認用ページ(アドビシステムズ)
- Adobe Flash Player ダウンロード(アドビシステムズ)
- Internet Explorer 上の Adobe Flash Player の脆弱性に対応する更新プログラム(マイクロソフト セキュリティ アドバイザリ 2755801)
■更新履歴
【2015/08/12】Microsoft EdgeおよびGoogle Chrome、プラグイン管理ページでのバージョン調査方法について追記しました。その他についても、最新情報を反映しました。
【2007/11/16】初版公開。
■この記事と関連性の高い別の記事
- セキュリティのために、Mozilla FirefoxでFlash Playerを一時的に無効化する(TIPS)
- セキュリティのために、Google ChromeでFlash Playerを一時的に無効化する(TIPS)
- Flash Playerをアンインストールして、アップグレード時のトラブルを解消する(TIPS)
- セキュリティのために、Internet ExplorerでFlash Playerを一時的に無効化する(TIPS)
- Flash Playerの再配布版を入手する(TIPS)
- Flash Playerをバックグラウンドで自動更新させる(TIPS)
- Flash Playerの自動更新機能を設定する(TIPS)
Copyright© Digital Advantage Corp. All Rights Reserved.




