プラグインで、Webブラウザをもっといろいろできる子に:本音のWebサービスガイド(2)(2/3 ページ)
例えば、Gmailを使いやすくする拡張機能を使ってみよう
ここからは、オススメ拡張機能を紹介していきます。まずは、Webサービスを使いやすくする拡張機能を1つ使い方も含めてじっくりと紹介します。
最近ではメールやブックマーク、テキストの作成などさまざまなサービスが、自分のマシンにソフトウェアをインストールせずにWebのサービスとして使えることも多くなっています。当たり前ですが、これらのサービスは基本的にWebブラウザから使うので、そのサービスがより使いやすくなるような拡張機能が提供されています。
「Gmail Manager」って何が便利なの?
この記事を読んでいる人の中で、一番使われているWebサービスといえばなんといってもGmailではないでしょうか。無料で大容量のメールが使えるなんて、何とありがたいことでしょう。しかも、別のアカウントまで読むことができるので、Gmailだけですべてのメールを処理している人もいると思います。
さて、このGmailですが、メールチェックするのにいちいち画面を開くのは面倒だと思います。そこで、Firefoxに自動的に新着を確認させて表示する拡張機能をインストールすることによって、より便利に活用できるようになります。
さすがに大人気のGmailだけあって拡張機能もたくさんあるのですが、ここではそのものズバリ「Gmail Manager」を紹介することにします。
もちろん使うにはGmailのアカウントを持っていることが前提ですので、持ってない人はこれを機会に取得してみてはいかがでしょうか。便利ですよ。
Gmail Managerのインストール
まずは、Gmail Managerをインターネットから探してインストールしましょう。直接Webサイトから入手してもいいですが、先ほど説明した[アドオン]画面の[アドオンを入手]タブから「gmail」と検索できるので、これを使ってもいいでしょう。
ここから「Gmail Manager」をインストールするには[Firefoxに追加]をクリックするだけでインストールされます。
Firefoxを再起動して使えるようにしましょう。
Gmail Managerの設定
Gmail Managerをインストールすると、画面の右下にメールのアイコンが現れますが、このままでは何もしてくれませんので、まずは自分のアカウントの設定です。Firefoxの左下にある図8の赤丸で囲まれたマークをクリックしてみましょう。
すると、アカウントを入力するダイアログが現れるので、ここで自分の取得したGmailアカウントの設定をします。ダイアログの右上の[追加]ボタンをクリックして図9のように自分のアカウントを設定します。設定といってもGmailのアドレスとパスワードを入力するだけです。当たり前のことですが、この画面をマネしちゃダメですよ。自分のメールアドレスとパスワードを入力しましょう。
なお、毎回パスワードを入力するのは面倒だというズボラな人は[パスワードを記憶する]にチェックを入れましょう。ただ、これを行うとパスワードが不正に盗まれる可能性もあるので、あまりおすすめしません。図9の画面左下にある[ログイン]チェックをして[OK]を押すと、このままGmailに接続します。
すると、図10のように[Gmail Manager設定]ダイアログの[全般]タブにも設定した内容が書き込まれていると思います。
この画面を見ればお分かりだと思いますが、ほかにも起動時にログインさせることや、アクセスに「HTTPS」という接続方式を利用させることが可能です。Gmailはデフォルトでは「HTTP」という接続方式で接続していますが、それだと不正に侵入される危険性があるので、HTTPSを使う方が安全です。なるべくチェックしておきましょう。
設定を終えてGmailにログインすると、現在のGmailの未読メール数が表示されます。
そこにマウスカーソルを合わせると、現在の未読メール数や残り容量、最新のメールの見出しなどが表示されます。
メールの全文を読んだり返事をしたりしたい場合は、アカウントをクリックするとGmailのサイトが表示されますので、サイト上から行ってください。
設定の変更
いったん設定した設定を変更するには、アイコンを右クリックして[設定]を選びます。すると、図10のような[Gmail Manager設定]ダイアログが表示されるので、そこから行ってください。
複数アカウントの切り替え
複数アカウントを持っているちょっとぜいたくな人も安心です。先ほどのように[追加]をクリックするたびに別のアカウントの設定もできます。
アカウントの切り替えはアイコンを右クリックしてチェックしたいアカウントを選びます。[すべてのアカウントのチェック]を選ぶことで一斉に全部のアカウントをチェックすることも可能です。
[全般]タブ以外の設定
次に、[全般]タブ以外のタブで設定できることを紹介します。
[表示]タブでは、Gmail Managerのアイコン部分に表示される項目、カーソルを置いたときに表示される項目の設定ができます。
[通知]タブでは何分ごとに新着メールを確認するかの設定ができます。デフォルト(インストールしたままで設定を変えていない状態)では、15分ごとのようです。せっかちな人は1分とかにしてみてもいいですが、人生それほど焦らなくてもいいと思いますよ。また、新着メールの見出しの表示、新着メールが到着したときに鳴らす音の設定などもできます。
このようにGmailを普通のメーラーのように使える「Gmail Manager」があれば、もう1つメーラーを起動しなくなる日も遠くないかもしれません。
Copyright © ITmedia, Inc. All Rights Reserved.
![図5 [アドオン]画面から「gmail」で検索](https://image.itmedia.co.jp/ait/articles/0809/04/r505.gif) 図5 [アドオン]画面から「gmail」で検索
図5 [アドオン]画面から「gmail」で検索![図6 [アドオンを入手]からGmail Managerをインストール](https://image.itmedia.co.jp/ait/articles/0809/04/r506.gif) 図6 [アドオンを入手]からGmail Managerをインストール
図6 [アドオンを入手]からGmail Managerをインストール![図7 [Firefoxを再起動]ボタンを押さないと使えない](https://image.itmedia.co.jp/ait/articles/0809/04/r507.gif) 図7 [Firefoxを再起動]ボタンを押さないと使えない
図7 [Firefoxを再起動]ボタンを押さないと使えない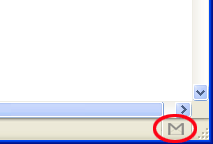 図8 Firefoxの左下に現れたGmail Managerのマーク
図8 Firefoxの左下に現れたGmail Managerのマーク![図9 [新規アカウントの追加]](https://image.itmedia.co.jp/ait/articles/0809/04/r509.gif) 図9 [新規アカウントの追加]
図9 [新規アカウントの追加] ![図10 [Gmail Manager 設定]](https://image.itmedia.co.jp/ait/articles/0809/04/r510.gif) 図10 [Gmail Manager 設定]
図10 [Gmail Manager 設定] 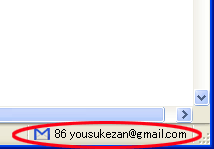 図11 マークに色が付き、未読メール数やアカウントが表示
図11 マークに色が付き、未読メール数やアカウントが表示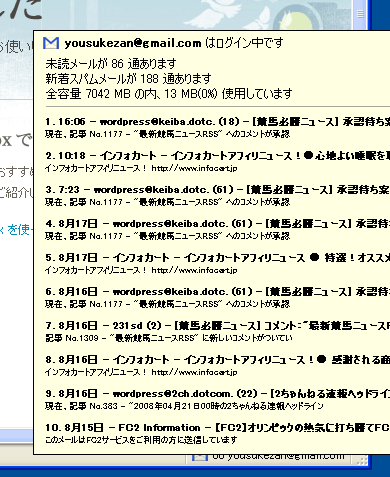 図12 Gmailの情報が表示
図12 Gmailの情報が表示 


