Photoshopで図形を描いて色を塗るには:D89 デザインTips - デザインのハウツーテクニック集(2)(1/3 ページ)
» 2009年06月02日 10時00分 公開
このTipsでは、図形の描画や着色に関して学びます。Tips「[写真加工]Photoshopで新しくファイルを作るには」を参考に、最初に、下記設定でファイルを新規作成しておいてください。
- [幅] 512 pixel
- [高さ] 512 pixel
- [解像度] 72 pixel/inch
- [カラーモード] RGBカラー 8bit
- [カンバスカラー] 白
[選択範囲]を使って四角形と丸を描いてみましょう。
[範囲選択ツール]と[塗りつぶしツール]
まずは、ツールを紹介します。図1を見てください。
Aが[範囲選択ツール]、Bが[塗りつぶしツール]です。どちらもそのアイコンの上で右クリックができるので、中身を確認してみてください。
[範囲選択]で四角形を描く
まずは、四角形を描くいてみましょう。[範囲選択ツール]を選択して、[レイヤーパレット]を見ます。「レイヤー1」が選択されていることを確認したら白いキャンバス上で、ドラッグ&ドロップします。
図2のように、破線で四角形が描かれましたか?
[塗りつぶし]で四角形を塗る
確認ができたら[塗りつぶしツール]を選択し、破線の内側でクリックをしてください。四角形に黒く塗りつぶされているはずです(図3)。
[楕円形選択]で円を描く
さて、今度は好きな色で円を描いてみましょう。[選択ツール]の上で右クリックして[楕円形選択ツール]を選択して同じようにキャンバス上でドラッグ&ドロップしてください。円い破線は表示されているでしょうか?(図4)
[カラーパレット]で円を塗る
次に、図5の描画色をダブルクリックして[カラーパレット]を開きましょう。
図5をクリックすると、[カラーパレット]が開きます。
好きな色を選んで([カラーパレット]については、あまり深く考えないで好きな色を選んでみてください)、[OK]ボタンを押します。[塗りつぶしツール]を選択したら破線の中でクリックしてみてください。図7のように描かれたでしょうか?
Copyright © ITmedia, Inc. All Rights Reserved.
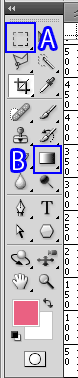 図1 ツールバー
図1 ツールバー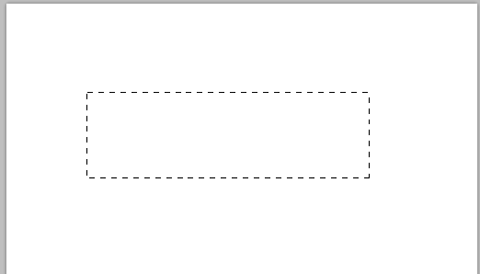 図2 四角形の描画
図2 四角形の描画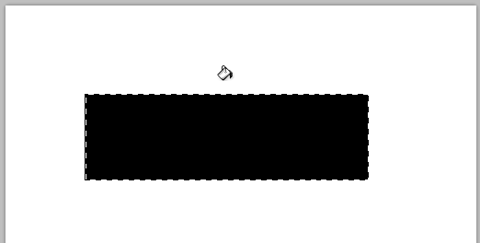 図3 四角形の塗りつぶし
図3 四角形の塗りつぶし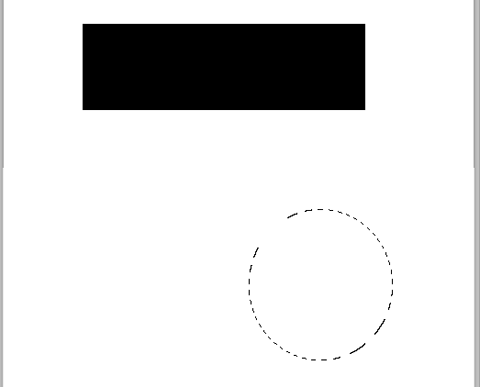 図4 円の描画
図4 円の描画 図5 描画色の設定
図5 描画色の設定![図6 [カラーパレット]](https://image.itmedia.co.jp/ait/articles/0906/02/r20_004_06.gif) 図6 [カラーパレット]
図6 [カラーパレット]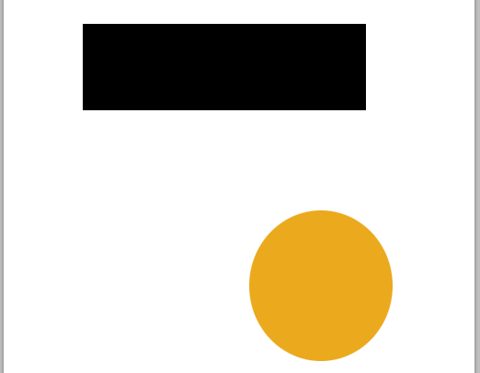 図7 円の塗りつぶし
図7 円の塗りつぶし


