再インストールせずにOfficeのプロダクト・キーを変更する:Tech TIPS
Microsoft Officeの新規インストール時に、誤って使用中のプロダクト・キーを指定した結果、アクティベーションに失敗することがある。Officeを再インストールせずにアクティベーションを完了するには、プロダクト・キーの情報をレジストリからいったん削除してから正しいキーを入力し直せばよい。
対象アプリケーション:Office XP/Office 2003/Office 2007
解説
複数のPCに同じOffice製品をインストールして利用している環境では、例えば新たにPCが増えてライセンスが足りなくなったとき、そのOffice製品を買い足すことがある。こうして同一製品が複数になると、当然そのプロダクト・キーも複数になる。厳密にプロダクト・キーを管理できていればよいが、そうではない場合、Officeの新規インストール時に誤ってすでに使用中の、すなわちアクティベーション済みのプロダクト・キーを入力してしまう事故が生じることがある(実際に筆者は間違えたことがある)。
たとえアクティベーション済みのプロダクト・キーでも、Officeのインストール時にはチェックされず、インストール・ウィザードは正常に終了する。その後、Officeアプリケーションを起動してアクティベーションしようとしたとき、次のような画面が表示されて初めてプロダクト・キーを取り違えたことに気付く。
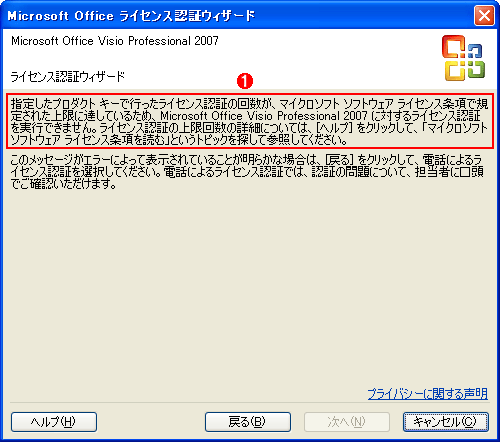 アクティベーション時のエラー・メッセージ
アクティベーション時のエラー・メッセージこれはVisio 2007(Office 2007ファミリに含まれる)のインストール時に誤ってアクティベーション済みのプロダクト・キーを指定した後、アクティベーションを試みたときに表示された画面。
(1)アクティベーションの回数が上限に達した、すなわち、もうアクティベーションできない場合、こうしたメッセージが表示される。もちろんアクティベーションは完了できない。
こうした状況に陥った場合、いったん対象のOfficeをアンインストールし、再度インストールするときに正しいプロダクト・キーを入力すれば解決できる。しかし、Officeに限ったことではないがアンインストールと再インストールは手間のかかる作業なので、できれば避けたいところだ。
レジストリを修正すれば、Officeのアンインストールや再インストールなしで再度プロダクト・キーを入力するダイアログを表示できる。具体的には、Officeのプロダクト・キーに関する情報を保存している2つのレジストリ値を削除してから、Officeアプリケーションを起動すると、プロダクト・キーの再入力を促すダイアログが表示されるので、正しいプロダクト・キーを入力すればよい。
操作方法
プロダクト・キー変更の手順は、レジストリ値の削除とプロダクト・キー再入力という2つの手順からなる。
●レジストリからプロダクト・キーの情報を削除する
最初に、Officeのプロダクト・キーの情報を保存しているレジストリ値を削除する。それには、まず管理者権限を持つユーザー・アカウントでログオンする。Officeアプリケーションはすべて終了しておく。
[注意]
レジストリに不正な値を書き込んでしまうと、システムに重大な障害を及ぼし、最悪の場合、システムの再インストールを余儀なくされることもあります。レジストリ・エディタの操作は慎重に行うとともに、あくまで御自分のリスクで設定を行ってください。何らかの障害が発生した場合でも、本Windows Server Insider編集部では責任を負いかねます。ご了承ください。
次にレジストリ・エディタを起動して、下表のレジストリ・キーを見つける。このとき、レジストリ値の削除に失敗したときに備えて、Registrationキー以下をエクスポートしてバックアップしておくこと。
| Officeファミリ | レジストリ・キー |
|---|---|
| Office XP | HKEY_LOCAL_MACHINE\SOFTWARE\Microsoft\Office\10.0\Registration |
| Office 2003 | HKEY_LOCAL_MACHINE\SOFTWARE\Microsoft\Office\11.0\Registration |
| Office 2007 | HKEY_LOCAL_MACHINE\SOFTWARE\Microsoft\Office\12.0\Registration |
| 作業対象のレジストリ・キー x86版Windows OSにおけるレジストリ・キーを記している。実際に削除するのは、Registrationキーの下にある、Office製品を表すGUID名のサブ・キーに格納されているレジストリ値である。 | |
次に、Registrationキーの下にあるGUID名のサブ・キーから、対象のOffice製品に対応するものを特定する。ここでいうGUIDとは、Office製品ごとに割り当てられている一意のIDのことだ。複数の種類のOfficeをインストールしていると、その数だけGUID名のサブ・キーが存在するはずだ。
GUID名のサブ・キーには通常、その製品名を記したProductNameというレジストリ値が格納されている。この値から対象のOffice製品を確認する。ProductName値が存在しない場合や、ProductName値からは製品名を特定できない場合は(ボリューム・ライセンス版と市販パッケージ版の違いは分からないことが多い)、次のページを参照してGUIDからOffice製品名を割り出すこと。
- Office XP プログラムの製品コード GUID の番号付けのしくみ(マイクロソフト サポート技術情報)
- Office 2003 における製品コード GUID の番号付けのしくみ(マイクロソフト サポート技術情報)
- 2007 Office スイートおよび 2007 Office プログラムにおける製品コード GUID の番号付けのしくみについて(マイクロソフト サポート技術情報)
対象のGUID名のサブ・キーを特定したら、次の2つのレジストリ値を見つけて削除する。これらには、プロダクト・キーに関する情報が格納されている。
- 「DigitalProductID」(REG_BINARY型)
- 「ProductID」(REG_SZ型)
間違ってレジストリ・キーの方を削除しないように注意。
 削除する2つのレジストリ値
削除する2つのレジストリ値これはOffice Standard 2003(ボリューム・ライセンス版)をインストールしたPCで、レジストリ・エディタを起動して該当キーを開いたところ。
(1)まず、この対象のレジストリ・キーを選択する。この数列がGUIDであり、Office Standard 2003(ボリューム・ライセンス版)を表している。
(2)削除対象のレジストリ値の1つ。これを削除する。
(3)削除対象のレジストリ値の1つ。これも削除する。
(4)(1)のGUIDに対応するOffice製品名が格納されている。これは削除しない。
削除が完了したら、レジストリ・エディタを終了する。
●プロダクト・キーを再入力する
レジストリ値の削除を終えたら、対象のOfficeアプリケーションを起動する。スイート製品であれば、WordやExcelなどから1つ選んで起動すればよい。
ここからはOffice XP/Office 2003とOffice 2007とで手順が異なるので、別々に説明する。
■Office XP/Office 2003の場合
起動したOfficeアプリケーションが表示された後、続いて次のダイアログが表示される。これが消えて次の画面が表示されるまで数十秒から数分待つ。
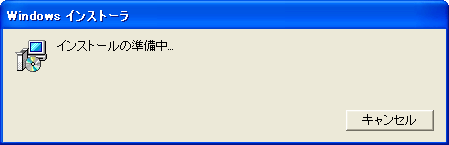 Officeアプリケーション起動直後に表示されるダイアログ
Officeアプリケーション起動直後に表示されるダイアログこのダイアログは、Officeのプログラム構成を管理しているWindows Installerによるもの。プロダクト・キーの情報をレジストリから削除した後にもこれが表示される。操作する必要はなく、これが消えて次の画面が表示されるまでしばらく待つ。
この次にプロダクト・キーを再入力するためのダイアログが表示されるので、正しいプロダクト・キーを入力して[OK]ボタンをクリックする。
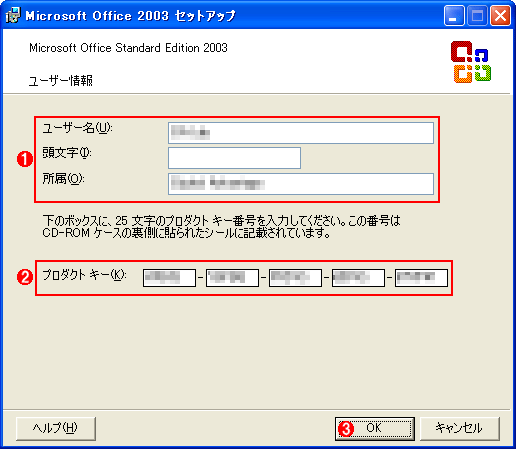 プロダクト・キーの再入力画面
プロダクト・キーの再入力画面これはOffice 2003の画面だが、Office XPでもほぼ同等だ。
(1)ユーザー名と頭文字、所属を再設定できる。その必要がなければ、特に変更しなくてよい。
(2)ここに正しいプロダクト・キーを入力する。
(3)これをクリックすると、(1)と(2)の内容が反映される。アクティベーション済みなら、この画面が消えた後で起動したOfficeアプリケーションが利用できるようになる。未アクティベーションの場合、アクティベーションのためのダイアログが表示される。
正しいプロダクト・キーがOfficeに認識されると、このウィザード画面が消えて、起動したOfficeアプリケーションが利用できるようになる(未アクティベーションの場合は、アクティベーションのためのダイアログが表示される)。なお、ここでキャンセルするとOfficeアプリケーションも終了して利用できない状態が続く。
以上で作業は完了だ。
■Office 2007の場合
起動したOfficeアプリケーションが表示された後、続いてプロダクト・キーを再入力するためのダイアログが表示されるので、正しいプロダクト・キーを入力する。
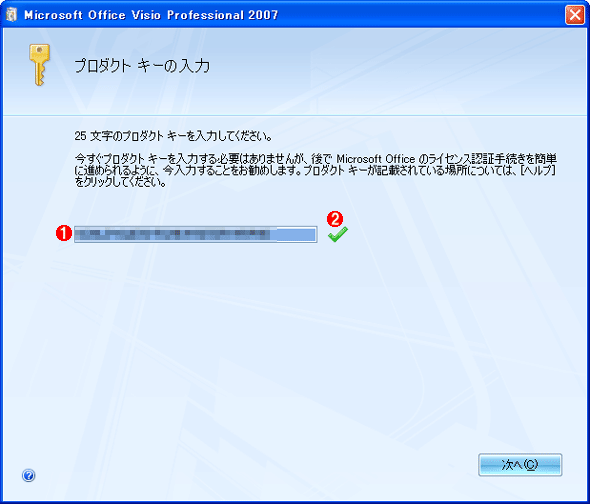 プロダクト・キーの再入力画面
プロダクト・キーの再入力画面これはVisio 2007の画面だが、そのほかのOffice 2007ファミリでも手順は変わらない。
(1)ここに正しいプロダクト・キーを入力する。
(2)(1)に入力した文字列がプロダクト・キーとして認識されると、これが表示される。
(3)(2)を確認してから、これをクリックする。
後は、次に表示された画面で[今すぐインストール]ボタンをクリックし、ウィザードを完了させると作業は終了だ。
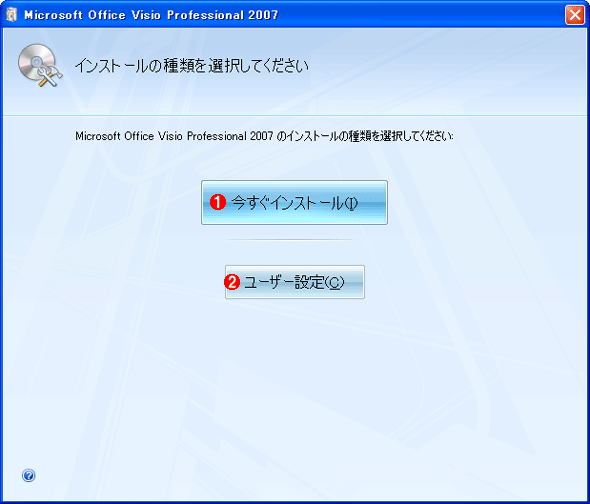 プロダクト・キー入力直後に表示される画面
プロダクト・キー入力直後に表示される画面あちこちに「インストール」と記されているが、実際にはインストールではなく、変更したプロダクト・キーやユーザー情報の反映が行われる。そのほかの各種設定はもちろん維持される。
(1)これをクリックすると、前の画面で入力したプロダクト・キーが反映されて作業は完了する。
(2)ユーザー名あるいは頭文字、所属を変更したい場合は、これをクリックする。これらの情報を変更したら、後はデフォルトのままウィザードを進めると作業は完了する。
以上で作業は完了だ。アクティベーションも実行する場合は、いったんOfficeアプリケーションを終了して再起動すること。上記画面に続けてすぐに実行すると、再度プロダクト・キーの入力画面が表示されるためだ。
■この記事と関連性の高い別の記事
- 複数のバージョンのOfficeをインストールする(TIPS)
- インストール済みのWindows OSのプロダクトキーを調べる(TIPS)
- Office 2000のインストールの有無をリモートから確認する(TIPS)
- パッチ適用時にOfficeのインストールCDを要求されないようにする方法(Office 2000/Office XP編)(TIPS)
- Office Updateサイトが閉鎖される前にやっておくべきこと(TIPS)
Copyright© Digital Advantage Corp. All Rights Reserved.




