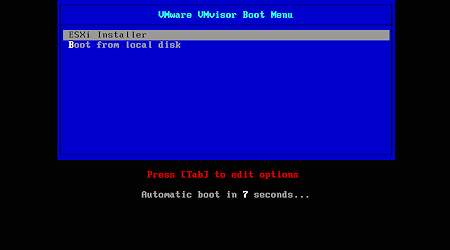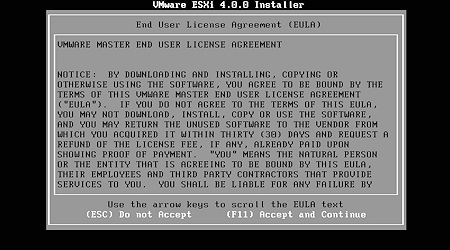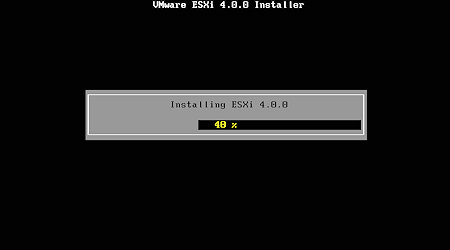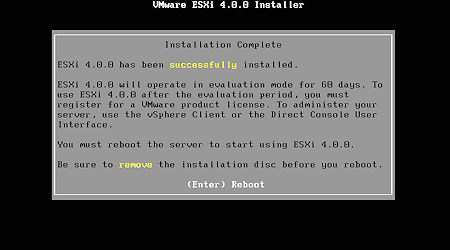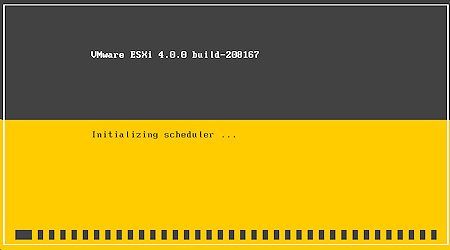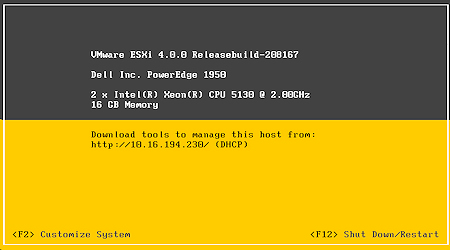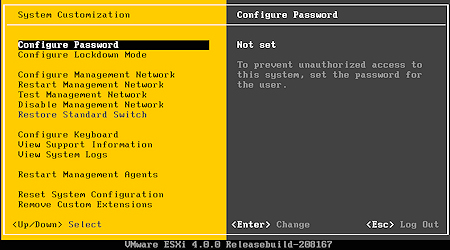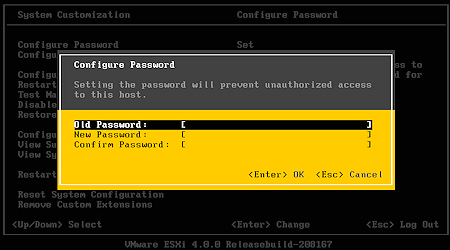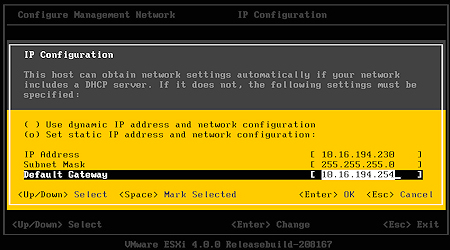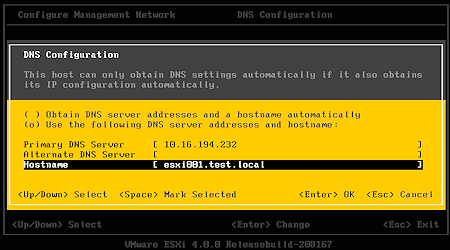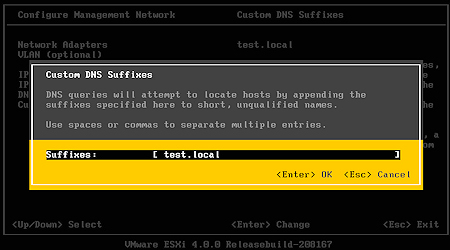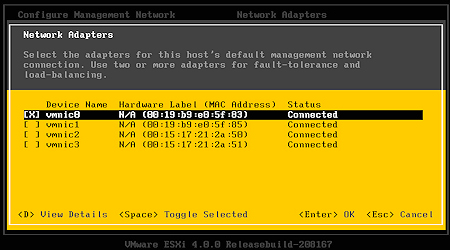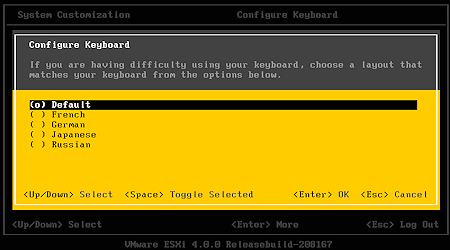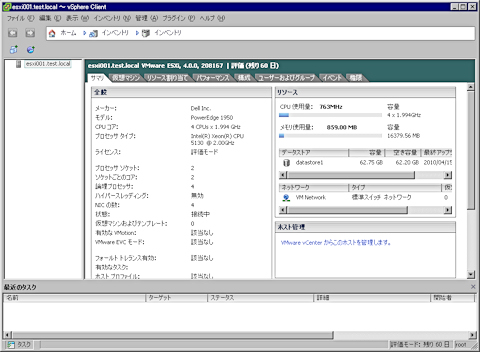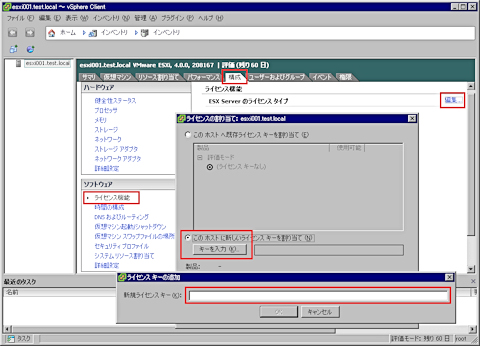もう1つのハイパーバイザ実装「VMware ESXi」:VMware vSphere 4徹底解剖(7)(3/4 ページ)
ESXi Installableの利用
それでは実際にESXi Installableを利用してみよう。ここでは単純にESXi Installableをサーバの内蔵ディスクにインストールして利用する例を紹介する。本稿執筆時点ではVMware ESXi 4.0 Update 1が最新であるためこれを利用する。以下の ISOイメージファイルがダウンロードできるはずだ。
VMware-VMvisor-Installer-4.0.0.Update01-208167.x86_64.iso
ダウンロードが完了したらこれをCD-Rなどに焼いてESXi Installableのインストール用メディアを作成する。ブート可能イメージとして提供されているため、直接このCDから起動できる。
サーバの電源を投入したら、まずBIOS画面で時刻の設定を行う。ESX 4.0 / ESXi 4.0ではハードウェアの時刻はUTC(協定世界時)に設定することとされている。日本標準時はUTC+9であるため、日本時間マイナス9時間の時刻が協定世界時である。
時刻の設定が完了したらESXi Installableのインストール用メディアからシステムを起動させる。以下のGRUBメニューが表示されるので、ESXi Installerを選択する。
インストーラの起動が完了すると以下の画面が表示される。インストール作業自体は極めて簡単で、単純に先に進めるだけでインストールを完了できる。インストールが完了したら、CD-Rメディアを取り出しENTERキーを押す。
無事にインストールが成功していれば、内蔵ディスクからESXiが起動するはずだ。
起動が完了すると以下のような画面が表示される。この画面のことをDCUI(Direct Console User Interface)と呼ぶ。DCUIでは必要最低限の初期設定を行うことができる。
DCUIでは以下の設定を行うことができる。
- rootパスワード
- 管理用ネットワークインターフェイスの構成
- キーボードレイヤウト
F2キーを押下して構成画面を表示させる。
rootパスワードはデフォルトではブランクとなっているため、ここで適切なパスワードを構成しておく。
ネットワークは初期状態ではDHCPクライアントとして構成されているため、静的に構成する場合はここで設定する。また、物理NICが複数搭載されている環境では、管理用インターフェイスとして利用する物理NICを指定することもできる。
キー配列は、デフォルトの英語配列のほかに、フランス語、ドイツ語、日本語、ロシア語のキー配列から選択できる。
基本的には以上でESXiの初期設定は完了である。インストール直後の状態はまだライセンスが入力されていないため、「評価用モード」で動作している。評価用モードはインストール後60日間動作し、この間はvSphere 4で提供されているすべての機能が利用可能となっている。
初期設定が完了したら、以降はGUIから利用できる。vCenter Serverの管理下に登録して本格的に利用することもできるし、vSphere Clientから直接接続して利用することもできる。無償版の「ESXiシングルサーバ」で利用する場合は、vSphere Clientから直接接続後、該当のライセンスキーをインストールする。
上記のとおり、インストールとDCUIによる初期設定が完了してしまえば、ESXiはClassic ESXと基本的に同一の操作で利用することができる。
Copyright © ITmedia, Inc. All Rights Reserved.