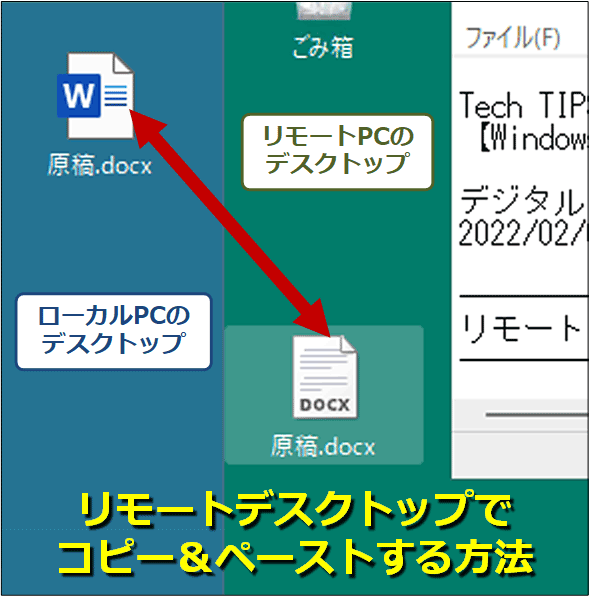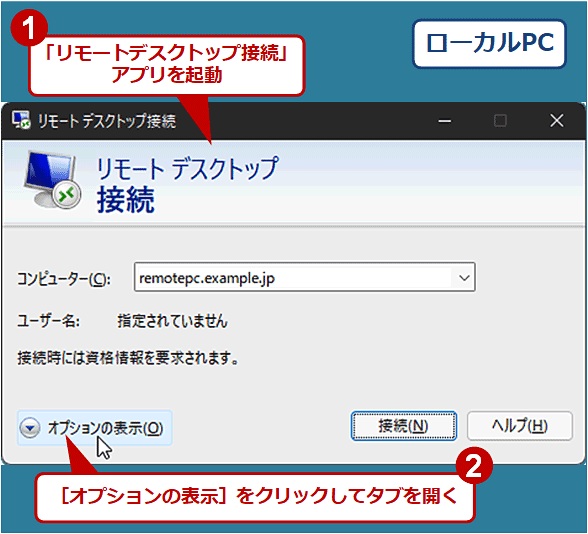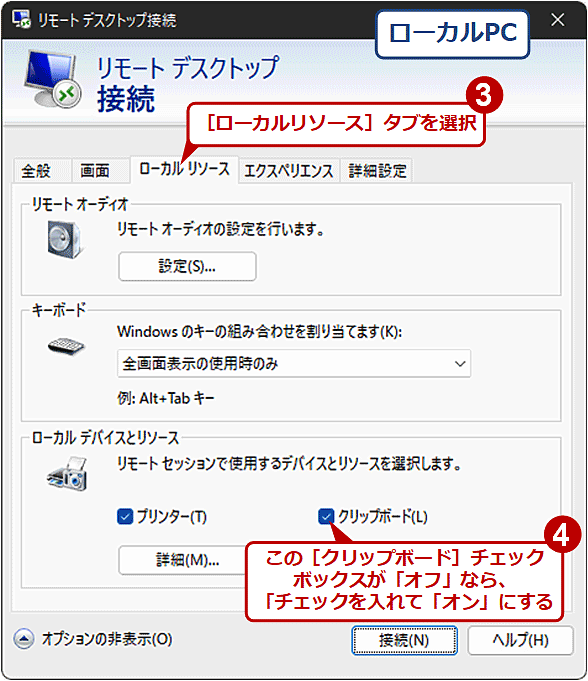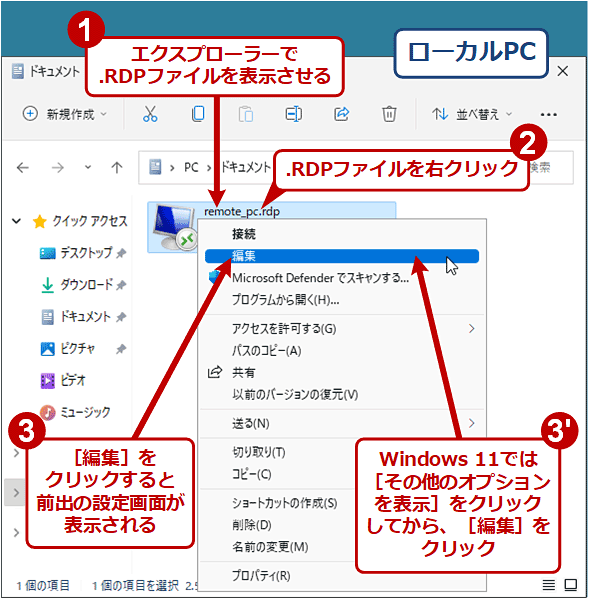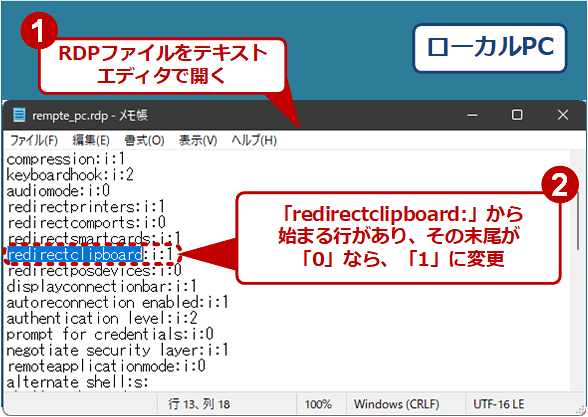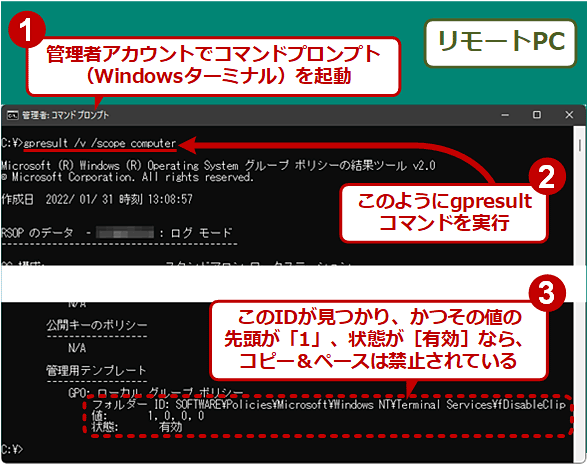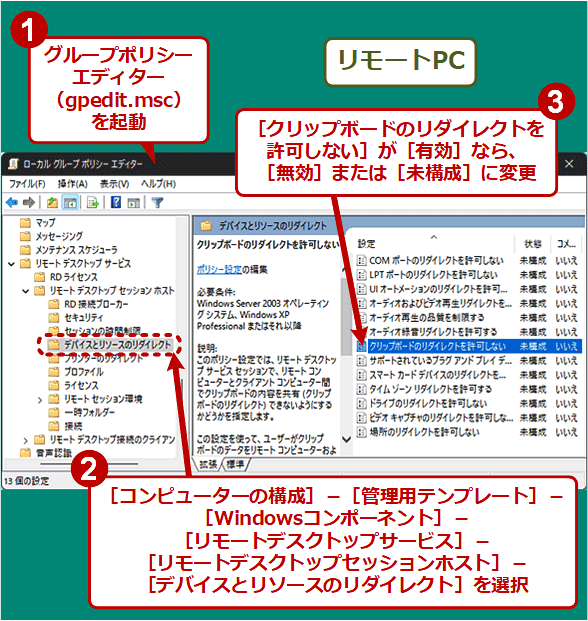【Windows 11対応】リモートデスクトップ接続でコピー&ペーストする方法、できない場合の対処法:Tech TIPS
リモートデスクトップの使用中にローカルPCとリモートPC間でファイルをやりとりするには、通常と同じ操作でファイルをコピー&ペーストすればよい。コピー&ペーストできない場合の対処方法や注意すべき制限についても解説する。
この記事は会員限定です。会員登録(無料)すると全てご覧いただけます。
対象:Windows 10/Windows 11
Windows OSの標準機能の1つ「リモートデスクトップ接続」を利用すると、あたかもローカルPCを操作しているかのように、リモートPCのデスクトップをGUIで操作できる(リモートデスクトップの設定方法は、Tech TIPS「【リモートワーク自由自在】リモートデスクトップ遠隔操作活用ノウハウ」参照のこと)。それゆえに、ローカルでできることはリモートでもしたくなるものだ。
例えば、ローカルPC上のアプリケーションで作成したデータファイルをリモートPCに渡して続きの操作を行う、といった使い方はよくあることだろう。
本Tech TIPSでは、Windows 10/Windows 11を対象として、クリップボードを利用してローカル−リモート間でファイルのコピー&ペーストを実行する方法と、できない場合の対処方法、注意すべき制限について説明する。
リモートデスクトップをまたいだコピー&ペースト手順
リモートデスクトップ接続ではデフォルトで、ファイルをローカルからリモートへ、あるいはリモートからローカルへコピー&ペーストできるようになっている。その手順は、通常のコピー&ペースト手順とほぼ同じだ。
まずリモートPCとの接続を確立したら、エクスプローラー上でコピー元ファイルを選んで[Ctrl]+[C]キーを押すか、右クリックして表示されるメニューから[コピー]をクリックしてクリップボードにコピーする([切り取り]を選んでも[コピー]と同じになる)。
次に、コピー先PCの画面に移ってからエクスプローラーでコピー先フォルダを開き、[Ctrl]+[V]キーを押すか、右クリックして[貼り付け]をクリックしてクリップボードからファイルをペーストする。
ファイル以外のテキストなどでも、同様にローカルPCとリモートPCの間でコピー&ペーストが可能だ。
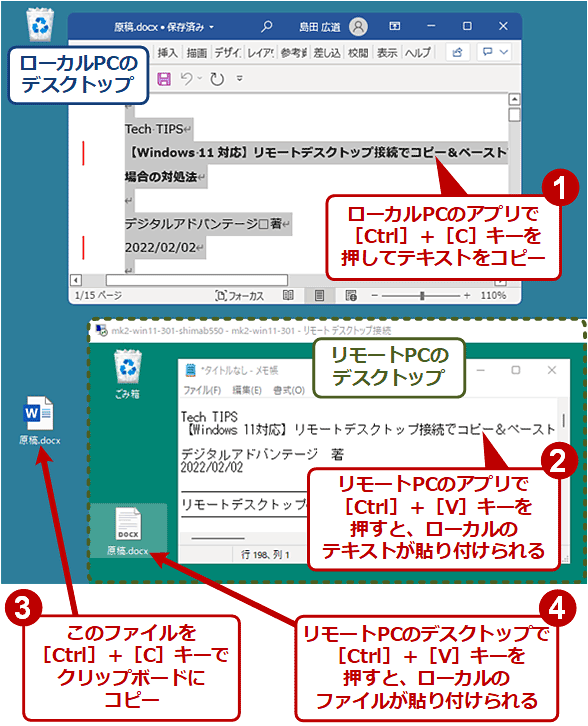 リモートデスクトップ接続中にローカルPCとリモートPC間でコピー&ペーストする
リモートデスクトップ接続中にローカルPCとリモートPC間でコピー&ペーストするこれはローカルPCのデスクトップからリモートPCのデスクトップへコピー&ペーストする例。その手順は、普段ローカルPCで行うのと特に違いはない。また逆向きのコピーでも同じだ。
このとき、ローカル同士の場合と同じく、更新日時やファイル属性もそのままコピーされる。アクセス権リストや所有者は、コピー先フォルダの設定が継承される(ローカルPCの別ドライブ間でファイルをコピーしたときと同じ挙動だ)。
複数のファイル/フォルダを丸ごとコピー&ペーストすることも可能だ。
ファイルをコピー&ペーストできない場合の対処方法
ところが、デフォルトで可能なはずのコピー&ペーストがローカル−リモート間で失敗する(実行しても何も起こらない)ことがある。その原因と対策を幾つか紹介しよう。
●【ローカルPC】「リモートデスクトップ接続」アプリの設定でクリップボードの使用が無効化されている
まずはローカルPC側の「リモートデスクトップ接続」アプリの設定を確認してみよう。
- 「リモートデスクトップ接続」アプリを起動
- タブが表示されていない場合は[オプションの表示]をクリック
- [ローカルリソース]タブを選択
- [クリップボード]がチェックされていない場合は、チェックを入れて「オン」にする
.RDPファイルをダブルクリックしてリモートPCに接続している場合、上記の設定画面を開くには以下の手順が必要だ。
- エクスプローラーで対象の.RDPを表示させる
- .RDPファイルを右クリック
- 【Windows 10以前の場合】現れたメニューで[編集]をクリック
【Windows 11の場合】現れたメニューで[その他のオプションを表示]をクリック。さらに表示されるメニューで[編集]をクリック
あるいは、テキストエディタで.RDPファイルを編集してもよい。
- メモ帳などのテキストエディタで対象の.RDPファイルを開く
- 「redirectclipboard:」から始まる行が見つかり、かつその末尾が「0」なら「1」に変更する
「redirectclipboard:」の行が見つからない場合、コピー&ペーストは使用可能なはずなので、他の原因を探る必要がある。
●【リモートPC】リモートデスクトップ接続中のクリップボードの使用が無効化されている
リモートデスクトップ接続のサーバ(リモートPC)側には、クリップボードを使ってローカル−リモート間のコピー&ペーストを禁止する機能が備わっている。企業などの組織内ネットワークではセキュリティの観点から、Active Directoryとグループポリシーを利用して、このローカル−リモート間のコピー&ペーストを網羅的に禁止している場合がある。
禁止されているかどうかは、以下の手順で確認できる。
- 接続のリモートPCに管理者アカウントでサインインし、コマンドプロンプト(あるいはWindowsターミナル)を起動
- 「gpresult /v /scope computer」と入力して実行
- 「管理用テンプレート」の行の下に「フォルダー ID: SOFTWARE\Policies\Microsoft\Windows NT\Terminal Services\fDisableClip」という行があり、かつその値の先頭が「1」で、状態が[有効]なら、禁止されていると判断できる
もし対象のリモートPC自体(ローカルポリシー)でこの禁止設定が行われているなら、以下の手順で「禁止」を「許可」に変更できる。
- グループポリシーエディタ(gpedit.msc)を起動
- 左ペインで[コンピューターの構成]−[管理用テンプレート]−[Windowsコンポーネント]−[リモートデスクトップサービス]−[リモートデスクトップセッションホスト]−[デバイスとリソースのリダイレクト]を選択
- 右ペインで[クリップボードのリダイレクトを許可しない]が[有効]なら、それをダブルクリックして表示されるダイアログで[無効]または[未構成]を選んで[OK]ボタンをクリック
あとは対象のリモートPCを再起動するか、管理者アカウントで「gpupdate /force」を実行してポリシーを適用してからリモートデスクトップ接続をやり直し、コピー&ペーストできないか試してみよう。
●【リモートPC】コピー&ペーストを制御するプログラムに何らかの異常が生じている
以上の対策を行ってもコピー&ペーストができない場合、リモートデスクトップ接続中に、リモートPCの「rdpclip.exe」というプログラム(プロセス)に何らかの異常が生じている可能性が考えられる。
この「rdpclip.exe」は、ローカルとリモート間でクリップボードを介したコピー&ペーストを制御するプログラムである。これが正常ではない、あるいは異常終了などによって実行されていない状態だと、コピー&ペーストもできないことになる。
「rdpclip.exe」の不調が原因なら、「rdpclip.exe」を再起動することで回復が見込める。それには、リモートデスクトップ接続中のリモートPCでサインアウトしてから、再び接続してサインインし直す。これで「rdpclip.exe」はいったん終了後、再起動する。
もし、忙しくてサインアウトする余裕がないといった場合は、少々乱暴だが、いったんrdpclip.exeのプロセスを強制終了してから、%windir%\system32\rdpclip.exeを起動し直してみるとよい。
- [スタート]メニューを右クリックして[クイックリンク]メニューを開く
- [タスクマネージャー]をクリック
- 起動したタスクマネージャーにタブが表示されていなければ、[詳細]をクリック
- [詳細]タブを選択
- [名前]列でソートし、「r」から始まる行が見つかるまで縦にスクロール
- 「rdpclip.exe」から始まる行を見つけて、それを右クリックしてコンテキストメニューを開く
- [タスクの終了]をクリック
- [Windows]+[R]キーで「ファイル名を指定して実行」ダイアログを開く
- [名前]に「%windir%\system32\rdpclip.exe」と入力して実行
Copyright© Digital Advantage Corp. All Rights Reserved.