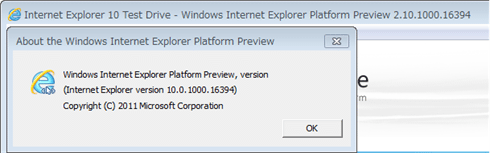Internet Explorer 10 Platform Preview 1レビュー:特集:IE10(プレビュー版)概説(前編)(2/2 ページ)
■5. メニュー
ここでは、メニューバーの各機能について解説していこう。なお以下では、メニューバー上に表示されているメニュー項目を「メニュー」と表記する。
● 5-1. [Page]メニュー
(メニューバーの)[Page]メニューでは、次の画面のように、Webブラウザの基本的な機能が提供されている。
ここでは、特に知っておく必要があるであろう、[Open]と[Allow websites to track your location]というサブメニュー項目について解説しよう。
○[Open]サブメニュー
IE10 PP1では、アドレスバーが提供されていないため、特定のページを開くためには、[Page]メニューの[Open]サブメニューをクリックして、下に示す[Open Web Page]ダイアログからURLを指定する必要がある。
特定のページを開くためには、「Open Web Page」ダイアログでURLを入力する必要がある。
○[Allow websites to track your location]サブメニュー
このサブメニュー(オン/オフ可能)は、ユーザーの現在位置を通知しないオプションである。このオプションは、次の画面に示すようにIE9でも[インターネット オプション]ダイアログの[プライバシー]タブの中に、[Web サイトによる物理的な位置の要求を許可しない]チェックボックスとして存在している、
IE10 PP1では、まだ[インターネット オプション]ダイアログが提供されていないため、[Page]メニューに用意されている。
このオプションをオフ(=許可しない)に設定して、Googleマップの現在地ボタン(=人型アイコンの上の○ボタン)を押してみると、現在地に移動できないことが分かる。
現在地の通知を許可しない設定にすると、現在地ボタンをクリックしても、現在地に移動されない。また、ページ上部に黄色い帯が出ており、なにかメッセージを表示しようとしているように見えるが、中にはメッセージが表示されていない。
ちなみに、IE9のデフォルト設定(現在地の通知を許可)でも、以下のように通知バーが表示されて、位置情報の通知を許可するかどうかを選択できるようになっている。
このようにIE9では通知バーで確認されるが、IE10 PP1ではこのようにリッチなUIが提供されていないため、[Page]メニューで、許可するかどうかのみが選択できるようになっている。
● 5-2. [Debug]メニュー
[Debug]メニューには、その名のとおりデバッグに必要なサブメニューが用意されている(次の画面を参照)。
○[F12 developer tools]サブメニュー
IE9でも提供されている「F12 開発者ツール」だが、いまのところIE9とほぼ同じ形で提供されているため、ここでは解説を割愛する。
○[Force IE5 Document Mode]サブメニュー
○[Force IE7 Document Mode]サブメニュー
○[Force IE8 Document Mode]サブメニュー
○[Force IE9 Document Mode]サブメニュー
○[Force IE10 Document Mode]サブメニュー
これらのサブメニューでは、ページを描画するエンジンを変更できる。ドキュメント・モードの切り替えについては、IE9でもすでに提供されており、「Internet Explorer 9正式版レビュー」で解説されているため、詳細はそちらを参照してほしい。
○[Reset Document Mode to page default]サブメニュー
上記の[Force IEx Document Mode]サブメニューでは、ドキュメント・モードを強制して、描画エンジンを切り替えられる。このサブメニューでは、一度変更した描画エンジンをデフォルトのものに戻すことができる。デフォルトのドキュメント・モードの判断ロジックについても、「Internet Explorer 9正式版レビュー」で解説しているため、そちらを参照してほしい。
○[Turn off Compatibility View list]サブメニュー
IEは、互換性を維持するためにCompatibility View list(互換性ビュー・リスト)を提供している。IEは、HTMLコードを解析した結果で、描画エンジンを決定しているが、Webページは比較的ルーズに書かれていることが多く、単純なロジックで決定してしまっては、正しく表示されないケースが多くある。そのようなサイトを救うために、マイクロソフトは、互換性ビュー・リストを作成し、随時更新している。IE9では、自動的にこのリストを更新するようになっているが、最新のリストはここで公開されている。
このサブメニューは、互換性ビュー・リストを無効にして、デフォルトの設定での描画を強制する機能だと思われるが、リストに含まれているいくつかのサイトを実際に開いてみても、問題といえるような影響が出ている箇所を見つけられなかった。
問題点についてはいったん置いておいて、互換性ビュー・リストの変更方法について解説しよう。
IE10では、以下のパスに互換性ビュー・リストが配置されている。
- x86の場合:C:\Program Files\Internet Explorer Platform Preview\iecompatdata.xml
- x64の場合:C:\Program Files(x86)\Internet Explorer Platform Preview\iecompatdata.xml
ただし、IE10 PP1では、非常に限られたサイトしか互換性ビュー・リストに登録されていない。さらに追加でサイト情報が必要な場合は、互換性ビュー・リストをダウンロードして、上記の場所に自分で配置する必要がある。またそのとき、併せてレジストリの変更も必要になるため、注意が必要である。詳細な手順は、英語になってしまうが、リリース・ノートの「Platform Preview Compatibility List」に書かれているため、そちらを参照してほしい。
● 5-3. [Report Issue]メニュー
[Report Issue]メニューには、問題点を報告するための機能が用意されている。Webページの閲覧やIE10 PP1の検証をしていて、明らかに不具合がある場合には、ここから報告できるようになっている。
○[Send Feedback]サブメニュー
[Send Feedback]サブメニューをクリックすると、マイクロソフトにフィードバックを入力するためのダイアログが表示される。
そのダイアログを使って、実際にフィードバックを送信するまでの手順を見ていこう。日本語でも報告ができるようなので、不具合が発生したときにはこのサブメニューを使ってほしい。
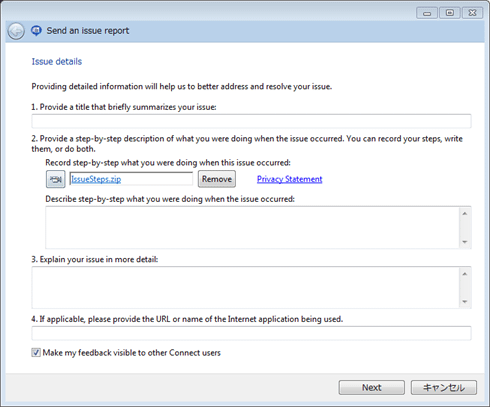 フィードバックを送信する手順1:[Issue details]ページ([Send an issue report]ダイアログ)
フィードバックを送信する手順1:[Issue details]ページ([Send an issue report]ダイアログ)[Send Feedback]サブメニューをクリックすると、この[Send an issue report]ダイアログが表示される。
(1)まずは、発生した問題の概要(タイトル)を記入する。
(2)ビデオのアイコンをクリックすると、問題が発生する操作を実際に行って、その一連の操作を記録したビデオを添付して送ることができる。この例ではすでに記録済みのため、「IssueSteps.zip」というファイルが添付されていることが分かる。また、問題を発生させるための手順を入力する。
(3)さらに詳細に問題の説明を記入する。
(4)必要な場合、問題が発生したURLを記入する。
(5)[Make my feedback visible to other Connect users](ほかのConnectユーザーと、この問題を共有する)チェックボックス。このフィードバックをマイクロソフトとのみ共有するか、ほかのMicrosoft Connectユーザーとも共有するかを選択する。企業内のシステムで外に公開できないものの場合、このチェックを外すとよい。
ここまで記入したら、[Next]ボタンをクリックする。これにより、次の画面に切り替わる。
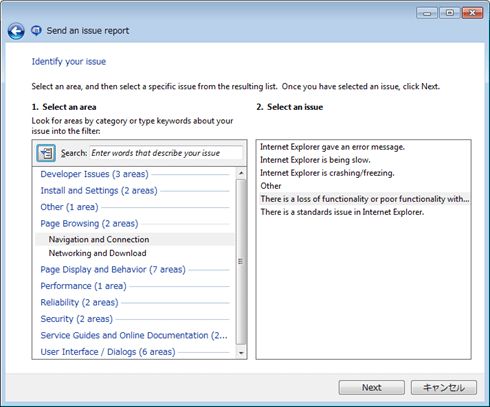 フィードバックを送信する手順2:[Identify your issue]ページ([Send an issue report]ダイアログ)
フィードバックを送信する手順2:[Identify your issue]ページ([Send an issue report]ダイアログ)ここでは、問題のカテゴリを選択する。
(1)問題の領域(=カテゴリ)を選択する。
(2)(1)を選択すると、さらに詳細な切り分けが出てくるため、適切なものを選択する。
適切なカテゴリを選択できたら、[Next]ボタンをクリックして、ページを切り替える。
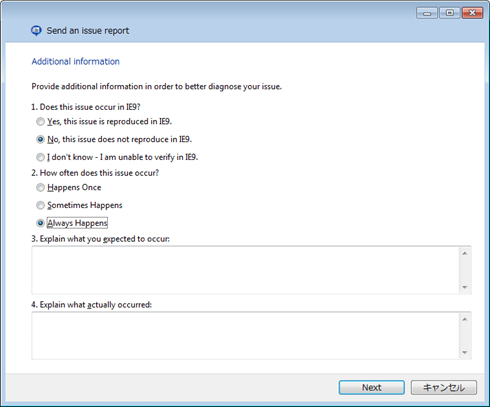 フィードバックを送信する手順3:[Additional information]ページ([Send an issue report]ダイアログ)
フィードバックを送信する手順3:[Additional information]ページ([Send an issue report]ダイアログ)ここでは、追加情報を入力する。
(1)IE9でもこの問題が発生するかを確認して、発生する場合は[Yes]を、発生しない場合は[No]を選択する。[I don’t know]という選択肢も存在しているが、なるべく確認して[Yes]/[No]で選択するようにしてほしい。
(2)どの程度の頻度で発生するかを選択する。
(3)期待している振る舞いを記述する。
(4)実際にはどうなったか(もしくは、期待する振る舞いとの違い)を記入する。
記入が終わったら、[Next]をクリックして、ページを進める。
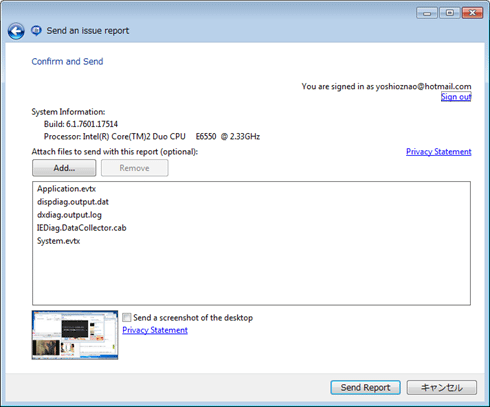 フィードバックを送信する手順4:[Confirm and Send]ページ([Send an issue report]ダイアログ)
フィードバックを送信する手順4:[Confirm and Send]ページ([Send an issue report]ダイアログ)ここでは、送信前の最終確認を行い、さらに添付情報があればそれも追加する。例えば、イベント・ログを含むさまざまなログ情報が添付されることになるが、ほかにも問題を解決するために必要になりそうな情報があれば、それもここで添付すればよい。
最後に[Send Report]ボタンをクリックすれば、次の画面のページに切り替わり、実際に問題が(マイクロソフトへ)報告される。
この画面が出れば、送信完了である。[Microsoft Connect]リンクをクリックすれば、Microsoft Connectサイト上にあるIEのフォーラムを表示できる。ただし、Microsoft Connectは会員制のため、IEのフォーラムに参加する権限がない場合、開けない可能性もある。もし、開けなかったとしても、送信した問題はマイクロソフトと共有できているため、安心して解決を待ってほしい。
ここまでの手順で送信した問題はMicrosoft Connectサイト上のフィードバック・センターで共有されている(※このリンク先は会員制サイトのため、すべての情報を閲覧できない可能性があるので注意してほしい)。
前述の[Make my feedback visible to other Connect users](ほかのConnectユーザーと、この問題を共有する)チェックボックスにチェックを入れた場合、フォーラムの参加者は、その問題の内容を読めるため、解決策を提言したり、同じ問題が発生して困っている場合には「私もです」をクリックすることで、その問題で困っている人がほかにもいることを伝えたりできる。
ここまでで、フィードバックの送信方法について解説してきたが、せっかく見付けた問題も、既知の問題やほかの人がすでに送信済みの問題を報告しても意味がない。リリース時点ですでに分かっている問題は、リリース・ノートの「Platform Preview Known Issues」に書かれているため、こちらを最初に確認するようにしてほしい。また、ほかの人と同じ報告を避けるために、アクセスできる権限がある場合は、フィードバック・センターですでに報告されていないかを一度検索してみてから送信することをお勧めする。
● 5-4. [ Help]メニュー
[Help]メニューは、見てのとおり、あえて説明する必要はないかもしれないが、簡単に解説する。
○[Using the Windows Internet Explorer Platform Preview]サブメニュー
このサブメニューをクリックすると、ユーザー・ガイド(英語)が開くが、基本的な使い方や解説が完結に書かれているため、最初に読んでおくと理解を深められる。
○[About]サブメニュー
このサブメニューをクリックすると、[About the Windows Internet Explorer Platform Preview]というバージョン番号ダイアログが表示される。
このように、IE10 PP1のバージョンが「10.0.1000.16394」であることが確認できる。今後、このバージョン番号が上がっていくことになる。また、IE10 PP1のタイトルバーには、「2.10.1000.16394」と表示されているが、これは「ビルド番号」と呼ばれている。IE9のPlatform Previewのときには、「1.9.xxxx.xxxx」であった。
次回後編では、IE10 PP1のHTML5/CSS3/ECMAScript 5 Strict Modeの対応について紹介する。
Copyright© Digital Advantage Corp. All Rights Reserved.
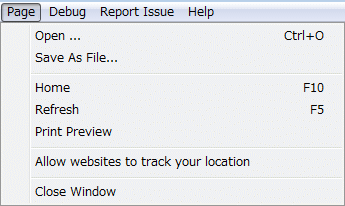 [Page]メニュー
[Page]メニュー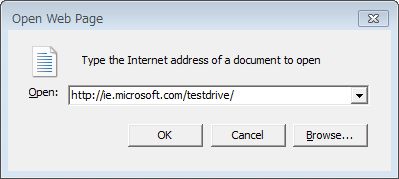 [Open Web Page]ダイアログ
[Open Web Page]ダイアログ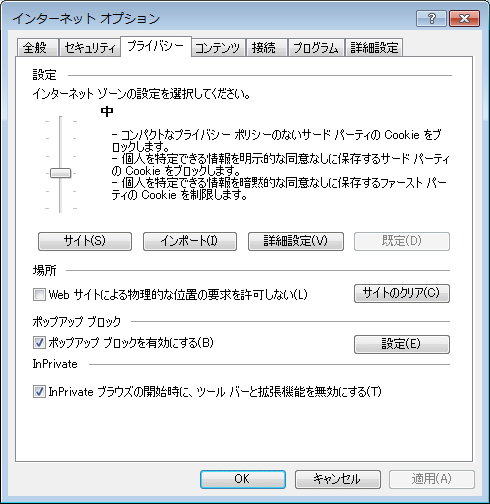 IE9の[インターネット オプション]ダイアログの[プライバシー]タブ
IE9の[インターネット オプション]ダイアログの[プライバシー]タブ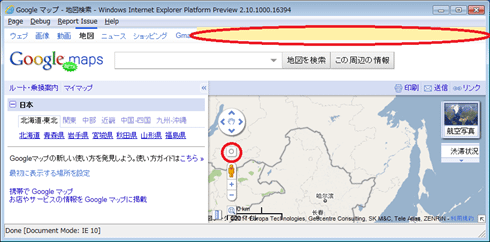
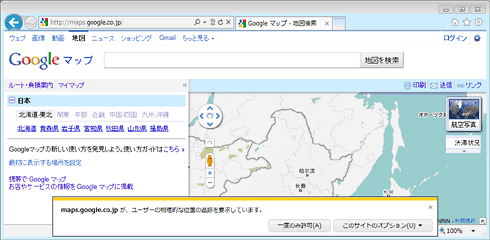
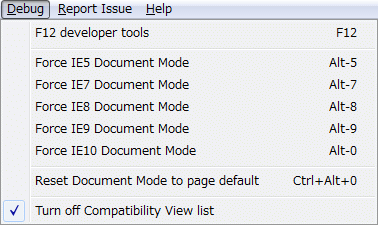 [Debug]メニュー
[Debug]メニュー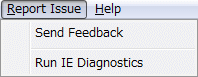 [Report Issue]メニュー
[Report Issue]メニュー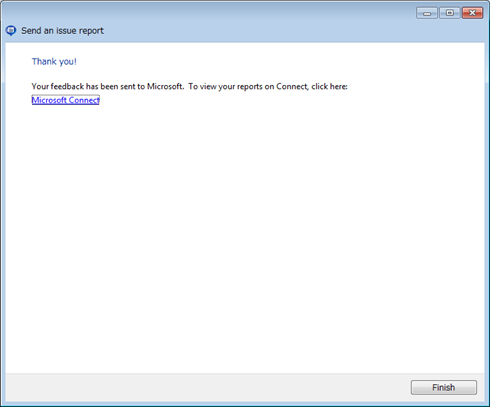
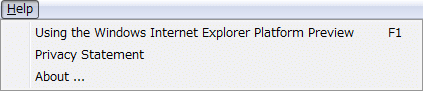 [Help]メニュー
[Help]メニュー