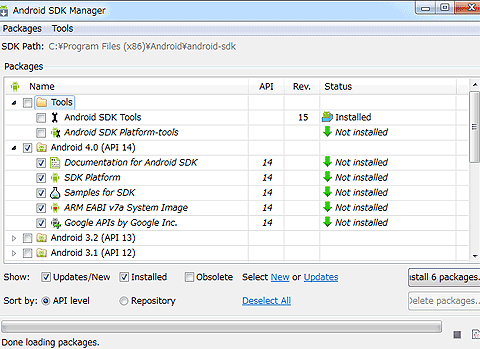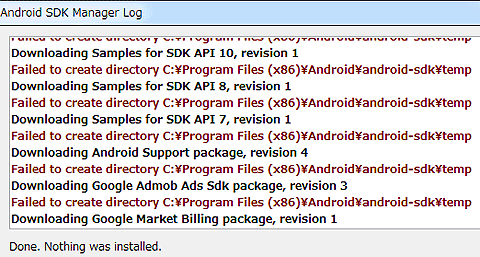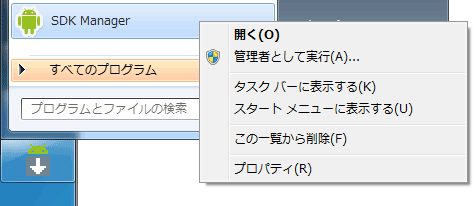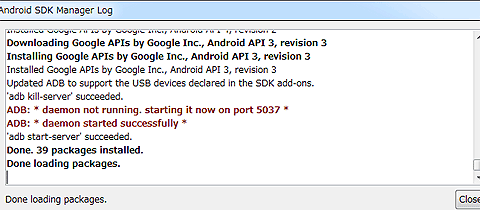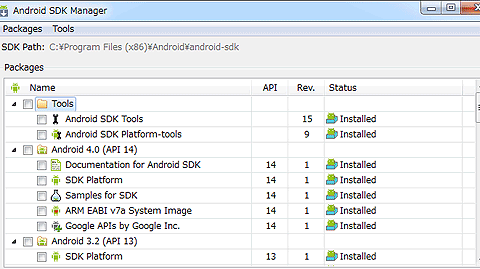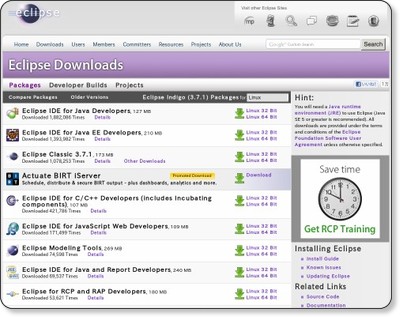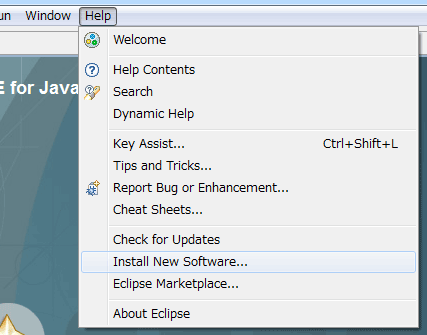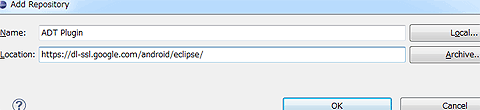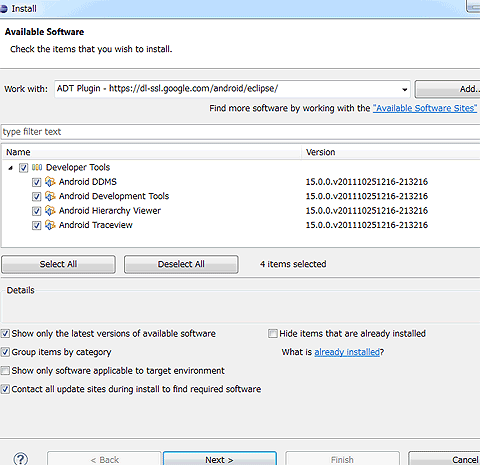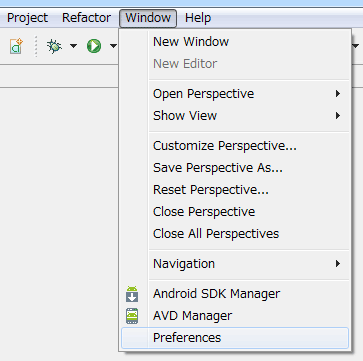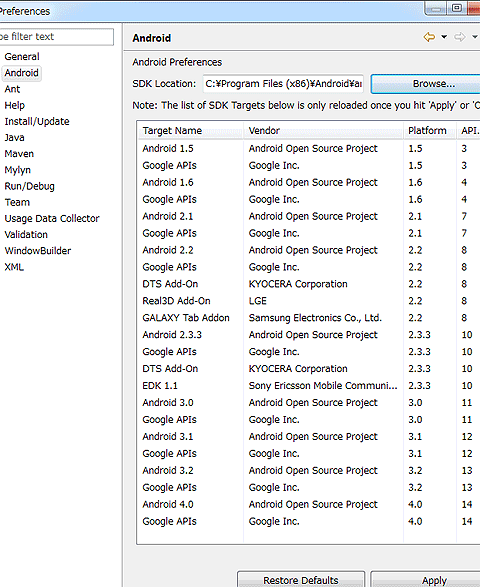Android 4.0でアプリ開発を始めるための環境構築:Androidで動く携帯Javaアプリ作成入門(27)(2/3 ページ)
SDK Managerで各ツールをインストール
インストール後は、SDK Managerを起動します。
必要なAndroidプラットフォームとライブラリを選択しインストールするのですが、よく分からない場合は全部選択して全部インストールしてください。
Android SDKによる各種プラットフォームのインストールは、回線状況にもよりますがかなり時間がかかります。しばらく席を外すぐらいの気持ちで気長に待ちましょう。
ダウンロードとインストールが完了したら、ログ上に以下のように「Done loading packages.」と表示されます。
ログダイアログを[Close]で閉じ、SDK Managerを確認して、選択した項目が「Installed」になっていることを確認してください。
STEP3:Eclipseのインストール
次は、Java統合開発環境であるEclipseのインストールです。
「Eclipse Downloads」より「Eclipse IDE for Java Developers」の64bit版、または「Eclipse for RCP and RAP Developers」の64bit版をダウンロードします。今回はEclipse IDE for Java Developersを使用します。本稿執筆時のEclipseの最新版は3.7.1です。
ダウンロードが完了したら、圧縮ファイルを任意の場所に展開してインストールは完了です。
STEP4:ADTプラグインのインストール
ダウンロードしたEclipseを起動し、メニューの[Help]→[Install New Software]を選択します。
ポップアップする[Install]ダイアログの[Add]ボタンをクリックし、以下のように入力し「ADT Plugin」用のリポジトリを追加します。
- [Name]:ADT Plugin
- [Location]:https://dl-ssl.google.com/android/eclipse/
しばらく待つと、以下のようにインストール可能なプラグインが一覧されるので、すべて選択し[Next]をクリックします。
後は指示通りに進めていけば、プラグインがインストールされます。インストール完了後、Eclipseの再起動を促されるので指示に従ってください。
ADT Pluginの環境設定
再起動後、ADT Pluginの設定を行います。メニューから[Window]→[Preferences]を選択します。
[Preferences]ダイアログの[Android]を選択し、[SDK Location]にAndroid SDKのインストール先を指定します。指定後、[Apply]ボタンをクリックして、インストールされているプラットフォームが一覧されれば設定完了です。
次ページでは、エミュレータ「AVD」を作成し、ADT Plugin v15の新しい機能と変更点を紹介します。
Copyright © ITmedia, Inc. All Rights Reserved.