第4回 Windows 8 Consumer Preview版リリース:次世代 新Windows「Windows 8」プレビュー(2/3 ページ)
Metroアプリケーションの表示サイズ変更と終了
Metroアプリケーションは全画面表示がデフォルトであるが、画面解像度が1366×768ドット以上の場合は、Metroアプリケーションを左右に並べて2つ同時に表示できる(ウィンドウの「スナップ」機能)。ただし画面を真ん中で分けることはできず、片方は縦長のウィンドウとなる。
アプリケーションを画面の左か右にスナップさせるには、ウィンドウの上端をつかみ(マウスを画面上端へ移動してからドラッグする)、左か右へ移動してからリリースする。この機能はWindows 8 CP版での改善点だが、さらにまっすぐ下へドラッグすると(下端へ向けてドラッグする)、Metroアプリケーションを終了させることができるようになった。
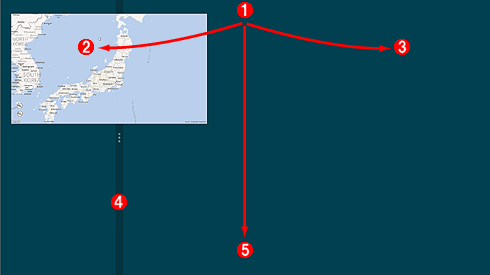 Metroアプリケーションのスナップ
Metroアプリケーションのスナップ実行中のMetroアプリケーション・ウィンドウの上端をドラッグし、左か右、下へドラッグすると、スナップさせたり、終了させたりできる。なおスナップを利用するためには最低でも画面解像度が1366×768ドット以上必要。
(1)実行中のMetroアプリケーションの画面上端をドラッグする。スナップしているMetroアプリケーションの上端をドラッグしてもよい。ドラッグが始まると、ウィンドウが小さく表示される。少し分かりづらいが、この例では、最初は全画面表示されていた地図アプリケーションを左の方へドラッグしている。ドラッグを始めるとすぐに、このようにウィンドウが縮小表示になる。
(2)これは画面の左の方へドラッグして、左端にスナップしようとしているところ。
(3)右端へスナップしたければ、こちらの方へドラッグする。
(4)スナップされるウィンドウ位置を表す仕切りのバー。全画面状態のアプリケーションをスナップさせるには、このバーが現れるまで左右にドラッグする。
(5)下の方へドラッグすると、Metroアプリケーションを明示的に終了させることができる(Metroアプリケーションは通常、自動的にサスペンド、終了する)。
スナップ後は次のようになる。この画面例では左右共にMetroアプリケーションが動作しているが、広い方をデスクトップ画面(非Metroアプリケーション画面)にすることも可能である。なお、すべてのアプリケーションがスナップされた状態で動くわけではない。例えばWindows 8 CPのStoreアプリケーションは、縦長のウィンドウにスナップされた状態では単に「Store」という文字が表示されているだけで、何も操作できない。このあたりはアプリケーション側での対応が必要なようだ。
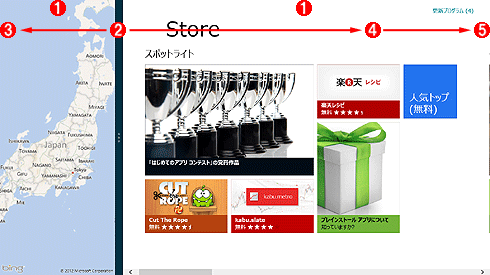 Metroアプリケーションを左右にスナップした状態
Metroアプリケーションを左右にスナップした状態Metroアプリケーションはスナップした状態でも実行できる。広い方にはデスクトップ画面を割り当てることも可能。
(1)スナップされた状態のMetroアプリケーションの上端をまたドラッグして、位置を入れ替えたり、下へドラッグして終了させたりできる。
(2)左右のウィンドウを区切る仕切り。
(3)仕切りの部分を画面左端へドラッグすると、左側のMetroアプリケーションのウィンドウが閉じ(終了するわけではなく、バックグラウンドで継続実行したまま)、右側が全画面表示になる。
(4)仕切り部分を右へドラッグすると、左側のウィンドウを拡大、右側を縮小できる。
(5)さらに右端までドラッグすると、左側のウィンドウが全画面表示になる。
アプリケーションの切り替え
アプリケーションを切り替える場合、従来はタスク・バーから選ぶほか、[Alt]+[Tab]キーや[Windows]+[Tab]キーで切り替えていたが、これらのキーはWindows 8 CP版でも使える。ただしアプリケーション・ウィンドウの表示方法が少し異なっている。[Alt]+[Tab]キーでは、画面中央にMetroアプリケーションと非Metroアプリケーションが順に表示されるが、[Windows]+[Tab]キーを押した場合は、画面左端にMetroアプリケーションが順に表示される。従来のような3D形式でのアプリケーション・ウィンドウ表示は行われない。
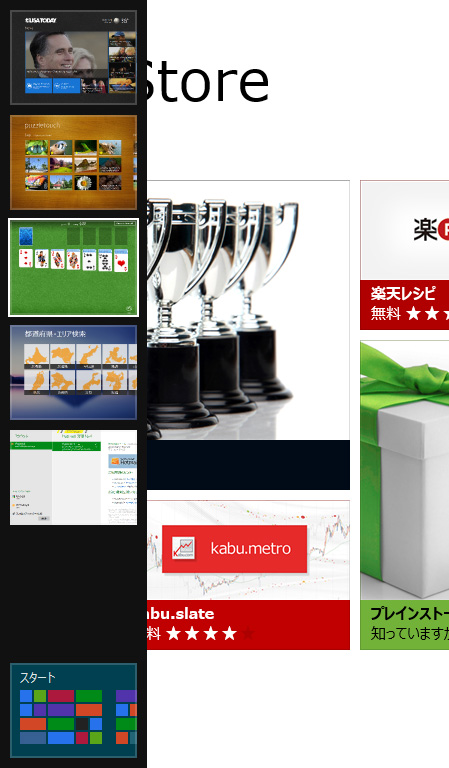 Metroアプリケーションの切り替え
Metroアプリケーションの切り替え[Windows]+[Tab]キーを押すと、実行中のMetroアプリケーションとスタート画面が画面左側に一覧表示される。[Tab]キーを繰り返し押して目的のアプリケーションを選択する。従来のフリップ3Dはなくなった。
これ以外にも、画面左上隅や左下隅にマウス・カーソルを移動させ、その後、上下方向に移動させると、画面左端にアプリケーションの一覧が表示される([Windows]+[Tab]キーと同じ)。マウス・カーソルを単に左下隅に移動させるとスタート画面やデスクトップ画面のアイコンが表示されるので、そのままクリックすれば切り替えられるが、単にこの2つの画面を切り替えるだけなら、[Windows]キーを押す方が簡単かもしれない。表示されたMetroアプリケーションのアイコンを右クリックすると閉じたり、スナップさせたりできる。
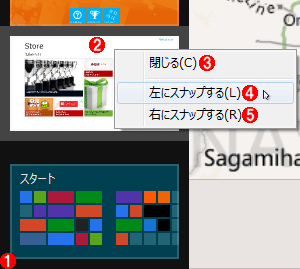 Metroアプリケーションのスナップ
Metroアプリケーションのスナップ表示された実行中のMetroアプリケーションの一覧を右クリックして、スナップさせたり、終了させたりできる。なおスタート画面の表示中はスナップさせることはできない。スタート画面は常に全画面表示になる。
(1)画面左下隅へマウス・カーソルを移動させると、「スタート」画面のアイコンが表示される。このままクリックすると、スタート画面に切り替わるが、マウスを上へ移動させると、実行中のMetroアプリケーションのアイコンが表示される(マウスを画面左上隅から下へ移動させてもよい)。
(2)どれかアプリケーションを1つ選び、右クリックするとポップアップ・メニューが表示される。
(3)これを選択するとMetroアプリケーションをすぐに終了させることができる。
(4)画面左側へのスナップ。
(5)画面右側へのスナップ。
Copyright© Digital Advantage Corp. All Rights Reserved.



