WinユーザーがiPhoneアプリ開発を始めるためのMacの基礎知識:iOS SDKで始めるObjective-C入門(1)(3/4 ページ)
エクスプローラとFinder
Windowsでいうところの「エクスプローラ」は、Macでは「Finder」と呼ばれるアプリケーションに相当します。
フォルダの作成
フォルダを作成するには、Finderで作成したい場所を開き、以下のいずれかの操作を行います。メニューバーから[ファイル]→[新規フォルダ]をタップします。
右クリック([control]キー+タップ)でコンテキストメニューを開き、[新規フォルダ]をタップします。
Finderウィンドウのアクションメニューをタップして開き、[新規フォルダ]をタップします。
ファイル(フォルダ)のコピー/張り付け
ファイル(フォルダ)をコピーするには、右クリック([control]キー+タップ)でコンテキストメニューを開き[{XXXX}をコピー]をタップするか、コピーしたいファイルを選択し、[control]+[c]キーで行います。そして、コピーしたいフォルダを開き、コピーするときと同じように、右クリック([control]キー+タップ)でコンテキストメニューを開き「項目をペースト」をタップするか、[control]+[v]キーで行います。
ファイル(フォルダ)の削除ファイル(フォルダ)の削除
ファイル(フォルダ)を削除するには、Finderで削除したいファイル(フォルダ)を選択し、以下のいずれかの操作を行います。
- メニューバーから[ファイル]→[ゴミ箱に入れる]をタップ
- 右クリック([control]キー+タップ)でコンテキストメニューを開き、[ゴミ箱に入れる]をタップ
- Finderウィンドウのアクションメニューをタップして開き、[ゴミ箱に入れる]をタップ
注意! Windowsでは「フォルダの上書き」、Macでは「フォルダの置き換え」
Windowsユーザーが一番気を付けなければならないのが、フォルダの上書きです。
Windowsではフォルダを上書きする際、フォルダの中に同名のファイルやサブフォルダがあっても再起的に上書き処理を行ってくれます。特に、同名のサブフォルダがあった場合は、コピー元のサブフォルダとコピー先のサブフォルダの中身を統合してくれます。
しかしMacでは、同名のサブフォルダがあった場合はそっくりそのまま置き換えてしまいます。つまり、コピー先のサブフォルダはコピー元のサブフォルダの中身に関係なく、すべて消え去ってしまいますので、注意してください。
Macで開発する際に最初にやっておくべき9つのこと
次は、MacBook Airを使用する前にやっておくべき設定を紹介します。
コントロールパネルコントロールパネル
ハードウェアやネットワークなどOSに関する設定を行う場合、Windowsでは「コントロールパネル」から行っていましたが、Mac OS Xではアプリケーションの1つである[システム環境設定]から行います。
[システム環境設定]は、画面左上のアップルマークをタップしてシステム環境設定をタップするか、Dockにあるシステム環境設定アイコンをタップして起動します。
【1】トラックパッドの設定【1】トラックパッドの設定
Mac Book Airに標準で搭載されているトラックパッドですが、非常によくできており、1度使い慣れてしまうとマウスには戻れません。マルチタッチテクノロジーを採用しているので、幅広いジェスチャーに対応しており、画面上にあるアイテムをまったく新しい方法で操作できます。
さまざまなジェスチャーに対応するトラックパッドですが、標準ではオフになっていたり、使わない機能がオンになっていたりするので自分好みにカスタマイズします。トラックパッドの設定は、[システム環境設定]→[トラックパッド]から行えます。
最初は、すべてチェックしてしまって構いません。使い慣れてきたら使いたいジェスチャーだけオンにして、後はオフにしておきましょう。
【2】Dockの設定
Dockとはアプリやフォルダのショートカットアイコンや使用中のウィンドウを格納する領域で、初期設定では画面下に配置されています。初期設定のままでも十分ですが、筆者の場合はDockを使用しないときは隠す設定にしております。Dockの設定は、[システム環境設定]→[Dock]から行います。
ちなみにDockを使用しないときに隠す設定は、[Dockを自動的に隠す/表示]をオンにします。
次ページでは、Macを使う際に最初にやっておくべきことの残りを紹介します。
Copyright © ITmedia, Inc. All Rights Reserved.
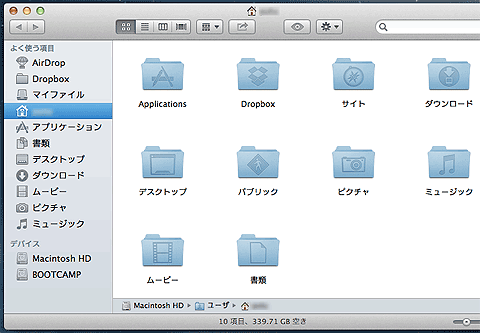 図7 Finder
図7 Finder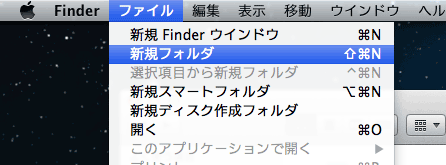 図8 メニューバーから新規フォルダ作成
図8 メニューバーから新規フォルダ作成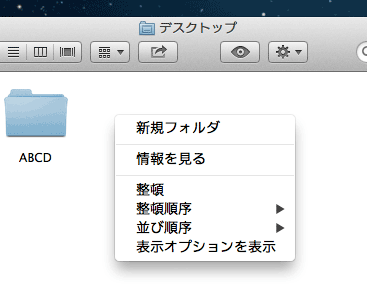 図9 コンテキストメニューから新規フォルダ作成
図9 コンテキストメニューから新規フォルダ作成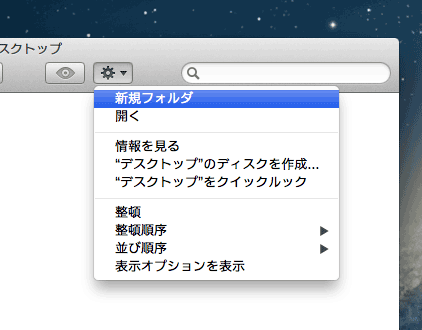 図10 アクションメニューから新規フォルダ作成
図10 アクションメニューから新規フォルダ作成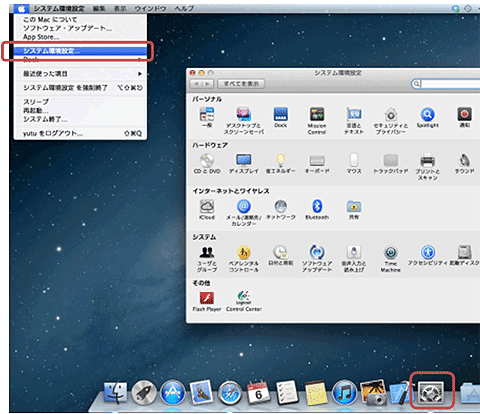 図11 システム環境設定
図11 システム環境設定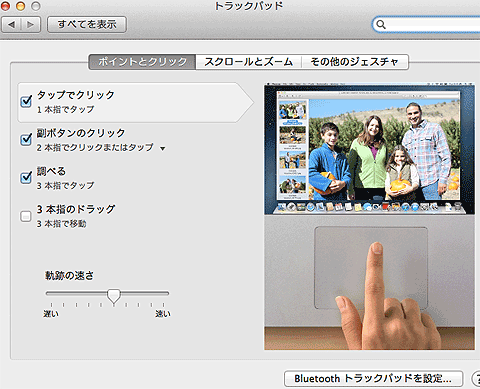 図12 トラックパッドの設定
図12 トラックパッドの設定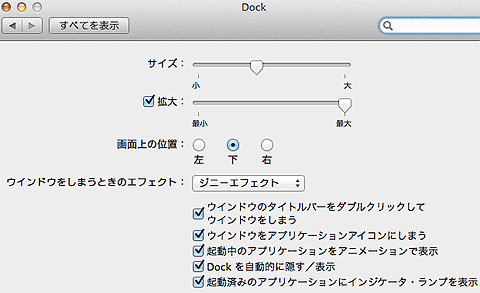 図13 Dockの設定
図13 Dockの設定


