第5回 ユーザー・アカウントとパーソナル設定:Windows 8レボリューション(1/3 ページ)
Windows 8のユーザー・アカウントの管理方法やユーザーごとの個人的なプロファイル設定(パーソナル設定)の変更方法、Microsoftアカウントによるサインインの方法などについて解説。
※「Metroアプリ」という呼称について
本稿では、Windows 8で導入された新しいWindowsアプリケーションの形態を「Metroアプリ」と記述しているが、これは正式名ではなく、「Metro」という呼称は今後変更される可能性がある。新しい呼称をどうするかという公式な発表がないため、本連載では当面の間はMetroという名称を使用し、正式発表後に記述を訂正するので、あらかじめご了承願いたい。
前回は、Windows 8の新しいユーザー・インターフェイスやその操作方法などを解説した。今回は「パーソナル設定(スタート画面やデザインなどの設定)」やユーザー管理について解説する。
パーソナル設定
Windows 8を起動したとき、最初はロック画面が表示されており、何かキーを入力するとサインイン画面(*1)に切り替わってユーザーのアイコン一覧が表示される。このロック画面の画像やユーザー・インターフェイスのデザイン(色)、ユーザーのアイコン画像の設定などはまとめて「パーソナル設定」と呼ばれ、ユーザーごとにカスタマイズ可能である。パーソナル設定は、画面右端に表示される設定チャーム([Windows]+[I]キーで起動可能)から[PC設定の変更]メニューを開けば起動できるが、この手順はやや面倒だ。もっと簡単に起動するにはスタート画面の右上にあるユーザー名をクリックして、ポップアップ・メニューから[アカウントの画像の変更]を選択すればよい。
*1 Windows 8/Windows Server 2012では、いままでのWindows OSのように「ログオン」「ログオフ」ではなく、「サインイン」「サインアウト」と呼ぶ。インターネット上のMicrosoftアカウントと統合されたサービスなどを利用できるなど、従来のように単一のPCシステム内のサービスだけを使う形態ではなくなってきたためと思われる。本連載(およびWindows Server 2012の連載)では、特に断らない限り、サインイン/サインアウトと呼ぶことにする。
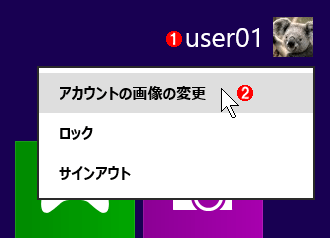 パーソナル設定の起動
パーソナル設定の起動「PC設定」の「パーソナル設定」メニューを素早く起動するには、スタート画面の右上にあるユーザー名をクリックして行うとよい。
(1)現在サインインしているユーザー名。
(2)ユーザー名をクリックして、これを選ぶとすぐにパーソナル設定画面に切り替わる。
このメニューから起動すると、すぐに「PC設定」の「パーソナル設定」メニューが表示される。この設定メニューでは、ロック画面、スタート画面、アカウント画像の設定ができる。以下、それぞれについて見ていく。
1.ロック画面の設定
起動時やスリープからの復帰時には、自動的にロック画面が表示されるが、ここではそのロック画面の画像や、そこに表示するアプリなどを設定する。Windows 8では、ロック画面でもアプリ(バックグラウンド実行機能をサポートしたMetroスタイル・アプリ)からの情報が表示・更新されるので、どのアプリの情報を表示するかを設定する。デフォルトではカレンダーやメール、天気などのアプリが設定されている。
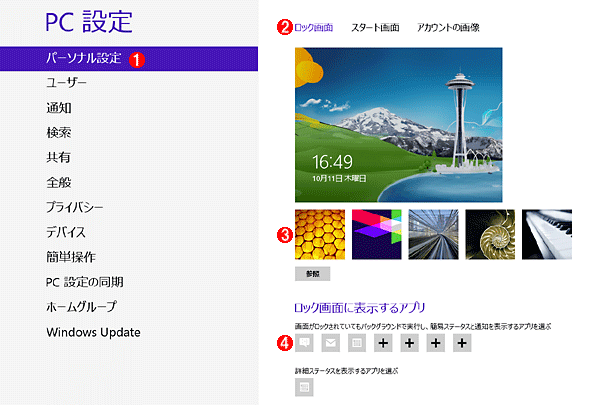 ロック画面の設定
ロック画面の設定Windows 8では、ロック画面上にもアプリからの情報を表示できる。
(1)パーソナル設定を行うにはこれを選択する。
(2)ロック画面の設定。
(3)ロック画面の画像。デフォルトは米国ワシントン州にあるシアトルのシンボル・タワー「スペースニードル」と、マウント・レーニアのイラスト。
(4)ロック時でも実行、表示されるアプリを指定する。これらのアプリの情報はロック画面状態でも(スリープせずに)実行されるし、ロック画面上にも状態などが表示される(ただしバックグラウンド実行機能をサポートした)。デフォルトではカレンダーやメールなどが設定されている。
2.スタート画面の設定
次の「スタート画面」の設定では、スタート画面の背景画像や色などを設定する。
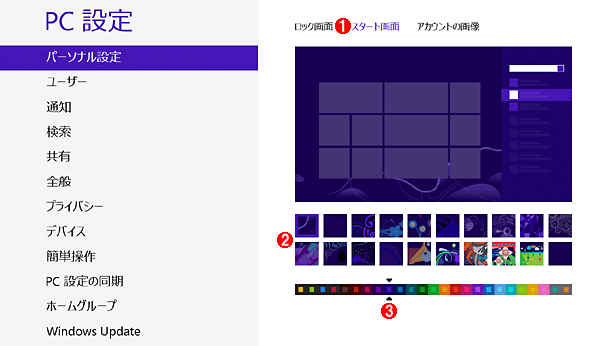 スタート画面設定
スタート画面設定ここではスタート画面の背景画像やユーザー・インターフェイスの色(ウィンドウの枠やGUI部品の色)などを設定する。デフォルトでは紫色が選択されている。
(1)スタート画面の設定。
(2)スタート画面の背景画像の選択。
(3)全体的な色の設定。
3.アカウント画像の設定
次の「アカウントの画像」の設定では、サインイン画面に表示されるユーザーの画像(アイコン)を設定する。
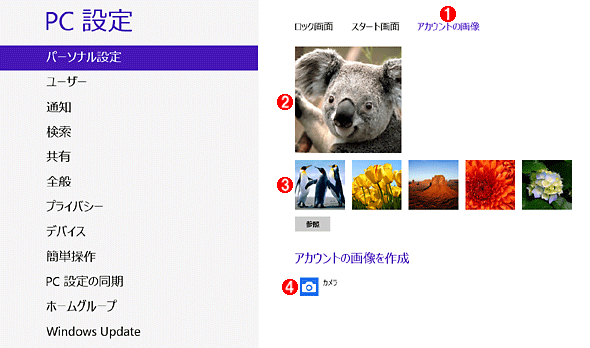 アカウント画像の設定
アカウント画像の設定サインイン画面に表示されるアカウントの画像を設定する。
(1)これを選択する。
(2)設定された画像。
(3)一度参照した画像が表示される。ちなみにこれはWindows 7のサンプル・ピクチャに含まれていた画像。Windows 8には、デフォルトではサンプル画像は1つも付属していないようである。
(4)カメラでキャプチャしてアカウント画像にするにはこれをクリックする。
PC設定
次はWindows 8で使用するアカウントの設定について見ていく。Windows 8ではいままでのWindows OSと異なり、「ローカル・アカウント」「ドメイン・アカウント」を使ったログイン方式に加えて、新しく「Microsoftアカウント」と呼ばれるユーザーIDを使ったサインイン方式が追加されている。これは画面設定や環境設定などが含まれたユーザー・プロファイル情報をインターネット上に保存し、いつでも簡単に以前の状態を復元したり、複数のWindows 8 PC間で設定を共通化したりするために利用されるものである。また「Windows ストア」経由で導入したアプリの履歴を管理して、新しいシステム上でもアプリを自動的に導入したり、アップデートするといった目的もある。
まずはローカル・アカウントの管理方法について見ていこう。
ローカル・アカウントとは、いままでWindows OSでも利用できたアカウントの種類であり、ローカルのコンピュータに登録されたユーザー・アカウントを使ってサインインする方式である。ローカル・アカウントに関する設定は、いままでのWindows OSではコントロール・パネルの「ユーザー・アカウント」ツールや、コンピュータの管理ツールに含まれる「ユーザーとコンピュータ」ツールを使って行っていた。
これに対してWindows 8では新しくMetroユーザー・インターフェイスが導入されたため、従来の管理ツールだけではカバーできない項目も多く追加されている。そこでWindows 8の場合は、設定チャームにある「PC設定の変更」を起動し、「ユーザー」という管理ツールを選択して行う。先ほどの「パーソナル設定」ツールのすぐ下に用意されているので、スタート画面にある「アカウントの画像の変更」の変更を起動後、「ユーザー」というリンクをクリックすれば素早く起動できる。
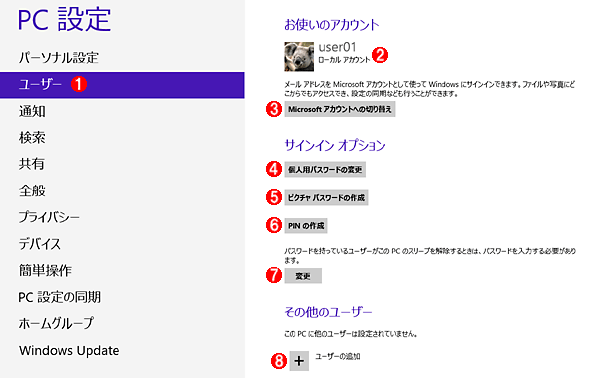 ユーザー・アカウントの管理
ユーザー・アカウントの管理現在サインインしているユーザー・アカウントにおけるパスワード設定などを行う。
(1)これを選択する。
(2)現在サインインしているユーザー名とアカウントの種類。
(3)Microsoftアカウントへ切り替える場合はこれをクリックし、切り替え対象のMicrosoftアカウントの情報を入力する。
(4)通常のパスワードの設定。
(5)ピクチャ・パスワードの設定
(6)PINコードの設定。
(7)スリープ解除時にパスワード入力が必要かどうかの設定。デフォルトではパスワードが必要となっている。
(8)新しいユーザーを追加するにはこれをクリックする。管理者権限のあるユーザーでサインインしていないと表示されない。
この画面では、ユーザーごとのパスワードなどの設定のほか、(管理者権限のあるユーザーでサインインした場合は)ユーザーの追加操作などができる。
[Microsoftアカウントへの切り替え]については後述するとして、まずはパスワードの設定方法について見ていく。
上の画面から分かるように、Windows 8ではサインイン時に、3種類の操作方法(パスワードの指定方法)が利用できる。
- パスワード文字列の入力
- ピクチャ・パスワードの入力
- PINコードの入力
1.パスワード文字列入力
1.は従来のように、パスワード文字列をキーボードなどから入力するサインイン方式である。アカウント作成時に指定したパスワード文字列を入力してシステムにサインインする。ローカル・アカウントの場合はユーザー名を指定する必要はなく、サインイン画面に並んだユーザーの画像を選択してからパスワードを入力する(登録されているユーザー数が多い場合は、非常に多くの画像が画面に並ぶことになる)。
2.ピクチャ・パスワードの入力
2.はWindows 8で新しく導入された、画像をなぞって指定するサインイン方式である。これを使うと、画面上をタッチするだけでサインインできるので簡単で便利である。上の画面で[ピクチャ パスワードの作成]をクリックすると、まず現在のパスワード入力するダイアログが表示されるので、それを入力する。続いてピクチャ・パスワードに使う画像の選択画面が表示されるので、適当な画像や写真などを用意して指定する。
画像が決まったら、次はピクチャ・パスワードとして使用する「ジェスチャ」を3つ指定する。利用できるジェスチャは、「円(円弧)」「直線」「タップ(点)」の3種類のいずれかを利用できる。
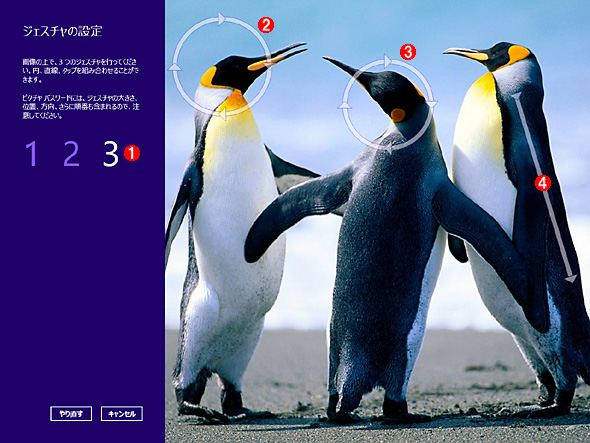 ピクチャ・パスワードの設定
ピクチャ・パスワードの設定ユーザーが用意した任意の画像を使い、「円(円弧)」「直線」「タップ(点)」の3つのジェスチャを組み合わせてピクチャ・パスワードにできる。これはパスワードの設定画面にジェスチャの確認用のヒント図形を合成したもので、実際には、1つずつしか表示されない。最初に設定を行った後、確認用入力画面が表示されるので、指定した通りにジェスチャを入力する。間違っていると、画面にこのようなヒントが表示されるので、それを頼りに入力し直す。
(1)ジェスチャを3つ指定する。ユーザーがタッチしたジェスチャは形だけでなく、位置や方向なども記憶されているので、正しく入力すること(ただしかなり融通が利くようであり、少しぐらいずれていても正しく認識される)。
(2)1つ目の円ジェスチャの例。
(3)2つ目の円ジェスチャの例。
(4)3つ目の直線ジェスチャの例。
なおピクチャ・パスワードのジェスチャ入力を5回失敗すると、ピクチャ・パスワード入力は無効にされ、ほかの方法(通常の文字列入力か次のPINコード入力)でしかサインインできなくなる。正しくサインインできると、次回はまたピクチャ・パスワードで入力できるようになる。
3.PINコードの入力
パスワードの指定方法の3つ目は、「PIN(Personal Identification Number。個人識別番号)コード」を利用する方式である。これは携帯電話のロックのように、4桁の数字を使うパスワード方式である。4桁しか利用できないのでパスワードの強度はあまり高くないが、キーボードが利用できないタブレットPCのような環境では有用だろう。なおこのPINコードによるサインインは、ローカル・アカウントの場合にのみ利用可能である。Microsoftアカウントでサインインする場合や、Active Directoryドメインに参加しているWindows 8 PCでは利用できない。
なおPINコードの入力を5回失敗すると、PINコード入力は無効にされ、ほかの方法(通常の文字列入力か次のPINコード入力)でしかサインインできなくなる。正しくサインインできると、次回はまたPINコードで入力できるようになる。
サインイン画面
ピクチャ・パスワードが設定されている場合は、サインイン画面でアカウント画像をクリックすると、次のようなパスワード入力画面が表示される。このまま画像に対してジェスチャ入力するか、[パスワードを使う]をクリックして従来のように文字列パスワードを入力する。
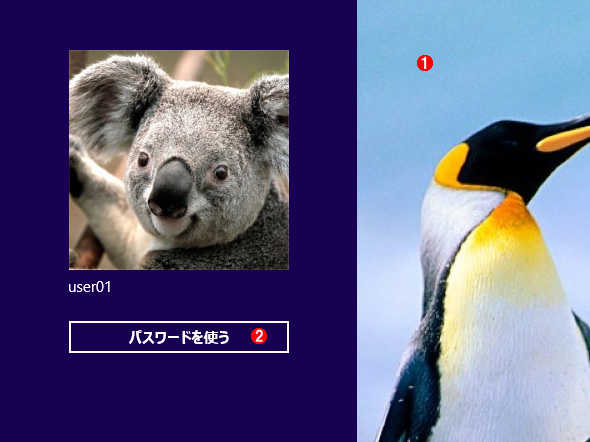 ピクチャ・パスワードの入力
ピクチャ・パスワードの入力ピクチャ・パスワードが設定されていると、このようなサインイン画面が表示されるので、パスワードに設定したジェスチャを入力する。
(1)ジェスチャ入力用の画像。この画像の上を、設定したジェスチャどおりになぞる。
(2)ほかの方式でサインインするにはこれをクリックする。
上の画面で[パスワードを使う]をクリックすると、次のようなサインイン画面が表示されるので、従来のようにパスワード文字列を入力するか、ほかのサインイン方式を選択する。
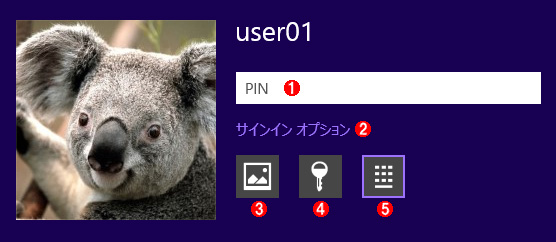 サインイン方式の選択
サインイン方式の選択複数のパスワード入力方式が設定されていると、このようにどの方法で入力するかを選択できる。
(1)これはPINコード方式を選択した場合の例。「PIN」という文字がグレー表示されている。
(2)これをクリックすると、方法を選択できる。
(3)ピクチャ・パスワードを使う場合はこれをクリックする。
(4)パスワード入力方式を使う場合はこれをクリックする。ちなみに、Microsoftアカウントの場合もこれと同じ鍵の絵が表示され、紛らわしいので注意(マウス・カーソルをかざすとヒント・メッセージが表示されるので、それで区別する)。
(5)PINコード入力方式を使う場合はこれをクリックする。
Copyright© Digital Advantage Corp. All Rights Reserved.

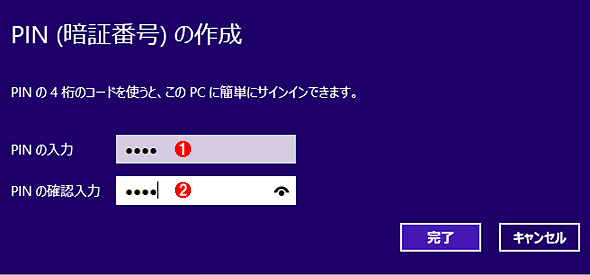 PINコードの設定
PINコードの設定


