iOSアプリ開発初心者に捧ぐ開発環境Xcodeの概要とインストール:iOS SDKで始めるObjective-C入門(2)(1/4 ページ)
Windowsを使っていたけど、iOSアプリを作るためにMacを使い始めた初心者を対象に、開発ツールXcode/iOS SDKを使ってiPhone/iPadアプリを作る方法を、プログラミング言語「Objective-C」の書き方/文法を交えて解説。今回は、iOSアプリを開発するうえで必要なプログラミング言語Objective-Cや統合開発環境「Xcode」の概要、環境構築の仕方などを紹介
前回の「WinユーザーがiPhoneアプリ開発を始めるためのMacの基礎知識」では、Windowsと比較しながら(Mac )OS Xの基本的な使い方を学習しました。今回はiOSアプリの開発環境構築を行っていきます。
iOSアプリを開発するうえで必要なプログラミング言語「Objective-C」とは
プログラミングとは人間がコンピュータに対して「してほしいこと」を、コンピュータが理解できる言葉、すなわち「プログラミング言語」を用いて「指示する」作業のことです。
プログラミング言語の種類は実に多種多様で、Windows上で動作するアプリであればC#、ショッピングサイトやブログなどのWebシステムを作るのであれば、PHPやRubyやJavaなどなど、用途・目的に応じてたくさんの種類が存在します。目的や用途に応じて最適とされているプログラミング言語が用意されている場合や、そもそも使用できるプログラミング言語が限定されていることもあります。
今回作成するのはiPhone/iPad/iPod touch上で動作するiOSアプリです。実はiOSアプリを作成するうえで「iOSが理解できる言語」は1つしかありません。それがObjective-Cです。
そもそもプログラミング言語が、なぜアプリ開発に必要なのか
プログラミング言語で書かれた指示書、すなわちソースコードは、そのままだとコンピュータは理解できません。コンピュータが理解できるのは突き詰めると1と0だけの「機械語」と呼ばれる言葉だけです。初めて見る方には一見呪文のように見えるかもしれませんが、プログラミング言語は人間にとって理解しやすいように用意されたものなのです。
このように、プログラミング言語は人間が理解するように書かれるものですから、それをコンピュータに理解できる機械語に翻訳をする必要があります。この翻訳を行う方法として大きく分けて、コンパイル方式とインタプリタ方式の2つがあります。
コンパイル方式はソースコードを一括して機械語に変換し、実行形式のプログラムにしてしまう方法です。Windowsユーザーの方であれば、xxx.exeというファイルは見たことがありますよね。このxxx.exeは実行形式のファイルの1つです。コンパイル方式の代表的なものはC/C++、Javaなどがあります。
これに対し、インタプリタ方式は、あるソフトウェアに翻訳を逐一依頼して間接的に指示を出す方法をとります。インタプリタ方式の代表的なものにはJavaScript、Perl、PHPなどがあります。
iOSアプリ開発で使用するObjective-Cは前者の「コンパイル方式」です。本連載の目的はiOSアプリを開発することです。iOSアプリを開発するために行う作業は、iOSに対し、私たちがやってほしいことを伝えることです。言い換えると、Objective-Cで書いたソースコードをコンパイルしてiOSの実行形式のファイルを作成してあげることになります。
iOSアプリも作れる統合開発環境「Xcode」とは
iOSにやってほしいことを伝えるためには、Objective-Cで「ソースコード」を書かなければなりません。ソースコードはプログラミング言語で書かれテキストファイルです。ですから、テキストエディタとコンパイラ、そしてプログラムを実行する環境さえあればプログラミングができます。しかし、テキストエディタとコンパイラを個別に準備してプログラミング作業を行うことは決して容易ではありません。
そこで登場するのがIDE(Integrated Development Environment:統合開発環境) です。IDEはテキストエディタ、コンパイラ、実行環境などをひとまとめにしたソフトウェアです。IDEはコーディング、コンパイル、デバッグなどプログラミングに関する作業を簡単に行えるようにサポートしてくれます。
IDEはプログラミング言語ごとにたくさん用意されています。例えば、C#ならMicrosoft Visual Studio、JavaならEclipseなどがあります。
当然、iOSアプリのIDEも用意されています。それがXcodeです。XcodeはMac(OS X)のアプリやiOSアプリ開発の中心になるツールです。Xcodeコーディングや実行ファイルの作成だけではなく、プロジェクト全体の管理から実機のシミュレーションを行う「iOSシミュレータ」などの便利なツールの起動まで行えます。
本連載では、このXcodeを使ってiOSアプリを開発していきます。
Xcode 4.5.2のインストール
ここからはXcodeをインストールしましょう。今回インストールするXcodeのバージョンは執筆時点(2012年11月5日)で最新のバージョンである4.5.2をインストールします。また、(Mac )OS XはMountain Lion(10.8)を使用します。
XcodeのインストールはMac App Storeから行います。DockからMac App Storeを起動します。
Mac App Storeを起動したら、ウィンドウ右上にある検索ボックスに「Xcode」と入力して検索を実行します。
検索結果内に表示されたXcodeの欄にある[無料]と書かれたボタンをクリックすると、[APPをインストール]に変わるので、もう一度クリックします。
以下のダイアログが表示されるので、お手持ちのApple IDとパスワードを入力しサインインします。Apple IDを作成していない場合は作成してください。
すると、[APPをインストール]と書かれていたボタンが[インストール中]になり、インストールが開始されます。しばらくすると、[インストール中]と書かれていたボタンが[インストール済み]になります。これで、インストールは完了です。
Copyright © ITmedia, Inc. All Rights Reserved.

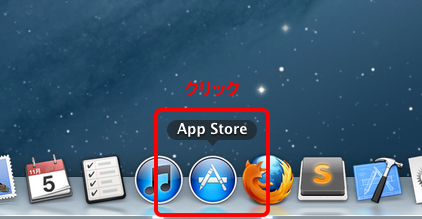 図1 Mac App Storeの起動
図1 Mac App Storeの起動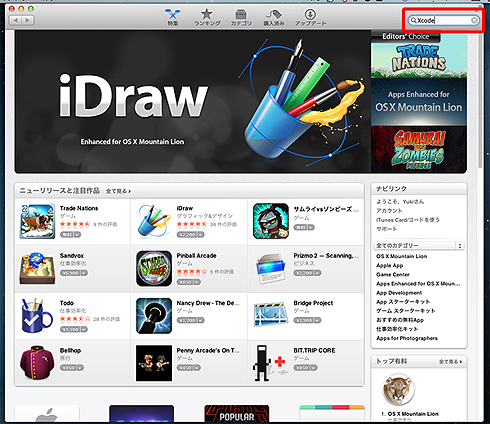 図2 検索バーに「Xcode」を入力して検索
図2 検索バーに「Xcode」を入力して検索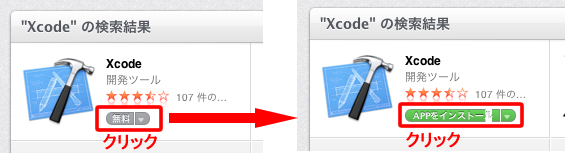 図3 [APPをインストール]ボタンをクリック
図3 [APPをインストール]ボタンをクリック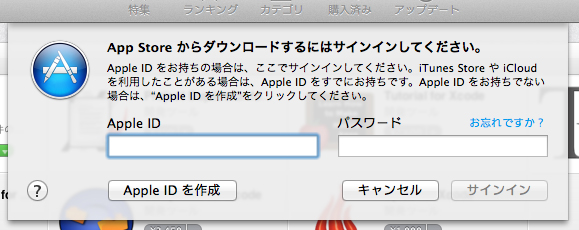 図4 Apple IDにサインイン
図4 Apple IDにサインイン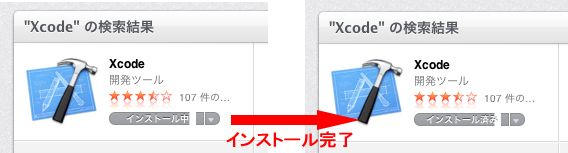 図5 Xcodeインストール完了
図5 Xcodeインストール完了


