Windows 8/8.1でシステムイメージバックアップを取る:Tech TIPS
万一の場合に備えてシステムのバックアップを取っておくと復旧が楽になる。Windows 8/8.1ではイメージバックアップを取る機能が標準装備されている。本稿ではその使い方を解説する。
対象OS:Windows 8/Windows 8.1
解説
ディスクの故障やウイルス感染など、ある日突然、Windows OSが起動しなくなることがある。こうした場合、ディスクを交換したり、フォーマットしたりしてから、Windows OSの再インストール、アプリケーションのセットアップ、設定変更などを行う必要がある。
Windows 7以降、OSのインストールが簡単になったとはいえ、アプリケーションのセットアップなどまで含めるとシステムを復旧するには、数時間、場合によっては数日が必要になる。こうした万一のときのために、システム環境の構築が済んだらシステムイメージのバックアップをとっておくのが望ましい。
Windows 8/8.1には、ライブラリやデスクトップなどをバックアップする「ファイル履歴」という機能が装備されており、定期的に特定のフォルダーをネットワークドライブに保存し、履歴を作成することが可能だ(詳細は右上の関連記事を参照)。ただ、この機能ではシステムドライブのフルバックアップが取れない(システムイメージの作成ができない)。そのため、障害が発生した場合に素早く復旧するという目的には適さない。
実は、Windows 8/8.1にもシステムイメージのバックアップを取る機能が標準で装備されており、比較的簡単にフルバックアップの取得が可能だ。なおWindows 8.1では、コントロールパネルから[Windows 7のファイルの回復]がなくなっているが、[ファイルの履歴]にこっそりとシステムイメージのバックアップ機能が残されている。
操作方法
●Windows 8におけるバックアップ
Windows 8のイメージバックアップを作成するには、[コントロール パネル]−[Windows 7のファイルの回復]を開く。Windows 8のバックアップ機能にも関わらず、「Windows 7のファイルの回復」という名称になっているため、Windows 7でバックアップしたファイルを復元するための機能のように見えるが、実際にはWindows 8のバックアップも可能である。フルバックアップを取るには、[Windows 7のファイルの回復]で[システム イメージの作成]をクリックすればよい。
![Windows 8の[コントロール パネル]−[Windows 7のファイルの回復]の画面](https://image.itmedia.co.jp/ait/articles/1304/05/wi-winxpwwin01.gif) Windows 8の[コントロール パネル]−[Windows 7のファイルの回復]の画面
Windows 8の[コントロール パネル]−[Windows 7のファイルの回復]の画面カテゴリ表示の場合、[ファイル履歴でファイルのバックアップ コピーを保存]−[Windows 7のファイルの回復]を開くとこの画面になる。イメージバックアップを取る場合は、ここで[システム イメージの作成]をクリックする。
(1)[システム イメージの作成]をクリックする。→[A]へ
[システム イメージの作成]ウィザードが起動するので、ここでバックアップ先を指定する。バックアップ先は、内蔵ハードディスク(ただし、別パーティションまたは別ドライブのみ)/外付けハードディスク、DVDメディア(システムイメージの作成のみ)、ネットワーク上の共有フォルダーから選択可能だ。Windows 8のシステムドライブをフルバックアップすると、インストールしているアプリケーションなどにもよるが、最低でも20Gbytes近くの容量になる。ネットワークの共有フォルダーにバックアップする場合、ネットワークの帯域を比較的長い時間圧迫することになるので、実行する時間を考慮した方がよい。バックアップ先には、別途、外付けのハードディスクを用意して、そこに行うのが現実的だろう。
[A]
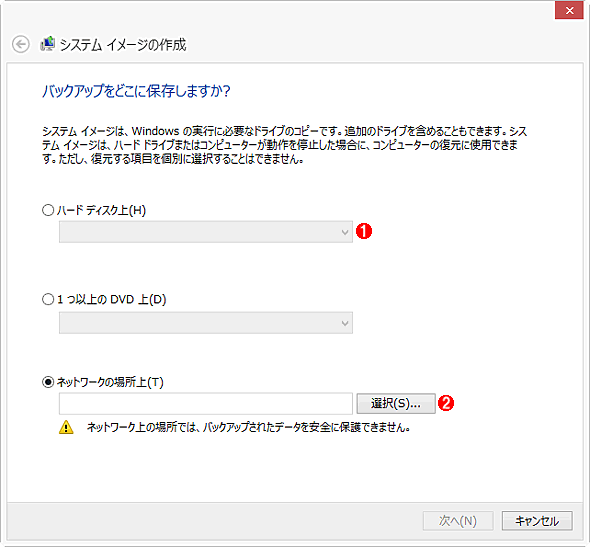 バックアップ先の指定画面
バックアップ先の指定画面バックアップ先として、内蔵ハードディスク(ただし、別パーティションまたは別ドライブのみ)/外付けハードディスク、DVDメディア(システムイメージの作成のみ)、ネットワーク上の共有フォルダーから選択できる。
(1)別パーティションまたは別ドライブの内蔵ディスクまたは外付けハードディスクが選択可能。
(2)ネットワークの共有フォルダーもバックアップ先として選択できる。 →[B]へ
[B]
![[ネットワークの場所を選択する]の画面](https://image.itmedia.co.jp/ait/articles/1304/05/wi-winxpwwin03.gif) [ネットワークの場所を選択する]の画面
[ネットワークの場所を選択する]の画面ネットワークの共有フォルダーの場所を指定し、そこにアクセスするためのユーザー名とパスワードを入力する。
(1)ネットワークの共有フォルダーを指定する。
(2)ユーザー名とパスワードを入力する。
あとはバックアップが完了するのを待てばよい。バックアップ中でもWindows 8の操作は可能だが、ディスクへのアクセスが発生しているため、Windows 8の動作は「重く」なる。作業中のバックアップは控えた方がよいだろう。
バックアップが完了すると、バックアップ先に指定したディスク/ネットワークの共有フォルダーに、「WindowsImageBackup」フォルダー−「<マシン名>」−「Backup <日付> <番号>」フォルダーが作成され、そこに2つのVHDXファイル(Windows 8/Windows Server 2012のHyper-V向けの仮想ディスクフォーマットのファイル)が作成される。1つは、「システムで予約済み(350Mbytes)」で、Windows 8のブートに関連するファイルが収められたパーティションをまとめたものだ(VHDXファイルのサイズは約258Mbytes)。もう1つのVHDXファイルがバックアップしたドライブのイメージをVHDXファイルにまとめたものとなる。なおこのVHDXファイルは、最後にバックアップしたシステムイメージとなり、履歴を取ることはできない。このほか複数のXMLファイルも保存される。
●Windows 8.1におけるバックアップ
Windows 8.1では、コントロールパネルから[Windows 7のファイルの回復]がなくなっており、一見するとシステムイメージのバックアップ機能が削られてしまったようにみえる。しかし、実は[コントロール パネル]−[ファイルの履歴]にこっそりとシステムイメージのバックアップ機能が残されている([Windows 7のファイルの回復]がなくなったため、個別にバックアップするフォルダーやファイルを選択することや、ここからシステム修復ディスクを作成することなどができなくなっている)。
![[コントロール パネル]−[ファイルの履歴]の画面](https://image.itmedia.co.jp/ait/articles/1304/05/wi-winxpwwin08.gif) [コントロール パネル]−[ファイルの履歴]の画面
[コントロール パネル]−[ファイルの履歴]の画面システムイメージのバックアップ機能は、[ファイルの履歴]から呼ぶ出すことができる。
(1)[システム イメージ バックアップ]をクリックする。→[A]へ
[ファイルの履歴]ダイアログを開き、左下にある[システム イメージ バックアップ]をクリックする。するとバックアップの保存先を問い合わせるダイアログが表示されるので、適切な保存場所を指定する。このあたりの操作方法は上記のWindows 8の場合と同じなので省略する。
●システムを復元する
Windows 8の場合、システムを復元する際は、「Windows 7のファイルの回復」で作成できるシステム修復ディスクを使って起動し、このバックアップイメージをディスクに書き戻せばよい。
Windows 8.1の場合、前述のとおり、「Windows 7のファイルの回復」がなくなってしまったため、システム修復ディスクが作成できない。そこで、Windowsセットアップメディア(Windows OSのインストール用DVDか、それをUSBメモリなどにコピーしたもの。関連記事参照)で起動し、セットアップ画面([Windowsのインストール]ダイアログの「今すぐインストール」画面)が開いたら、ダイアログの左下にある[コンピューターを修復する]をクリックする。
[オプションの選択]画面が開くので、[トラブルシューティング]を選択する。
次の[トラブルシューティング]画面で[詳細オプション]を選択し、[詳細オプション]画面が開いたら、[イメージでシステムを回復]をクリックする。[イメージでシステムを回復]で「Windows 8.1」を選択すると、[コンピューター イメージの再適用]ウィザードが起動するので、ウィザードの指示に従ってバックアップしたシステムイメージ(VHDXファイル)を選択するなどすればシステムが復元できる。
![[コンピューター イメージの再適用]ウィザードの画面](https://image.itmedia.co.jp/ait/articles/1304/05/wi-winxpwwin11.gif) [コンピューター イメージの再適用]ウィザードの画面
[コンピューター イメージの再適用]ウィザードの画面ウィザードの指示に従ってバックアップしたシステムイメージ(VHDXファイル)を選択するなどする。
(1)[システム イメージを選択する]を選択して、ウィザードを進め、バックアップしたシステムイメージを指定する。
●バックアップファイルから特定のファイルを復元する
Windows 8/8.1のバックアップファイルは、前述のようにVHDXファイルになっている。これをマウントすることで、中のファイルを取り出すことも可能だ。Windows 8/8.1では、VHD/VHDXファイルのマウントがサポートされており、Windowsエクスプローラーで簡単にマウントできる。具体的にはVHD/VHDXファイルを右クリックし、メニューから[マウント]を選択するだけだ。ただ、初回のみドライブ文字が割り当てられていないため、「ファイルをマウントできませんでした」というエラーダイアログが表示されるので、[管理ツール]−[コンピュータの管理]を開き、適当なドライブ文字を割り当てる。これで、WindowsエクスプローラーからVHD/VHDXファイルの中に直接アクセスできるようになる。なおドライブ文字を一度割り当てておけば、次回、同じVHD/VHDXファイルをマウントする際にドライブ文字を割り当てる作業は不要だ。
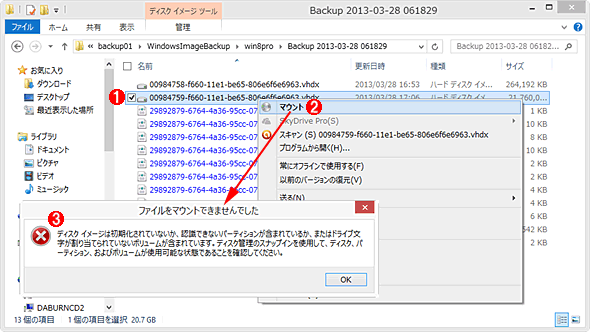 VHDXファイルをマウントする
VHDXファイルをマウントするWindows 8/8.1では、VHD/VHDXファイルをWindowsエクスプローラーからマウントできるようになった。VHD/VHDXファイルを右クリックし、メニューから[マウント]を選択すればよい。ただし、初回はドライブ文字が割り当てられていないため、エラーダイアログが表示される。
(1)VHDXファイルを右クリックする。
(2)メニューから[マウント]を選択する。
(3)ドライブ文字が割り当てられていないと、エラーダイアログが表示される。
![[コンピュータの管理]画面](https://image.itmedia.co.jp/ait/articles/1304/05/wi-winxpwwin06.gif) [コンピュータの管理]画面
[コンピュータの管理]画面管理ツールの[コンピュータの管理]を開き、左ペインで[ディスクの管理]を選択する。マウントしたVHDXファイルには、ドライブ文字が割り当てられていないので、右クリックメニューから[ドライブ文字とパスの変更]を選択して、適当なドライブ文字を割り当てる。
(1)[ディスクの管理]を選択する。
(2)マウントしたVHDXファイルを右クリックする。
(3)右クリックメニューから[ドライブ文字とパスの変更]を選択して、ドライブ文字を割り当てる。
あとはWindowsエクスプローラーでマウントしたドライブを選択し、VHDXファイルから目的のフォルダーやファイルをコピーすればよい。
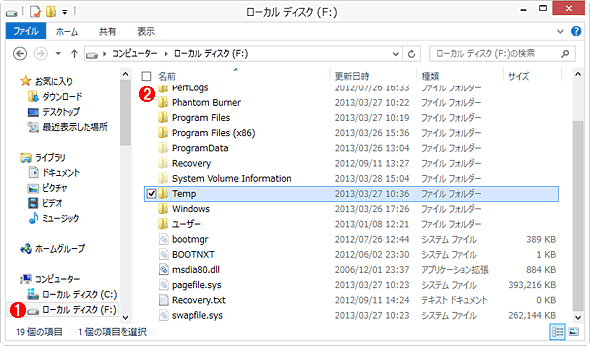 VHDXファイルをマウントしたWindowsエクスプローラーの画面
VHDXファイルをマウントしたWindowsエクスプローラーの画面バックアップファイルのVHDXファイルをF:ドライブとしてマウントしてみた。このように、バックアップファイルも通常のドライブとして扱うことが可能になり、バックアップファイルから必要なファイルを直接コピーできる。
(1)VHDXファイルをマウントする。
(2)通常のドライブと同様、Windowsエクスプローラーでファイルやフォルダーを扱うことができる。
■更新履歴
【2014/01/10】Windows 8.1の情報を追記しました。
【2013/04/05】初版公開(対象OSはWindows 8)。
■この記事と関連性の高い別の記事
- Windows 8のシステム修復ディスクを作成する(TIPS)
- Windows 8の「ファイル履歴」で上書き/削除したファイルを復元する(TIPS)
- 差分バックアップと増分バックアップの違い(TIPS)
- STOPエラーからWindows 8/8.1を回復させる(TIPS)
- システムの修復用にWindows 8の回復ドライブを作成する(TIPS)
Copyright© Digital Advantage Corp. All Rights Reserved.
![[バックアップの設定を確認します]の画面](https://image.itmedia.co.jp/ait/articles/1304/05/wi-winxpwwin04.gif) [バックアップの設定を確認します]の画面
[バックアップの設定を確認します]の画面![[Windowsのインストール]ダイアログの「今すぐインストール」画面](https://image.itmedia.co.jp/ait/articles/1304/05/wi-winxpwwin09.gif) [Windowsのインストール]ダイアログの「今すぐインストール」画面
[Windowsのインストール]ダイアログの「今すぐインストール」画面![[オプションの選択]画面](https://image.itmedia.co.jp/ait/articles/1304/05/wi-winxpwwin10.gif)



