システムに自動サインインする(Windows 8/Windows Server 2012編):Tech TIPS
起動時にいちいちパスワードを入力することなく、自動でWindowsにサインイン(ログオン)してすぐ利用できるようにしたいことがある。Windows 8/Windows Server 2012を対象に、なるべく簡単にできる自動サインインの方法を説明する。
対象OS:Windows 8/Windows Server 2012 (Windows 7/Server 2008 R2はこちら→)
解説
Windows OSでは、起動後、セキュリティ保護のためにパスワードの入力が求められる。ユーザー名とパスワードが合致しないとシステムにサインイン(ログオン)できない。
しかし、特に漏えいを心配する情報をPCに格納していなかったり、実験的な用途で何度もサインインを繰り返したり、あるいはキオスク端末のように特定用途で複数の利用者が手軽に利用できる必要がある、といった場合、パスワード入力なしでPCを利用できるようにすることは可能だ。
具体的には、「自動サインイン」を有効にしておくと、Windowsの起動と同時にサインイン処理が行われ、スタート画面またはデスクトップが表示され、すぐに利用できるようになる。
ただし、自動サインインを有効にすると、起動するだけで誰でもそのPCを利用できるため、セキュリティ面では脆弱になる。その危険性を承知のうえで利用していただきたい。
本稿ではWindows 8/Windows Server 2012を対象に、自動サインインを実現する方法を説明する。そのほかのWindows OSについては、次の関連記事を参照していただきたい。
- 関連記事: システムに自動ログオンする(ユーザー管理ツール編)
- 関連記事: システムに自動ログオンする(Autologonツール編)
- 関連記事: システムに自動ログオンする(Windows 7/Server 2008 R2編)
操作方法
ワークグループ構成のWindows PCで自動サインインを設定するには、Windows 8/Windows Server 2012標準装備のnetplwizコマンドを用いるのが最も容易である。しかしドメインに参加していると、このコマンドでは設定できない。
そこで本稿ではnetplwizコマンドと、ドメイン参加時でも使えるSysinternalsのAutologonというツールで、自動サインインを設定する方法をそれぞれ説明する。
●netplwizコマンドで設定する方法
netplwizコマンドは、自動サインインを設定するための[ユーザー アカウント]ダイアログを表示するためのもので、TIPS「システムに自動ログオンする方法(ユーザー管理ツール編)」で紹介している「control userpasswords2」コマンドと使い方は共通である。
■自動サインインを有効にする
netplwizコマンドで自動サインインを設定するには、まず管理者権限のあるアカウントでサインインしてから、[Windows]+[R]キーを押すか、あるいは画面左下隅にカーソルを移動して右クリックすると表示されるクイック・アクセス・メニューから[ファイル名を指定して実行]をクリックする。
[ファイル名を指定して実行]ダイアログが現れたら「netplwiz」と入力・実行すると(「control userpasswords2」でもよい)、[ユーザー アカウント]ダイアログが表示される。UACが有効な場合は実行の許可を求めるダイアログが表示されるので、[はい]ボタンをクリックする。
[ユーザー]タブの「このコンピューターのユーザー」の一覧から自動サインインするアカウントを選択した後に、[ユーザーがこのコンピューターを使うには、ユーザー名とパスワードの入力が必要]チェックボックスからチェックを外してオフにする。
![[ユーザー アカウント]ダイアログの画面](https://image.itmedia.co.jp/ait/articles/1306/17/wi-scr01.png) [ユーザー アカウント]ダイアログの画面
[ユーザー アカウント]ダイアログの画面[ファイル名を指定して実行]ダイアログあるいはコマンド・プロンプトから「netplwiz」と入力・実行すると、この[ユーザー アカウント]ダイアログが現れる。ここで自動サインインするアカウントを選択する。
(1)ここから自動サインインするアカウントを選択する。Microsoftアカウントも選択できる。
(2)チェックを外してオフにする(デフォルトではオン)。
(3)これをクリックする。→[A]へ
[OK]ボタンをクリックすると[自動サインイン]ダイアログが表示されるので、指定したアカウントに対するパスワードを入力して、[OK]ボタンをクリックする。なお、この時点では、入力したパスワードなどが正しいかどうかが、実際に検証されているわけではない。間違ったアカウント情報であってもシステムに登録されてしまうので注意していただきたい。
[A]
![[自動サインイン]ダイアログの画面](https://image.itmedia.co.jp/ait/articles/1306/17/wi-scr02.png) [自動サインイン]ダイアログの画面
[自動サインイン]ダイアログの画面自動サインインに設定したいアカウント名(ユーザー名)を確認し、そのパスワードを入力する。
(1)[ユーザー アカウント]ダイアログで選択したユーザー・アカウント。Microsoftアカウントを指定した場合、このようなローカル・マシンでのアカウント名が自動的に記入されるが、そのままでよい。
(2)(1)に対するパスワードを入力する。
(3)確認のため、(2)と同じパスワードを入力する。
自動サインインを設定後、システムを再起動すると自動的にサインインして、ユーザーのデスクトップ画面が表示されるはずだ。
もしユーザー名やパスワードなどが違っていると、サインイン画面に「ユーザー名かパスワードが正しくありません。入力し直してください。」などと表示される。そのような場合は、[OK]ボタンをクリック後、通常どおりにユーザー名とパスワードを入力してサインインして、再度netplwizコマンドを実行し、いったん自動サインインを解除してから設定し直す(解除方法はすぐ後で説明する)。
■自動サインインを解除する
自動サインインを解除するには、前述の手順で「netplwiz」コマンドを実行して[ユーザー アカウント]ダイアログの画面を開いてから、[ユーザーがこのコンピューターを使うには、ユーザー名とパスワードの入力が必要]のチェックボックスにチェックを入れてオンにする。
■netplwizコマンドを利用する際の注意点
「netplwiz」コマンドで自動サインイン設定した場合、指定したアカウントから管理者権限(Administrator)が失われるトラブルが過去に報告されたことがある。そのため、管理者権限を持つアカウントをバックアップとして作成しておいた方がよいだろう。
●ドメイン参加のPCではSysinternalsのAutologonツールが便利
ドメインに参加しているWindows PCではnetplwizコマンドが利用できない(前述の[ユーザーがこのコンピューターを使うには、ユーザー名とパスワードの入力が必要]チェックボックスが表示されず、設定を進められない)。
この場合、筆者が試した限りでは、Windows 7と同様にSysinternalsのAutologonツールが利用できる。SysinternalsについてはTIPS「Sysinternalsツールをオンラインで使う」を参照していただきたい。
■Autologonツールの入手とインストール
Autologonツールは以下のページからダウンロードできる。
- Autologon for Windows(Windows Sysinternalsサイト)
このページからAutologon.zipファイルをダウンロードして展開し、Autologon.exeを適当なフォルダ(C:\Windowsなど)へコピーしておく。原稿執筆時点ではVer.3.1が公開されている。
特別なインストール作業は不要で、管理者権限のあるアカウントでサインイン後、実行ファイルをダブルクリックして起動すればすぐに利用できる。UACが有効な場合は実行の許可を求めるダイアログが表示されるので、[はい]ボタンをクリックする。また初回起動時にはライセンスに同意を求めるダイアログが表示されるので(これはSysinternalsのツールに共通)、内容を確認後[Yes]ボタンを選択する。
■自動サインインを有効にする
Autologonツールを起動すると次のようなダイアログが表示されるので、自動サインインで利用したいユーザー・アカウントやドメイン名、パスワードを指定して、[Enable]ボタンをクリックする。
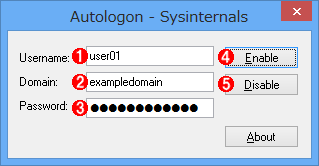 Autologonツール
AutologonツールAutologonツールを起動すると、このような、非常にシンプルな設定画面が表示される。
(1)ユーザー名を入力する。試した限りでは、Microsoftアカウントを指定しても自動サインインできた。
(2)ドメイン・アカウントの場合はドメイン名、ローカル・コンピュータ・アカウントの場合はローカルのコンピュータ名を指定すること。
(3)パスワードを入力する。
(4)これをクリックすると、自動サインインが有効になる。
(5)これをクリックすると、自動サインインが無効になる。
ドメインのアカウントではなく、ローカル・コンピュータ上のアカウントでサインインしたければ、「Domain」欄にはドメイン名ではなくローカルのコンピュータ名を指定する。
設定が成功すると、次のようなダイアログが表示される。なお、この時点では、ユーザー名やパスワードなどが正しいかどうかが、実際に(ドメイン・コントローラに問い合わせるなどして)検証されているわけではない。間違ったアカウント情報であってもシステムに登録されてしまうので注意していただきたい。
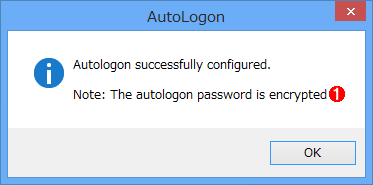 自動サインインの有効化
自動サインインの有効化自動サインインが正しく設定されると、このようなメッセージが表示される。
(1)パスワード情報は暗号化されてシステムに保存されている、というメッセージ。レジストリなどから平文のパスワードがあっさり漏えいするという危険はない。
自動サインインを設定後、システムを再起動すると自動的にサインインして、ユーザーのデスクトップ画面が表示されるはずだ。
もしユーザー名やパスワードなどが違っていると、サインイン画面に「ユーザー名かパスワードが正しくありません。入力し直してください。」と表示される。そのような場合は、[OK]ボタンをクリック後、通常どおりにユーザー名とパスワードを入力してサインインして、再度Autologonコマンドを実行して設定し直す。
■自動サインインを解除する
自動サインインを無効にするには、前述のAutologonのダイアログ画面で[Disable]ボタンをクリックする。すると次のようなダイアログによって、無効になったことが表示される。
■コマンドラインから自動サインインを設定する
Autologonツールにパラメータを付けて実行すると、GUI画面を表示させずに自動サインインを設定できる。コマンド・プロンプトを開き、「Autologon <ユーザー名> <ドメイン名> <パスワード>」のように指定する。パラメータは常に3つで、省略はできない。
C:\>autologon user01 exampledomain mysecret123
C:\>
設定に成功しても、特にメッセージは表示されない。
●一時的に別のアカウントで手動サインインする
自動サインインを設定した状態で、別のユーザー・アカウントでサインインしたい場合は、いったんサインアウト(ログオフ)するか、もしくは[Ctrl]+[Alt]+[Delete]キーで表示されるメニューの[ユーザーの切り替え]を実行し、再度目的のユーザーでサインインし直す。
あるいは、[Ctrl]+[Alt]+[Delete]キーを押してから[Alt]+[S]キーを押して[再起動]を選ぶことでシステムの再起動を実行し、「再起動しています」というメッセージが消えたら[Shift]キーを押し続ける。しばらくするとサインイン画面が表示されるので、目的のユーザーでサインインし直す。
どちらの方法でも手動サインインは一時的に有効になるだけで、次の再起動後には、設定したアカウントで自動サインインが行われる。
■この記事と関連性の高い別の記事
- Windows 10起動時のパスワード入力を不要にして、自動サインインさせる(TIPS)
- Windowsでシステムに自動ログオンする(Autologonツール編)(TIPS)
- システムに自動ログオンする(Windows 7/Windows Server 2008 R2編)(TIPS)
- Windows 8で初回サインイン時の操作説明アニメーションを再生させない方法(TIPS)
- パスワードを忘れたWindows OSにログオン(サインイン)する(TIPS)
- Windowsでシステムに自動ログオンする方法(ユーザー管理ツール編)(TIPS)
関連記事
Copyright© Digital Advantage Corp. All Rights Reserved.
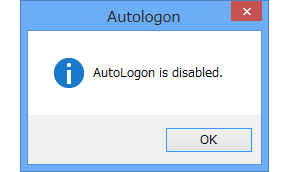 自動サインインの無効化
自動サインインの無効化 Windows 10起動時のパスワード入力を不要にして、自動サインインさせる
Windows 10起動時のパスワード入力を不要にして、自動サインインさせる Windowsでシステムに自動ログオンする(Autologonツール編)
Windowsでシステムに自動ログオンする(Autologonツール編) システムに自動ログオンする(Windows 7/Windows Server 2008 R2編)
システムに自動ログオンする(Windows 7/Windows Server 2008 R2編) Windows 8で初回サインイン時の操作説明アニメーションを再生させない方法
Windows 8で初回サインイン時の操作説明アニメーションを再生させない方法 パスワードを忘れたWindows OSにログオン(サインイン)する
パスワードを忘れたWindows OSにログオン(サインイン)する Windowsでシステムに自動ログオンする方法(ユーザー管理ツール編)
Windowsでシステムに自動ログオンする方法(ユーザー管理ツール編)


