Git初心者がVisual Studio OnlineでGitを使ってみた:Visual Studio Onlineで始めるGitとCI入門(1)(2/3 ページ)
Visula Studio Onlineに接続する
これでAzureを使用できる環境だけは整った。続いて、VS Onlineに接続する方法を見ていこう。Azureのポータルの左側の真ん中より下の方に「VISUAL STUDIO ONLINE」という項目が見える(図8)。これを選択する。
表示された画面から[Create or link to a Visual Studio Online account→]をクリックし、さらに表示された画面から[QUICK CREATE]をクリックする(図9)。
「URL」を表示する欄が表示されるので、適当なアルファベットの名前を入力する。ここでは「kokuan」と入力した。「REGION」の選択は、1個しかないのでそのままにしておき、画面右下にある[CREATE ACCOUNT]をクリックする(図10)。
図11のように[NAME]に「kokuan」、[STATUS]に「Active」と表示される。「URL」も表示されている。
Gitを試すためのプロジェクトを作成
図11の画面から、「URL」項目の下にあるURLのリンクをクリックする。Webブラウザー内にVisual Studio Onlineのページが表示される。
[Project name]が必須になっているので、適当な名称を入力する。今回は「Project_kokuan」と入力した。[Version Control]には「Git」を選択した(図12)。
図12の画面から、[Create Project]をクリックする。図13のように「Your new project, Project_kokuan, is ready!」と表示され、[Open with Visual Studio to connect]と表示されている。
図13の画面から、[Open with Visual Studio to connect]をクリックすると、図14のようにVisual Studio 2013が起動し、[チームエクスプローラー・ホーム]内に各種項目が表示される。
図14の画面から[このリポジトリを複製します]をクリックする。表示される画面から[複製]をクリックする(図15)。
すると、メニューの下に[ソリューション]の項目が表示される。筆者は既にテスト的にTestWindowsStoreソリューションを作っていたため、それも表示されているが、今回は[新規作成]をクリックする(図16)。
すると、Visual Studioユーザーにはおなじみのプロジェクト作成画面が表示される。Windowsストアの[新しいアプリケーション(XAML)]を選択し、[名前(N)]に「TestVisualStudioOnline.xaml」と入力する。[OK]ボタンをタップすると、エディターなどの画面が表示される。
Copyright © ITmedia, Inc. All Rights Reserved.
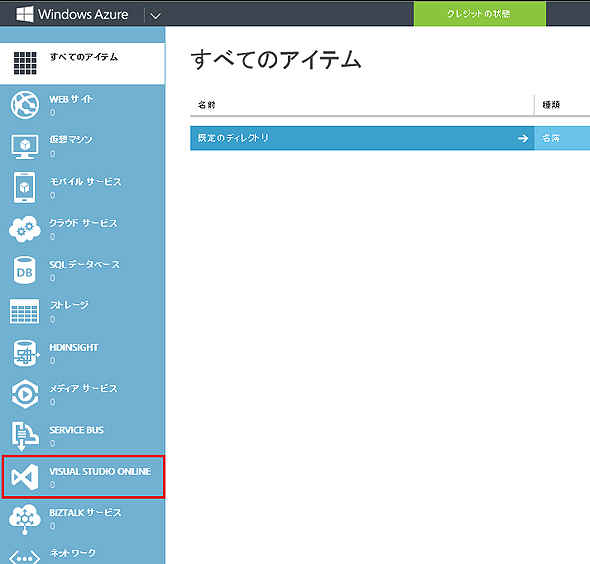 図8 「VISUAL STUDIO ONLINE」を選択
図8 「VISUAL STUDIO ONLINE」を選択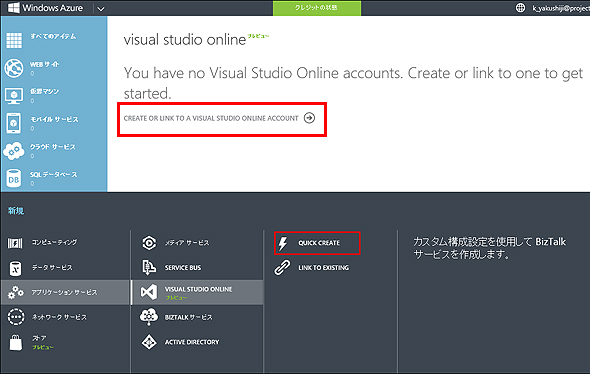 図9 [QUICK CREATE]をクリック
図9 [QUICK CREATE]をクリック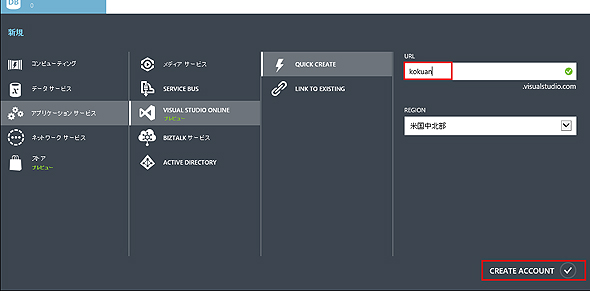 図10 「URL」を入力する
図10 「URL」を入力する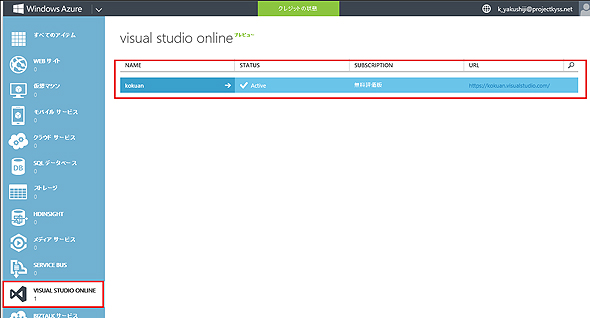 図11 Visual Studio Onlineが「Active」になる
図11 Visual Studio Onlineが「Active」になる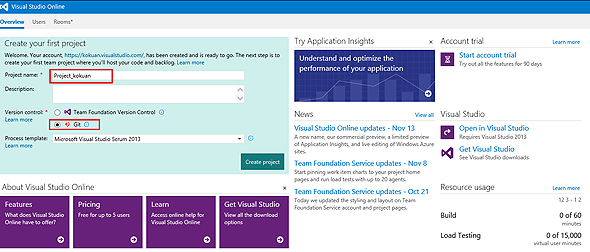
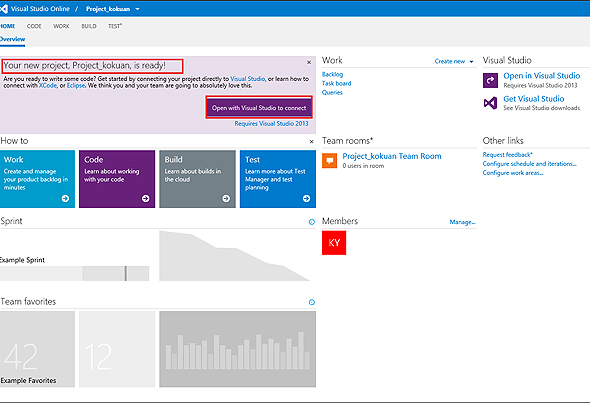
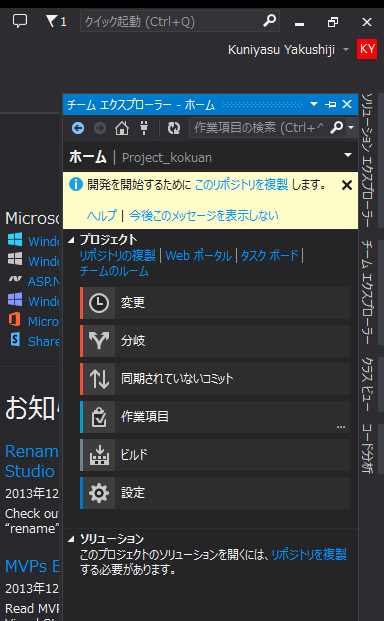 図14 [チームエクスプローラー・ホーム]内に各種項目が表示される
図14 [チームエクスプローラー・ホーム]内に各種項目が表示される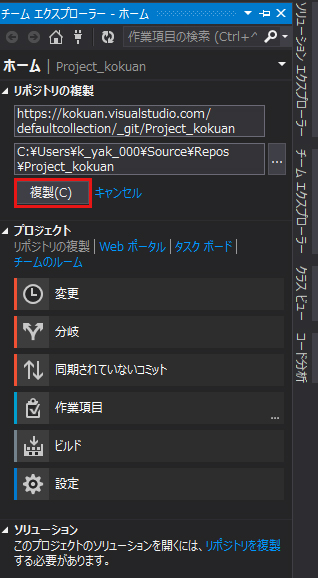 図15 [複製]をクリックする
図15 [複製]をクリックする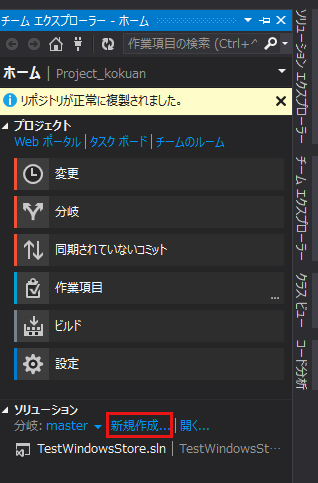 図16 [新規作成]をクリックする
図16 [新規作成]をクリックする


