第6回 Windows OSに統合されたSkyDrive機能:Windows 8.1クロスロード(1/2 ページ)
SkyDriveのようなインターネットストレージサービスはデータ交換やバックアップ、モバイル運用のためのデータ保存場所として広く普及している。Windows 8.1ではSkyDriveへアクセスする機能がOS自身に組み込まれて使いやすくなったほか、オフラインでもファイルを利用できるようにローカルにキャッシュする機能が強化されている。
「Windows 8.1クロスロード」は、2013年10月から出荷が開始されたWindows 8.1の注目機能について解説するコーナーです。
前回は、BYODをサポートするワークフォルダーについて解説した。今回は、Windows 8.1のシステムに統合されたSkyDrive機能について解説する。
インターネットストレージサービス「SkyDrive」とは
SkyDriveとは、Microsoftが提供しているインターネットストレージサービスである。クラウド上にユーザーデータを保存することにより、Windows PCやWindowsタブレットなどのほか、スマートフォンや携帯タブレットデバイスなど、さまざまなデバイスから、場所や時間を選ばず、データを共有できる。利用できる機能やストレージ容量などによって何通りかの料金プランが用意されているが、基本の無料プランでは、1つのMicrosoftアカウントにつき最大7Gbytesのストレージが利用できる。ユーザーデータを保存するほか、他のユーザーとのファイル交換や写真データの公開など、さまざまな目的に利用できる。詳細については以下の記事を参照していただきたい。
- まだ知らない人のためのSkyDrive入門
- TIPS「大きなサイズのファイルをインターネット経由でやりとりする」
- SkyDriveのページ(マイクロソフト)
- SkyDriveのFAQページ(マイクロソフト)
Windows環境で利用できるSkyDriveには、今まで次の2つのバージョンがあった(これ以外にもスマートフォン用などもリリースされている)。
デスクトップ用SkyDriveユーティリティ
これはWindows 7/8やそれ以前のWindows OS向けのSkyDriveユーティリティである(以下「デスクトップ版SkyDrive」と呼ぶことにする)。これをインストールするとエクスプローラーに「SkyDrive」というフォルダーツリーが追加され、SkyDriveストレージに保存されているファイルやフォルダーをローカルのフォルダーと同じように参照したり、操作したりできる。
内部的には、ローカルPC上のユーザープロファイルの中に「SkyDrive」という名前のフォルダーが新しく作成され、ここにSkyDriveストレージ上のファイルやフォルダーの完全なコピーが作成されている(SkyDriveストレージから全ファイルをダウンロードする)。ローカルのアプリケーションでファイルを操作すると、このローカルにコピーされたファイルが対象となるので高速に処理できる。ファイルに変更を加えた場合はSkyDriveストレージ上にファイルを書き戻し(アップロードするという)、他のPC上のSkyDriveクライアントはその変更を検出して、SkyDriveストレージからファイルをダウンロードし直す。このようにして複数のクライアント間でファイルの同一性を維持している。ネットワークがオフラインの場合でもローカルにコピーしたキャッシュが利用できるので編集などの作業は行えるし、編集後にネットワーク接続が回復すればSkyDriveストレージに対するアップロードが再開される。
この「同期処理」はSkyDriveの最初のセットアップ時に行われる他、ファイルの変更を検出した場合に行われるが、SkyDrive上に保存しているファイルが多いと非常に時間がかかることになる(同期処理の進行状況はタスクトレイのインジケーターで確認できる)。特に最初のダウンロード処理時間は長くなりがちだし、場合によってはローカルのストレージ容量が不足することもあるので、必要に応じて同期対象のフォルダーを限定する機能も用意されている。
なお複数のクライアントで同一ファイルを編集するといった競合が起こった場合、古い方は「<元のファイル名>-<ホスト名>」のようにリネームして保存されるが、アプリケーションによっては同時に複数のユーザーで(お互いの操作結果を反映しながら)編集できるものもある(SkyDriveに対応したOffice 2010や2013、SkyDrive Webサイト上で利用できる「Office Web Apps」など)。
Windows 8のSkyDriveアプリ
Windows 8には標準で「SkyDrive」というWindowsストアアプリが用意されている(以下「Windowsストアアプリ版SkyDriveアプリ」や「SkyDriveアプリ」と呼ぶ)。SkyDriveストレージ上のファイルを参照したり、SkyDriveストレージとローカルPC間でファイルをアップロード・ダウンロードしたりするためのアプリだ。だが上記のデスクトップ版のSkyDriveユーティリティとは異なり、最初にローカルへファイルを自動的にダウンロードすることはない。SkyDriveアプリ上ではファイル名の一覧や(画像データの場合は)縮小版の表示(サムネール表示)が可能だが、これは対象となるファイルの本体をダウンロードしているのではなく、SkyDriveのストレージ側からファイルの概要情報だけを取得して表示している。最初のダウンロード処理が不要なので、SkyDriveアプリを起動すればすぐにファイルの情報や縮小画像を表示できる。
SkyDriveアプリ上でファイルを選択して「プログラムから開く」を実行したり、ファイルピッカー画面(Windowsストアアプリにおける、ファイルを開くための選択画面)でSkyDriveストレージ上のファイルを指定すると、SkyDriveアプリは指定されたファイルをSkyDriveストレージから一時的なローカルフォルダーへダウンロードし、そのファイルパスをアプリケーションに渡す。ただしこれは一時的なコピーなので、アプリケーションで上書き更新してもSkyDrive上のファイルは更新されない。更新を伴う作業をしたい場合は、SkyDriveのサイト上でOffice Web Appsで編集するか、あらかじめSkyDriveアプリで特定の場所へ手動で「ダウンロード」させておくか、ファイルピッカーでSkyDrive上のファイルを直接開いて編集する(注:ファイルピッカーはWindowsストアアプリでのみ利用可能)。
このように、Windows 8のSkyDriveアプリではオンデマンドでのダウンロードを行うため、ローカル側のストレージの空き容量が不足しないかどうかを(ほとんど)気にしなくてもよい。そのためデスクトップ版にあった、同期するフォルダーの指定機能は特に用意されていない。
このようなメリットがある一方で、ネットワーク接続が利用できない場合はSkyDrive上のファイルへ一切アクセスできなくなるという問題がある。
以上はWindowsストアアプリ版のSkyDriveの機能であるが、これとは別にデスクトップ版のSkyDriveユーティリティをインストールすれば、Windows 7のようにデスクトップアプリケーションからもシームレスにSkyDriveにアクセスできるようになり、使い勝手が大幅に向上する。ただし両者の機能は独立しているため、SkyDriveの二重管理のような状態になるので注意が必要だ。例えばファイルピッカーでファイルを選択する場合、SkyDriveアプリの提供するSkyDriveフォルダーと、デスクトップ版SkyDriveの提供するSkyDriveフォルダーの両方が見えるし、同期処理はそれぞれのSkyDriveフォルダー内で個別に行われる。
Windows 8.1のSkyDrive機能
Windows 8.1ではSkyDriveの機能がWindows OSに統合され、より積極的にSkyDriveを利用するようになっている。さらにオフラインキャッシュなど、機能も強化され、使いやすくなっている。主な改善点は次の2つである。
- システムに統合されたSkyDrive機能
- ファイルのオフライン利用機能
以下、順に見ていこう。
システムに統合されたSkyDrive機能
Windows 8.1ではOS自身の機能としてSkyDriveへのアクセス機能が組み込まれていて、Microsoftアカウントさえあればすぐに使い始められる。エクスプローラーに「SkyDrive」というアイコンとツリーがあらかじめ用意されていることからも分かるように、Windowsストアアプリだけではなく、デスクトップアプリからもSkyDriveストレージへシームレスにアクセスできる。Windows 8にデスクトップ版SkyDriveユーティリティを追加した場合のように、2つのSkyDriveフォルダーが重複して見えることはない。内部構造的には、各ユーザープロファイルの中に「SkyDrive」というフォルダーが作成され、この中にSkyDriveストレージのファイルが(物理的もしくは仮想的に)コピーされている。従来のデスクトップ版のSkyDriveユーティリティと同じような仕組みで実現されている。
またOS自身に統合されたことにより、x86アーキテクチャではないシステム、つまりARM CPUを使ったWindows RT 8.1システム(のデスクトップなど)でもSkyDriveが利用できる。
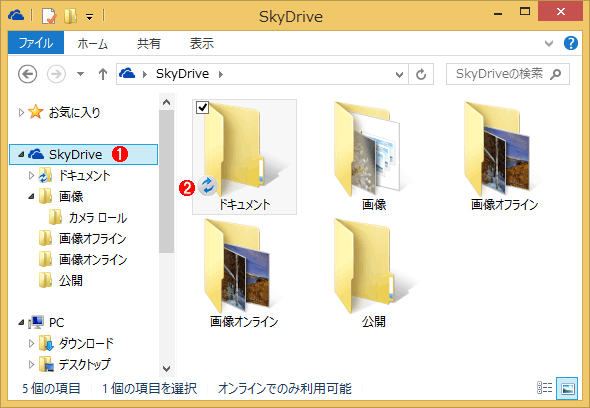 システムに統合されたSkyDrive
システムに統合されたSkyDriveSkyDriveはWindows 8.1システムに統合され、Microsoftアカウントさえ用意すれば簡単に利用できるようになった。
(1)SkyDriveストレージを表すツリー。現在サインインに使用しているMicrosoftアカウントに対するSkyDriveストレージが利用できる。
(2)SkyDriveとの同期作業(アップロードもしくはダウンロード)が進行中であることを表すマーク。
なおWindows 8の場合と同様に、「SkyDrive」というWindowsストアアプリもデフォルトで用意されている。このアプリを使わなくてもSkyDriveへアクセスできるが、(後述する)オフラインファイルの同期の進行状況などを確認するにはこれが必要だし(従来はタスクトレイの端に通知が表示されていたが、それはなくなった)、SkyDriveアプリでは画像のプレビューが高速になるなどのメリット(詳細は後述)があるので、依然として使う必要があるだろう。
SkyDriveに関する設定画面
SkyDriveがシステムに統合されたため、SkyDriveに関する各種の設定項目は「SkyDrive」ストアアプリのオプションメニューではなく、システム側の設定(設定チャームの[PC設定]−[SkyDrive])へと場所が変更されている。
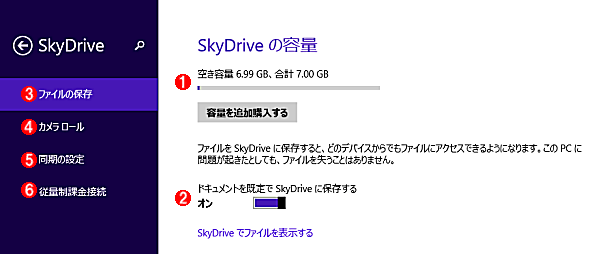 SkyDriveの設定
SkyDriveの設定SkyDriveに関する設定は、SkyDriveアプリではなく、設定チャームから起動するPC設定画面で行うように変更されている。
(1)SkyDriveの空き容量などを設定する。
(2)空き容量と追加購入のためのリンク。無料で7Gbytesまで使えるが、それ以上必要な場合は有償で追加購入できる。
(3)ファイルなどの保存先としてSkyDriveを優先させる場合はこれをオンにする。
(4)内蔵カメラで撮影した写真などは、「カメラ ロール」というフォルダーに保存される。それに関する設定を行う。
(5)SkyDriveストレージを利用して、同じMicrosoftアカウントでサインインしているPCやタブレット間で設定を同期・共有するための設定項目。ここで同期する項目を選択しておくと、どのPCでサインインしても同じ環境を再現できる。
(6)従量制課金の回線を使っている場合に、オフラインの同期を行うかどうかの設定。
上の画面の(5)「同期の設定」は、複数のPC/タブレット間でデスクトップ環境などを同期させるかどうかを決めるための設定である。Windows 8の[PC設定]−[PC設定の同期]に相当する機能だが、Windows 8.1ではSkyDriveの設定画面に統合されている。設定できる項目はWindows 8.1の場合よりいくらか増えている。
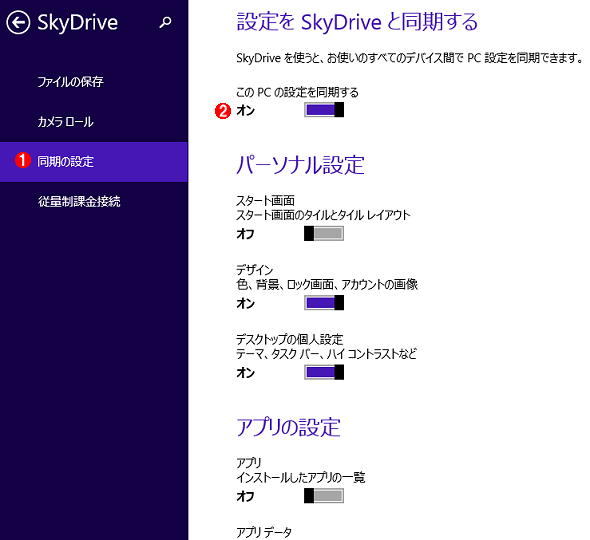 PC/タブレット同士で各種設定を同期するための設定項目
PC/タブレット同士で各種設定を同期するための設定項目異なるデバイス上でも同じデスクトップ環境を再現する機能をWindows 8では「同期」と呼んでいるが、これらの設定はSkyDrive上に保存される。Windows 8の場合よりもいくらか項目が増えている。
(1)同期する詳細項目の指定。
上の画面では省略しているが、この設定項目の一番下に[バックアップの設定]という項目が増えている。この機能を使うと、一度設定したWindows 8.1のデスクトップ環境の設定(上記画面の設定項目など)をSkyDrive上に保存しておき、別のPCへ同じMicrosoftアカウントを使ってサインインした場合に、その設定を復元できる。バックアップされたPCの設定の一覧は、SkyDriveのWebサイトに接続して、[オプション]設定画面にある[デバイス設定]画面で確認できる。
使用できるMicrosoftアカウントは1つだけ
以前のSkyDriveユーティリティでは、複数のMicrosoftアカウントを切り替えてSkyDriveストレージを使うことができたが、Windows 8.1の場合はサインイン時に使用したMicrosoftアカウントがそのままSkyDriveストレージへのアクセス用アカウントとして使われる。サインイン中に別のアカウントに切り替えることはできない。
Copyright© Digital Advantage Corp. All Rights Reserved.




