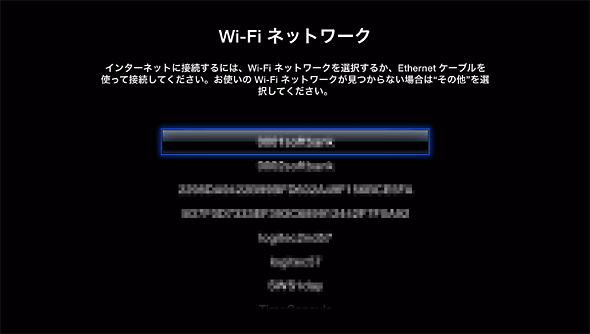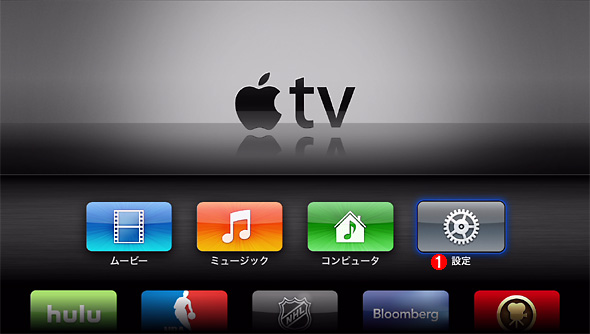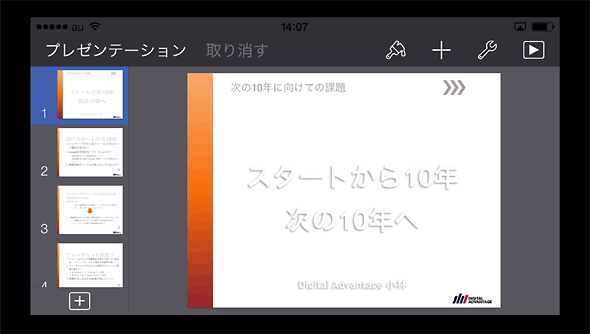第17回 iPhoneの画面をApple TVでテレビに表示する:Windowsネットワーク管理者のためのiPhone/iPod touch入門
iPhoneの画面をテレビに映してプレゼンしたい。こんなとき、会議室にApple TVを用意しておくと便利。たった3ステップでiPhoneの画面をテレビに映せるようになる。
iPhone/iPod touchやiPad(以下、代表してiPhoneと記す)などのスマートフォン(以下、スマホ)やタブレットの機能向上は著しく、いまや小型のパソコン並みの性能を誇っている。クラウドサービスと組み合わせれば、スマホだけでもちょっとした作業ならば可能だ。そのため、社外に出掛けるときに、ノートPCを持ち歩かなくなった人も多いのではないだろうか。
ただプレゼンテーションを行う際には、会議室に据え置かれたプロジェクターや大型テレビがスマホやタブレットと接続できるとは限らず、ノートPCを持ち歩かなければならないことも多い。逆に言えば、簡単にスマホの画面をプロジェクターや大型テレビに映せれば、プレゼンテーションのためにノートPCを持ち歩かなくても済むケースが増えそうだ。iPhoneならば、Windows PC+AirServer/Reflectorを介して、「AirPlayミラーリング機能」(iOSのディスプレイ伝送技術)を使ってプレゼンテーションをプロジェクターに映す方法は、「第15回 iPhoneの画面をWi-Fi経由でPCに表示する」で紹介しているが、別途、Windows PCが必要になるなど若干ハードルが高い。
実は、iPhoneのAirPlayミラーリング機能を使うのであれば、「Apple TV」を導入するのが確実で手っ取り早い。Apple TVというと、iTunes Store上の映画や音楽などのコンテンツを接続したテレビで再生したり、iPhone上のコンテンツをテレビに転送したりするいわゆるセットトップボックスなのだが、AirPlayのサーバー(受信側)としても機能する。現在販売されている第3世代のApple TVは、2012年3月に発売されており、すでに2年近くが経過している。そのためAppleの発表会のたびに新製品の登場が噂されるものの、いまだに第3世代が継続販売されている(現行機でも十分な機能を持っているから、という面もあるだろう)。価格は、円安の影響で発表当時からは値上げされたが、それでも1万400円(アップルストア価格)と比較的手頃である。
 第3世代Apple TV
第3世代Apple TV約10cm四方の小型のセットトップボックス。電源コードをコンセントに差し、HDMIケーブルでテレビと接続すれば、無線LANを使ってiPhoneの画面をテレビに映すことが可能となる。
なおAirPlayミラーリングはiPhone(iOS)のみに対応しており、標準ではAndroidやWindows PCの画面をApple TVを使ってテレビに映すことはできない*1。実は、AndroidやWindows PC向けのAirPlayと同様のディスプレイ伝送技術には、無線LANの業界団体「Wi-Fi Alliance」によって策定された「Miracast」と呼ばれる規格があるのだが、残念ながらApple TVはMiracastに対応しておらず、またMiracast対応デバイスでAirPlayミラーリングに対応しているものもないようだ。Miracastを使ったディスプレイ伝送技術については、別記事で紹介する予定だ。
*1「AirParrot」」というサードパーティ製ソフトウェア(有償:9.99ドル)をインストールすると、Windows PCの画面をApple TV経由でテレビに表示できるとのことだ。
Apple TVを設定する
Apple TVを使ったAirPlayミラーリングの設定を解説していこう。まずApple TVの設定を行う。Apple TVに電源コードとHDMIケーブルを差し、HDMIケーブルをテレビに接続する(有線LANを利用する場合、イーサネットケーブルも接続する)。Apple TVとテレビとの接続インターフェースはHDMIのみなので、テレビ(プロジェクター)側がHDMIに対応していない場合は、変換器などを利用することになる。最近の液晶テレビやプロジェクターは、ほぼHDMIをサポートしているので、会議室への液晶テレビの設置と同時にApple TVを導入するなどしてもよいだろう。
Apple TVを起動すると設定画面が表示されるので、付属のリモコンを使って言語や接続先のWi-Fiネットワーク(無線LANの場合)を指定する。Apple TVの動作状況や使用状況をAppleに自動送信するかどうかの確認画面が表示されたら、[OK]または[いいえ]を選択すれば、初期設定は完了となる。設定方法は至って簡単だ。
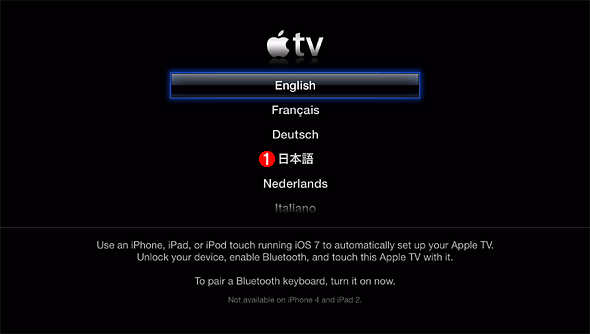 Apple TVの初期設定画面(1)
Apple TVの初期設定画面(1)Apple TVを起動すると、まず言語の選択画面が表示される。ここで「日本語」を選択する。
(1)付属のリモコンの[矢印]ボタンで「日本語」に移動して、[矢印]ボタンの中央にある[選択]ボタンを押す。
次にAirPlayの設定を行う。Apple TVのホーム画面で[設定]を選択し、[設定]画面の[AirPlay]を選択して、AirPlayを「入」にする。これだけだと、特にセキュリティもなく、同じセグメントのネットワーク上に接続されているiPhoneから自由にAirPlayで接続されてしまうので、必要に応じてオンスクリーンコード(画面に表示された数字をiPhone上に入力するとAirPlayによる接続が行われる)やパスワードを付けることも可能だ。
![Apple TVの[設定]−[AirPlay]画面](https://image.itmedia.co.jp/ait/articles/1401/15/wi-appletv05.gif) Apple TVの[設定]−[AirPlay]画面
Apple TVの[設定]−[AirPlay]画面[AirPlay]を選択し、AirPlayを「入」にする。なおオンスクリーンコードやパスワードを付けてセキュリティを高めることも可能だ。
(1)[AirPlay]が「切」の場合は、ここを選択し、[選択]ボタンで「入」に切り替える。
これだけでApple TV側の設定は完了だ。
Apple TVのソフトウェアアップデートに失敗したら
Apple TVは、ソフトウェアアップデートによって機能の追加や安定性の向上などが図られている。デフォルト設定では、アップデートが自動的に実行されるようになっており、ユーザーが手動でアップデートを行う必要はない([設定]−[一般]−[ソフトウェア・アップデート]で[自動アップデート]が「入」になっていると、自動的にアップデートが行われる)。手動でアップデートを行う場合は、[設定]−[一般]−[ソフトウェアをアップデート]の順に選択する。利用可能なアップデートがある場合はダウンロードメッセージが表示される。
通常はアップデートプログラムがダウンロードされて自動的にアップデートが行われるのだが、ソフトウェアアップデート 6.0.xへのアップデートにおいてしばしば失敗することが報告されている。筆者のApple TVも、アップデートに失敗し、途中でフリーズしてしまった。このような場合、Apple TVの電源ケーブルをいったん抜き、再度、接続してからApple TVの復元を実行する。
Apple TVとパソコンをマイクロUSBケーブルで接続し、パソコン上のiTunesを起動する。自動的にiTunesでApple TVのリカバリモードが立ち上がるので、[復元とアップデート]を実行すればよい。iTunesを起動しても、Apple TVが認識されない場合は、電源ケーブルやUSBケーブルをつなぎ直すなどしてみるとよい。
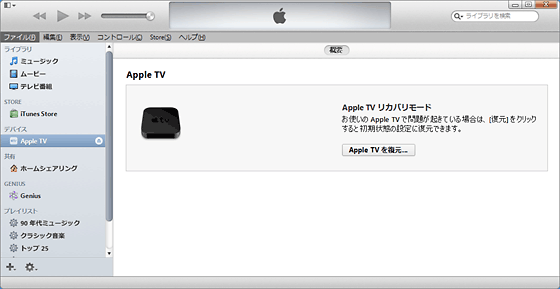 iTunesのApple TVのリカバリモード画面
iTunesのApple TVのリカバリモード画面アップデートに失敗した場合、Apple TVをパソコンに接続し、iTunesを起動する。自動的にApple TVが認識され、リカバリモードが立ち上がるので、[Apple TVを復元]ボタンをクリックし、ダイアログが表示されたら[復元とアップデート]を実行する。これでiTunesを介したApple TVのアップデートが行え、Apple TVが正常に使用できるようになる。
■iPhoneの画面をApple TVを介してテレビに映す
iPhoneをApple TVと同じセグメントのネットワークに接続し、iPhone側でAirPlayミラーリングを有効すれば、iPhoneの画面をApple TVを介してテレビに映すことができる。
iOS 7ならば、画面を下から上にスワイプしてコントロールセンターにアクセスし、下から2段目の「AirPlay」をタップする。発見されたAirPlay対応のデバイス一覧が表示されるので、AirPlayミラーリング先のデバイスとして「Apple TV」を選択してチェックを入れ、さらに「ミラーリング」のスライドをオンにする。
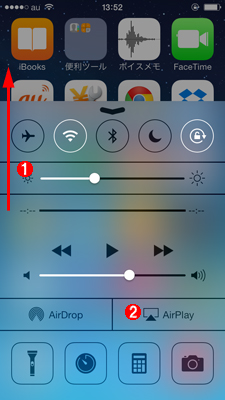 iOSのコントロールセンターの画面
iOSのコントロールセンターの画面iOSのコントロールセンターの画面の下から2段目の「AirPlay」をタップする。
(1)画面を下から上にスワイプして、コントロールセンターを表示する。
(2)AirPlayをタップする。 →[A]へ
[A]
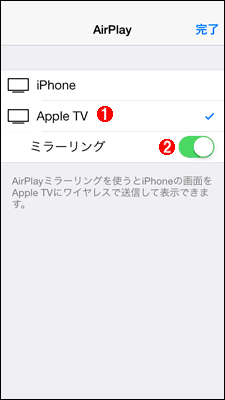 iOSのAirPlay画面
iOSのAirPlay画面AirPlayの出力先を選択する。ここで「Apple TV」をタップし、現れた「ミラーリング」のスライドをオンにする。複数のApple TVなどのAirPlayの出力先がある場合は、ここにデバイス名(Apple TV(2)など)が並ぶので出力したいデバイスを選択する。
(1)出力先となる「Apple TV」をタップする。
(2)ミラーリングのスライドをオンにする。
数秒後、iPhoneの画面がテレビに映るはずだ。あとはiPhone側でプレゼンテーションやデモに使うアプリケーションを起動し、ドキュメントなどを表示すればよい。iPhoneの画面の回転を有効(画面ロックを解除)にし、画面を横に倒せば、テレビ全体にiPhoneの画面が表示されるはずだ。AirPlayミラーリングを終了する場合は、iOSのコントロールセンターにアクセスし、「AirPlay」「Apple TV」の順にタップし、「ミラーリング」のスライドをオフにすればよい。
最近では、スマホアプリなどをデモするようなことも多いと思われるので、Apple TVを会議室のテレビに接続しておくと便利なこともあるだろう。
Copyright© Digital Advantage Corp. All Rights Reserved.