第7回 「PCのリフレッシュ」と「PCのリセット」およびカスタムイメージの作成:Windows 8.1クロスロード(1/2 ページ)
PCのリフレッシュやリセットを使うと、システムに重大な障害が発生した場合に、初期状態へ戻すことができる。PCのリフレッシュではユーザー情報やユーザーファイルなど、いくらかの情報が残るが、PCのリセットを使うとほぼ新規インストールした直後の状態に戻せる。カスタムイメージを作成しておくと、PCのリフレッシュやPCのリセットで使用するイメージを自分で作成・設定できる。
「Windows 8.1クロスロード」は、2013年10月から出荷されているWindows 8.1の注目機能について解説するコーナーです。
前回は、Windows 8.1のシステムに統合されたSkyDrive機能について解説した。今回は、Windows 8.1の設定を初期化する「PCのリフレッシュ」と「PCのリセット」について解説する。いずれもシステムを初期化してインストール直後の状態に戻すための機能であるが、カスタムイメージを作成すれば、初期状態ではなく、イメージを作成した時点の状態に戻すことも可能である。そのイメージの作成方法についてもまとめておく。
PCの状態を元に戻す「PCのリフレッシュ」と「PCのリセット」とは?
システムに重大な問題が発生した場合に元の状態に戻すための機能として、Windows 8.1には次表のようないくつかの機能が用意されている。「PCのリフレッシュ」と「PCのリセット」はWindows 8で新しく導入された機能だが、これはWindows 8.1でも引き続き利用できる。
| 回復方法 | 処理内容 |
|---|---|
| PCのリフレッシュ | Windows 8/8.1でのみ利用可能な機能。システムをインストール直後の状態に戻すが、いくらかの情報は削除される。作成済みのユーザーアカウント情報やネットワーク設定(ドメイン情報など)、一部のシステム設定などは残るが、ユーザープロファイルやインストールしたアプリケーション/Windowsストアアプリ、復元ポイント、修正プログラム、追加した「Windowsの機能」などは全て削除される。デスクトップアプリケーションなどは全て再インストールする必要がある。古いWindows OSに対してWindows 8.1をアップグレードインストールした直後のような状態になる。PCのリフレッシュ用のカスタムイメージを作成しておくと、その時点の状態にリフレッシュできる |
| PCのリセット | Windows 8/8.1でのみ利用可能な機能。システムを工場出荷時の初期状態(もしくは新規インストールした直後の状態)に戻す。1クリックで初期状態に戻すので「プッシュボタンリセット」とも言う。ユーザーアカウント情報やネットワーク設定、デスクトップアプリケーション、Windowsストアアプリなど、全てが削除される。Windows 8.1を新規インストールするのとほぼ同じ。PCのリセット用のカスタムイメージを作成しておくと、その時点の状態に戻せる |
| システムイメージのバックアップ/復元 | Windows 8よりも前のWindows OSでも利用可能な機能。システムイメージを定期的に(もしくはユーザー指定の任意の時点で)バックアップしておき、そのバックアップイメージへ戻す機能。ファイルはVHD/VHDXファイルに保存されるので、システムにマウントしてバックアップイメージの中から簡単にファイルを取り出せる。Windows 8.1ではバックアップツールの起動方法が変わったので注意。詳細はTIPS「Windows 8/8.1でシステムイメージバックアップを取る」参照のこと |
| 自動修復 | Windows 8よりも前のWindows OSにおける「スタートアップ修復」に相当する機能。トラブルシューティングメニューから簡単に呼び出せるようになっている。Windows OSのブートに失敗する原因(ブート構成やディスクドライブ、ファイルシステムのエラー、スタートアップメニューのエラーなど)を検出して、可能なら修復する |
| システムの復元 | Windows 8よりも前のWindows OSでも利用可能な機能。保存されている過去の任意の復元ポイントの状態へ戻す機能。復元ポイントはデバイスドライバーやソフトウェアのインストール、Windows Updateなどのタイミングで自動的に作成されることもあるし、ユーザーが手動で明示的に作成させることも可能 |
「PCのリフレッシュ」と「PCのリセット」はWindows 8.1以降でのみ利用可能な機能。Windows 8.1ではリセット用イメージファイルの圧縮機能が追加された程度で、それ以外の機能はほとんど変わっていない。
PCのリフレッシュとリセットの違いが少し分かりにくいが、「PCのリセット」が完全な初期化(OSの新規インストールに近い)、「PCのリフレッシュ」がユーザーアカウント情報やインストール済みのWindowsストアアプリ情報などを引き継いだ初期化(OSのアップグレードインストールに近い)である。内部的な動作で見ると、PCのリセットではボリューム(ディスクパーティション)の内容を全部削除してから再インストールするので以前の情報が何も残らないのに対し、PCのリセットではボリュームの情報を残したまま再インストールするので以前の情報が多く残るようになっている。
PCのリフレッシュでは次のような情報が維持されたり、削除されたりする。
| 項目 | 内容 |
|---|---|
| リフレッシュで保持される項目(主要なもの) | ・C:\にユーザーが作成した独自のフォルダ、C:以外のドライブの内容 ・登録済みのローカルユーザーアカウントやグループ設定、パスワードなど ・ドメインへの参加設定(ドメインかワークグループかの設定など) ・ライセンス認証情報 ・ホームグループ設定 ・ドライブ文字の割り当てとマウントポイント ・地域と言語の設定 ・プログラムとファイルの種類の既定の関連付け ・イベントログ |
| リフレッシュで新規に作成し直される(初期化される)項目 | ・Windowsのシステムファイル。「C:\Windows」「C:\Program Files」「C:\Program Files (x86)」「C:\ProgramData」以下のファイルなどが該当。全て初期状態に戻るので、あらためてWindows Updateの適用作業などが必要 ・デフォルトのWindowsストアアプリ ・「C:\Users\<プロファイル>\AppData」以下のファイル |
| リフレッシュで削除される項目 | ・C:\Usersフォルダの内容(ユーザープロファイル)。ただし「C:\Users\user01」といった、フォルダ名とそのツリー構造はそのまま残る ・ユーザーデータ。ユーザープロファイルが削除されるため、プロファイル中に保存されているユーザーデータも削除される ・ユーザーがインストールしたデスクトップアプリケーションやWindowsストアアプリ ・「Windowsの機能」で追加した設定 ・復元ポイントやバックアップ設定 |
これはユーザー独自のカスタムイメージを作成していない場合に、PCのリフレッシュで維持されたり、作成・削除されたりするものの概要。詳細については「PC のリカバリーの概要(マイクロソフトTechNetサイト)」を参照のこと。
PCのリフレッシュとリセットのいずれでもOSを最初にインストールした直後の状態に戻るが、ユーザーがカスタムイメージを作成しておくと(指定した時点でのOSイメージを保存しておくと)、その時点の状態に戻すことができる。メーカー製のWindows PCによく付属している「リカバリ機能」は、アプリケーションなどをインストールした直後の状態(イメージ)をPCのリセット用イメージとして、あらかじめシステムに登録したものである。システムイメージのバックアップやシステムの復元と違い、カスタムイメージに含まれるファイルやパッケージなどを後からカスタマイズすることも不可能ではない。
Windows 8.1における機能強化点
Windows 8.1では、PCのリセット時に使用するイメージファイルを圧縮する機能が追加された程度で、基本的な機能や操作方法はWindows 8の場合と同じである。本記事では、PCのリフレッシュやリセットの概要を簡単にまとめつつ、カスタムイメージの作成方法を重点的に解説する。PCのリフレッシュ/リセットの細かい操作手順についてはWindows 8を対象にした以前の記事も参照していただきたい(関連記事参照)。いずれもそう頻繁に使う機能ではないが、万が一の場合に備えてカスタムイメージを作成しておいてもよいだろう。
PCのリフレッシュやPCのリセットの起動方法
PCのリフレッシュやリセット機能を起動するにはいくつか方法があるが、一番簡単なのは「PC設定の変更」メニューから起動する方法だろう。[Windows]+[C]キーで設定チャームを表示させ、[PC設定の変更]を選択する。そして「PC設定」画面で「保守と管理」グループにある「回復」を選択する。Windows 8の場合は、「全般」グループにあった項目だが、Windows 8.1ではもう少し分かりやすく、「保守と管理」グループに移動している。
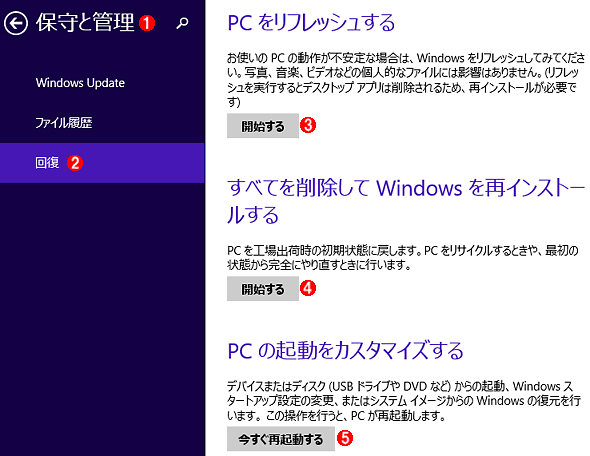 PCのリフレッシュ/リセットメニューの起動
PCのリフレッシュ/リセットメニューの起動PCのリフレッシュとリセットは、Windows 8.1ではPC設定の「保守と管理」グループにある「回復」の下に移されている。
(1)「PC設定」画面で「保守と管理」グループを開く。
(2)「回復」を選択する。
(3)PCのリフレッシュはここから起動する。
(4)PCのリセット(工場出荷時の状態への初期化)はここから起動する。
(5)これをクリックしてブート画面から起動してもよい。後述するWindows回復環境は、このメニューから起動する。
これ以外にも、次のような方法で起動できる
- 上の画面中の[PCの起動をカスタマイズする]を実行して、システムを再起動させる。
- 管理者権限のあるコマンドプロンプトを開き、「shutdown /r /o」コマンドを使ってシステムを再起動させる。
- 管理者権限のあるコマンドプロンプトを開き、「reagentc /boottore」コマンドを実行してから、システムを再起動させる。
- 設定チャームを起動後、[電源]ボタンをクリックすると表示されるポップアップメニューで、[Shift]キーを押しながら[再起動]を選択する。これはサインイン画面に表示されている電源ボタンマークでも同様に使える。
システムがまったく起動不能になっている場合は、次のようにインストール用メディアか回復ドライブを使って「コンピューターの修復」を行えばよい。
- Windows 8.1のインストールDVD(もしくはインストール用USBメモリ)でシステムを起動させ、インストールの最初の画面で[コンピュータを修復する]を実行する。
- Windows 8.1の回復ドライブを作成し(TIPS「システムの修復用にWindows 8の回復ドライブを作成する」「Windowsタブレットの回復パーティションを削減してディスクの空き領域を増やす」参照)、それを使ってシステムを起動する。
いずれの方法でも、システムが再起動すると「オプションの選択」画面が表示されるので、表示されているメニューから「トラブルシューティング」を選択する。
「トラブルシューティング」画面が表示されたら、「PCのリフレッシュ」か「PCを初期状態に戻す(PCのリセット)」を選択する。
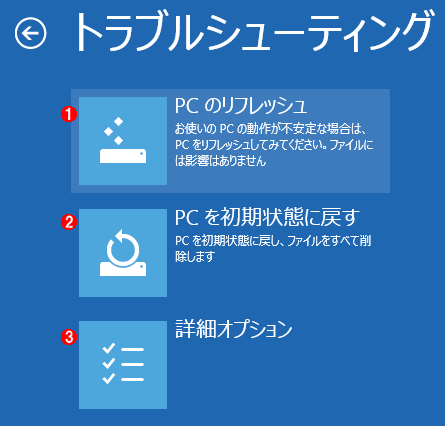 トラブルシューティング画面
トラブルシューティング画面PCのリフレッシュやリセットはここからも起動できる。
(1)PCのリフレッシュを起動するにはこれを選択する。
(2)PCのリセットを起動するにはこれを選択する。
(3)「システムの復元」や「(バックアップした)システムイメージからの回復」「スタートアップ修復」「Windows回復環境(のコンソール画面)」などはここから起動する。
この後の操作はWindows 8の場合と同じなので以前の記事を参照していただきたい。
Copyright© Digital Advantage Corp. All Rights Reserved.

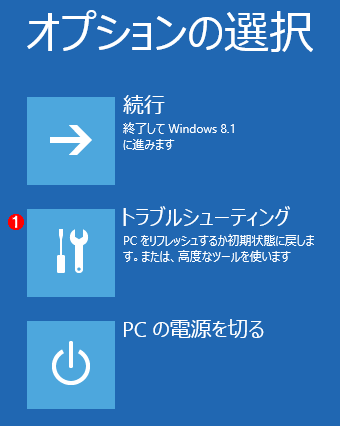 オプションの選択画面
オプションの選択画面


