Windows 8/8.1のスタート画面にファイルやフォルダー、アプリケーションへのショートカットを追加する:Tech TIPS
Windows 8/8.1のスタート画面には、アプリケーションを起動するための「タイル」が置かれている。ここに任意のプログラムやフォルダー、データファイルなどへのリンク(ショートカット)を追加して「デスクトップっぽく」使えないのだろうか?
対象OS:Windows 8/Windows 8.1/Windows Server 2012/Windows Server 2012 R2
解説
Windows 8/8.1(Windows Server 2012以降も含む)では、従来の[スタート]メニューがなくなり、代わりに「スタート」画面にアプリケーションを起動するためのタイル(リンク)が用意されている。アプリケーションを使いたい場合は、スタート画面でタイルをクリックして起動する、というのがこれらの新しいWindows OSの使い方だ。
これに対して従来のWindows OSでは、ユーザーは[スタート]メニューを使うだけでなく、デスクトップ上にアプリケーションやフォルダー、ファイルなどへのリンク(ショートカット)を作成しておき、それをクリックして作業を開始していることも多かった。いつも決まったファイルやフォルダーを開いて作業するなら、これが一番素早くアプリケーションを起動できる。
Windows 8/8.1のスタート画面は、デフォルトではWindowsストアアプリケーションのタイルしか表示されておらず、ファイルやフォルダーを指すリンク(タイル)は存在しない。スタート画面を上へスクロールさせるとアプリケーションの一覧が表示されるので(これはWindows 8.1の場合。Windows 8の場合は右クリックして[すべてのアプリ]というリンクをクリックする)、そこから任意の項目を選んでスタート画面へ追加することもできるが、ここに表示されていないもの(インストールせず、直接起動するコマンドなど)はそのままでは追加できない。
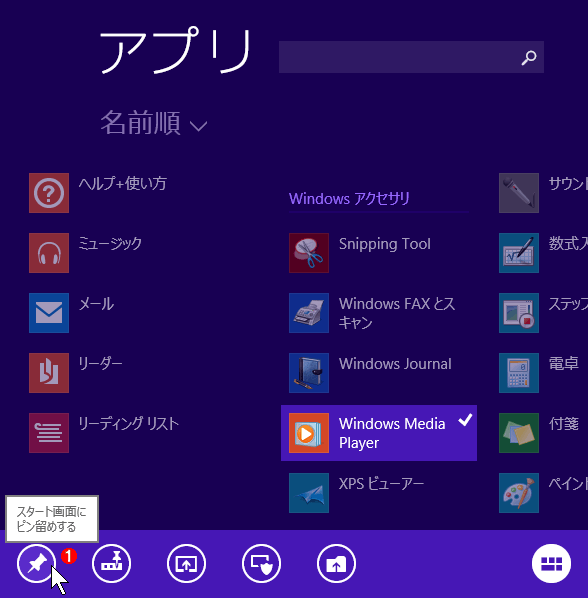 Windows 8.1のスタート画面のカスタマイズ
Windows 8.1のスタート画面のカスタマイズこれはWindows 8.1のスタート画面をカスタマイズしていることろ。マウスカーソルをスタート画面の下端へ移動させると、下向き矢印が表示されるので、それをクリックするとこのアプリ選択画面が表示される。特定のアプリを選んで「スタート画面にピン留めする」を選択すると、それがスタート画面のタイルとして追加される。しかしこの画面では、インストール済みのいくつかのアプリしか表示されず、それ以外の実行ファイル(プログラム)やユーザーフォルダーを追加することはできない。それらの項目は、デスクトップ画面のエクスプローラーを使って追加できる。
(1)一覧から項目を選択してこれをクリックすると、新しいプログラムをスタート画面にタイルとして追加できる。だが任意の外部プログラムやユーザーフォルダーへのショートカットは一覧に表示されていないので、この方法では追加できない。
だがデスクトップ画面のエクスプローラー上で操作することによって、スタート画面に任意のアプリケーションやフォルダーなどへのリンクを追加できる。本TIPSではその方法を紹介する。デスクトップ側のアプリケーションしか利用しないとしても、スタート画面にリンク(タイル)を用意しておけば、素早く作業を開始できるようになるだろう。
操作方法
任意のアプリケーションやフォルダーへのリンクをスタート画面に追加する
任意のフォルダーやアプリケーションへのリンクをスタート画面に追加するには、デスクトップ画面を表示させ、エクスプローラーで対象となるフォルダーやアプリケーション、もしくはアプリケーションへのショートカットを選択して右クリックし(検索チャームでアプリを検索してもよい)、ポップアップメニューから[スタートにピン留め]を選択する。例えばフォルダーをスタート画面に追加するには次のようにする。
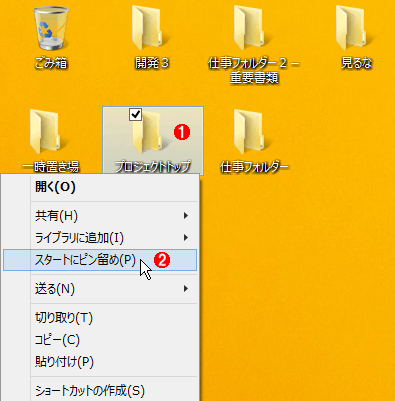 フォルダーを指すタイルをスタート画面に追加する例
フォルダーを指すタイルをスタート画面に追加する例これはWindows 8.1での画面例。フォルダーやアプリケーション(.EXEファイル)、およびそれらへのショートカットなどを右クリックしてスタート画面にピン留めできる。
(1)フォルダーやアプリケーション、もしくはそれらへのショートカットを右クリックする。
(2)これを選択する。アプリケーションの場合は、[タスク バーにピン留め]というメニュー項目も利用できる。
ローカルのフォルダーだけでなく、リモートのサーバ上のフォルダーや、フォルダーへのショートカットなどでもスタート画面へ追加できる。
ところで、アプリケーション(実行ファイル)や、それへのショートカットは追加できるが、アプリケーションのデータファイルや、一般のファイルへのショートカットは追加できない。例えばメモ帳アプリケーション(%windir%\system32\notepad.exe)のショートカットを作成し、それを右クリックして[スタートにピン留め]は実行できるが、「sample.txt」というファイル(もしくはそのファイルへのショートカット)を右クリックしても[スタートにピン留め]メニューは表示されない。そのため、スタート画面に登録するなら、よく使うデータなどをまとめたフォルダーを作成して、そのフォルダー(へのショートカット)を登録するとよいだろう。タイルの名前は[スタートにピン留め]メニューを実行したときのフォルダー名やファイル名、ショートカット名になり、後で(簡単には)変更できない。
いったんスタート画面へ登録できたら、グループ分けして名前を付けるなどして、分かりやすくなるように分類しておくとよいだろう。
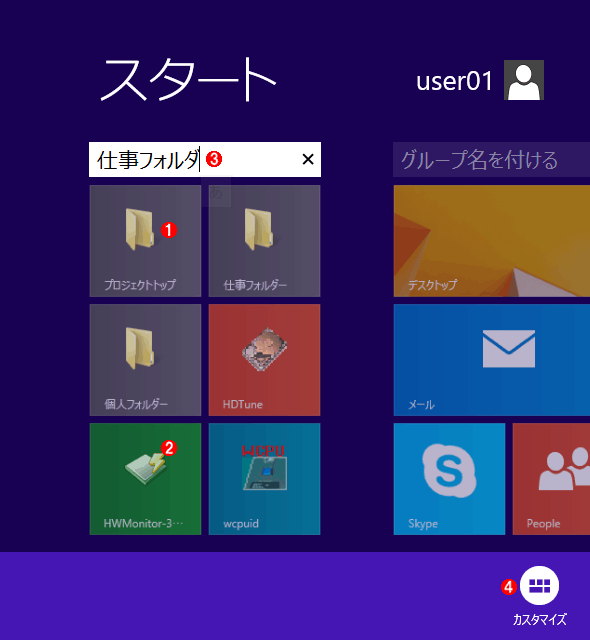 スタート画面に追加したフォルダーやプログラムへのリンクの例
スタート画面に追加したフォルダーやプログラムへのリンクの例エクスプローラーでフォルダーやプログラムを右クリックした追加した後のスタート画面。
(1)フォルダーを指すタイルの例。これをクリックすると、デスクトップ画面のエクスプローラーで指定されたフォルダーが開かれる。
(2)実行ファイル(デスクトップアプリケーション)を指すタイルの例。これをクリックすると、デスクトップ画面に切り替わって、アプリケーションが起動する。
(3)分かりやすいように、グループ名を付けたところ。
(3)グループ名を付けるには、スタート画面を右クリックして表示された[カスタマイズ]ボタンをクリックする。
ちなみに、同じリンク先を指すタイルを2つ以上スタート画面に登録しようとしても、最初の1つしか登録できないようである。例えば、すでにある「メモ帳」アプリケーションに対して新しい「マイメモ帳」という名前のショートカットを作成しても、後者はスタート画面に追加できない(重複を検出しているようだ)。
ファイルへのリンクをスタート画面に追加する
実行ファイルやフォルダーではなく、ファイルへのリンク(ファイルだけでなく、インターネットへのショートカットなども含む)はなぜか前述の方法では追加できないようになっているが(右クリックしても[スタートにピン留め]というメニュー項目が表示されない)、まったく不可能というわけではない。以下の方法を使えば可能である。ただしこれは本来は想定されていない使い方なので、自己責任で使っていただきたい(技術的には、Windows 7やそれ以前のWindows OSで[スタート]メニューを手動でカスタマイズするのと同じようなものである)。
スタート画面に登録されている項目は、従来のWindows OSでいえば[スタート]メニューの[プログラム]フォルダーの中に置かれている。このフォルダーを開くには、[Windows]+[R]キーを押して「ファイル名を指定して実行」ダイアログを開き、「shell:programs」と入力して[Enter]キーを押す(このコマンドの意味についてはTIPS「スタートメニューやスタートアップなどの特殊フォルダーの場所を素早く開く」参照)。するとユーザーの「Start Menu\Programs」フォルダーが開かれる。
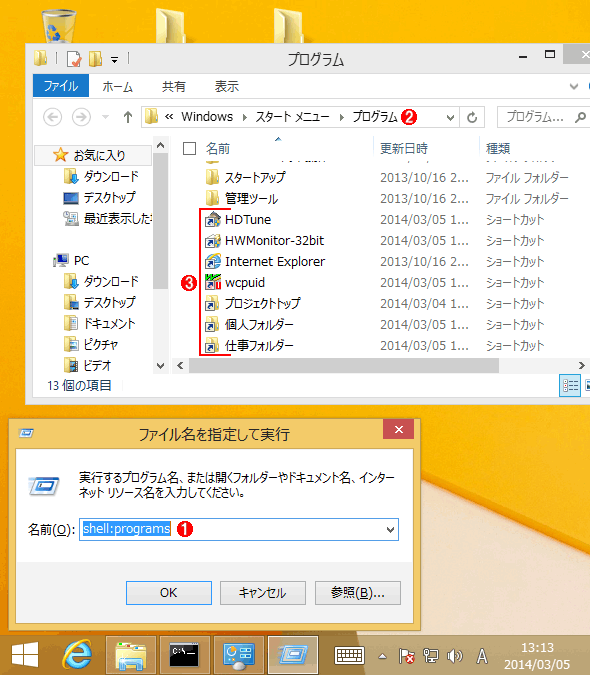 「プログラム」メニューフォルダーを開く
「プログラム」メニューフォルダーを開くスタート画面に新しい項目を追加するには、[スタート]メニューに相当するフォルダーに直接項目を追加してもよい。
(1)[Windows]+[R]キーを押すか、画面左下の[スタート]ボタンを右クリックしてポップアップメニューから「ファイル名を指定して実行」を選択する。そして「shell:programs」というコマンドを実行する。
(2)上のコマンドを実行すると、このようなエクスプローラー画面が開く。これは各ユーザープロファイルの中にある、スタートメニューに相当するフォルダーである。ここに新しい項目を追加する。
(3)「スタートにピン留め」を実行すると、実際にはこのように「プログラム」メニューフォルダーに項目が追加されている。
このフォルダーの中を見ると分かるように、先ほど追加したフォルダーやアプリケーションへのショートカットがある。つまり、どうしてもファイルへのリンクを追加したければ、ここへショートカットを追加すればよい。ただし、ここはユーザーのデータフォルダーではないし、頻繁に更新されるような使い方は想定されていないので、慎重に扱っていただきたい。
スタート画面への追加は次の手順で行う。
まずエクスプローラーを開いて、スタート画面に追加したい項目(ファイル)をマウスで右クリックしたまま、上の操作で開いたプログラムフォルダーにドロップして、[ショートカットをここに作成]を実行する。ファイルだけではなく、例えばインターネットへのショートカットなどをドラッグ&ドロップしてもよい。末尾に「〜へのショートカット」という文字列が付くのが不都合なら、いったんデスクトップなどにショートカットを作成して希望する名前に変更し、それを「移動」させるとよい。
プログラムフォルダーへの追加が完了したら、スタート画面へ切り替え、上側へスライドさせる(もしくは[↓]矢印をクリックする)。すると追加したショートカットが「アプリ」の一覧(の先頭の方)に並んでいるはずなので(場合によっては、一覧画面に表示されるまでに少し時間がかかることがある。表示されない場合はいったんサインアウトする)、それを選択して[スタート画面にピン留めする]を実行する。
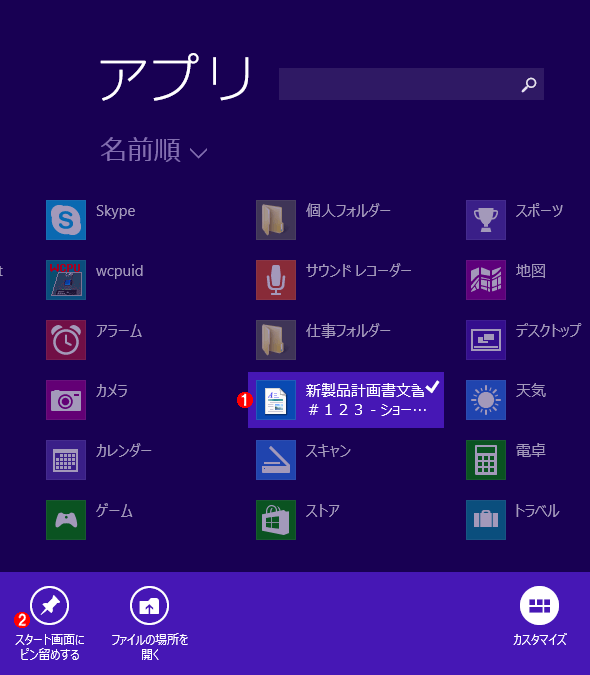 ファイルへのショートカットを追加する
ファイルへのショートカットを追加するこれはWindows 8.1での画面例。先の操作で開かれた「Windows > スタートメニュー > プログラム」フォルダーに、ある文書ファイルへのショートカットを新規作成してみた。そしてスタート画面へ切り替え、上側へスワイプする(マウスを使っているなら画面を右クリックして、下向きの矢印マーク[↓]をクリックする)。Windows 8の場合は、画面を右クリックして、[すべてのアプリ]というリンクをクリックする。
(1)「プログラム」メニューフォルダーに追加された項目は、アプリの一覧画面では左端の方(トップレベル)に作成されているはずなので、それを見つける。ここでは「新製品計画書〜〜」という名前のショートカットを追加している。
(2)見つけた項目を右クリックして選択すると画面下部にメニューが表示されるので、[スタート画面にピン留めする]を実行する。
以上の操作でスタート画面の末尾にファイルへのリンクが追加されているはずである。ドラッグ&ドロップして、使いやすい位置へ移動させておこう。
■この記事と関連性の高い別の記事
- Windows 8/8.1で[スタート]画面をスキップしてデスクトップを表示する(TIPS)
- Windows 8に[スタート]メニューを追加する(ツールバーのショートカット編)(TIPS)
- [送る]メニューに項目を追加する方法(Windows 2000/XP編)(TIPS)
- 一時的にほかのユーザー権限でプログラムを実行する方法(ショートカットのプロパティを利用する方法)(TIPS)
- Windows 8にシャットダウンボタンを追加する(TIPS)
Copyright© Digital Advantage Corp. All Rights Reserved.



