Dropboxで特定のフォルダーを同期から除外する(Windows編):Tech TIPS
Windowsデスクトップ版のDropboxは、Dropboxフォルダー以下の全ファイルを自動的にオンラインストレージと同期する。しかし、都合が良くなければ、コンピューターごとに特定のフォルダーだけ同期されないように除外(解除)できる。
対象ソフトウェア:Dropboxクライアントソフトウェア(Windowsデスクトップ版)
解説
Windowsデスクトップ版のDropboxクライアントソフトウェアをWindowsにインストールすると、Dropboxフォルダー(デフォルトでは%USERPROFILE%\Dropbox)以下が自動的にオンラインストレージと同期されるようになる。以後、このフォルダー以下に保存したファイルは全て、同様にDropboxと連携している他のコンピューターとの間で同期・共有される。
しかし、コンピューターやその用途によっては、特定のフォルダーだけ同期したくない場合もある。例えばタブレットPCのようにストレージ容量が少ない場合、ファイルサイズの大きな動画ファイルなどが同期されると容量不足に陥るかもしれない。また仕事場に持ち込むコンピューターには、私用の写真画像を保存したくないこともあるだろう(逆もまたしかりだ)。
このような場合は、Dropboxの「選択型同期」という機能を使って、コンピューターごとに特定のフォルダーを同期対象から除外(解除)しよう。
操作方法
Dropboxで特定のフォルダーを同期対象から除外するには、以下のようにタスクバー端のDropboxアイコンから基本設定ダイアログを開き、「選択型同期」の設定を変更する。
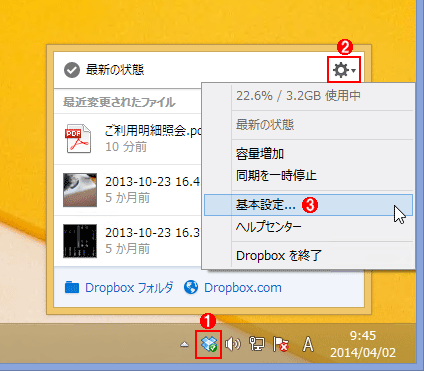 まずDropboxの設定ダイアログを開く
まずDropboxの設定ダイアログを開くこれはタスクバー端の通知領域に表示されているDropboxアイコンを操作しているところ。
(1)常駐しているDropboxのアイコン。これをクリックすると(2)が表示される。
(2)これをクリックすると(3)が表示される。
(3)これをクリックする。
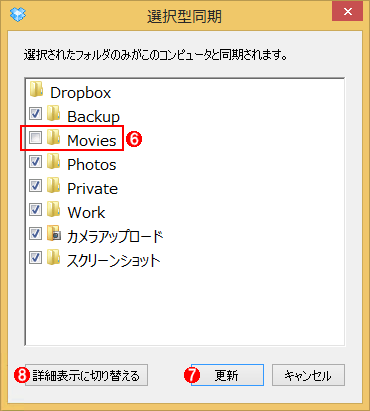 特定のフォルダーを同期対象から外す
特定のフォルダーを同期対象から外すこれは同期対象のフォルダーを個別に選択するためのダイアログ。デフォルトでは全フォルダーがオンすなわち同期される。
(6)同期したくないフォルダーのチェックを外してオフにする。
(7)これをクリックすると、(6)のフォルダーが操作中のコンピューターから削除される、と警告するメッセージが表示される。[OK]ボタンをクリックすると実際に(6)の設定が反映され、削除される。ただし、Dropboxのオンラインストレージや他の連携中のコンピューターでは、引き続き(6)のフォルダーは同期される。
(8)このダイアログではDropboxフォルダー直下のサブフォルダーしか設定できない。もっと下層にあるフォルダーを同期対象から外すには、これをクリックする。→[A]へ
ところで、上記ダイアログではDropboxフォルダー直下のサブフォルダーしか設定できない。もっと深い階層にあるフォルダーを除外するには、[詳細表示に切り替える]ボタンをクリックする。
■この記事と関連性の高い別の記事
- WindowsでDropboxの同期フォルダーを変更する(TIPS)
- 「LAN同期」でDropboxの同期処理を高速化する(TIPS)
- 【まとめ】無償オンラインストレージの入門から活用まで(OneDrive/Googleドライブ/Dropbox編)(TIPS)
- Googleドライブで特定のフォルダーを同期から除外する(Windows編)(TIPS)
- Dropboxで共有または公開中のファイル/フォルダーを一覧で表示させる(TIPS)
Copyright© Digital Advantage Corp. All Rights Reserved.
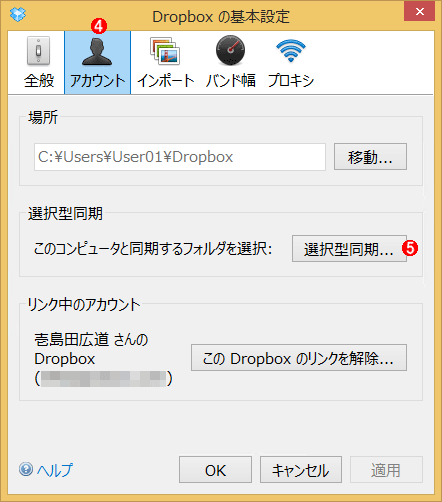 Dropboxの「選択型同期」の設定画面を開く
Dropboxの「選択型同期」の設定画面を開く![[詳細表示に切り替える]ボタンをクリックすると表示されるフォルダー選択ダイアログ](https://image.itmedia.co.jp/ait/articles/1404/04/wi-scr04.gif) [詳細表示に切り替える]ボタンをクリックすると表示されるフォルダー選択ダイアログ
[詳細表示に切り替える]ボタンをクリックすると表示されるフォルダー選択ダイアログ


