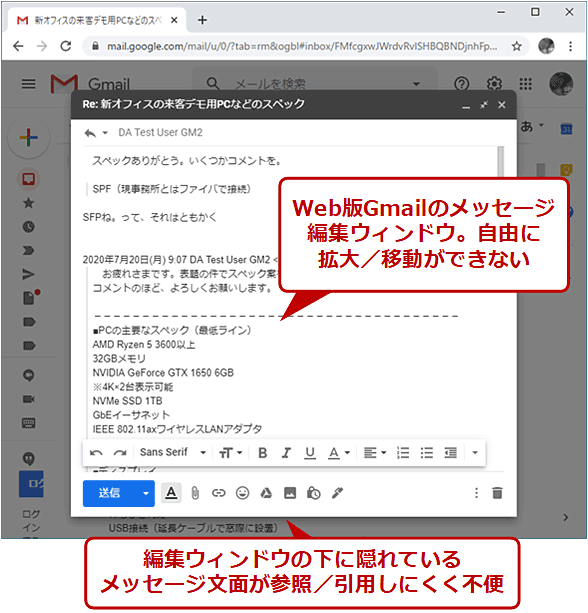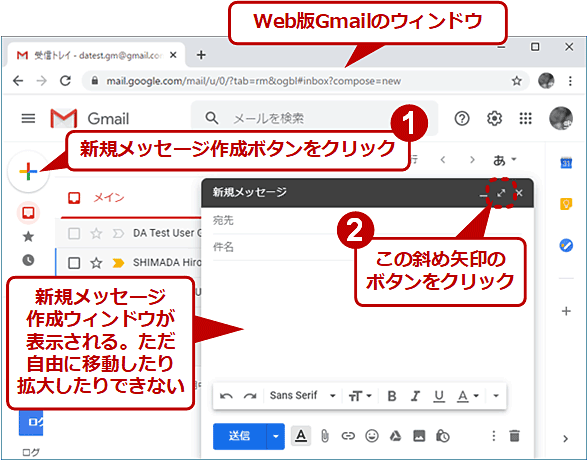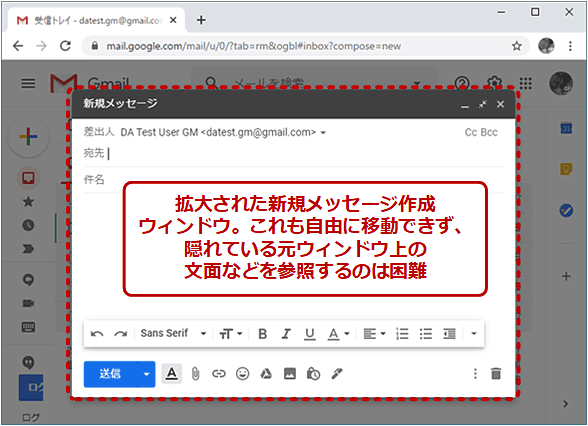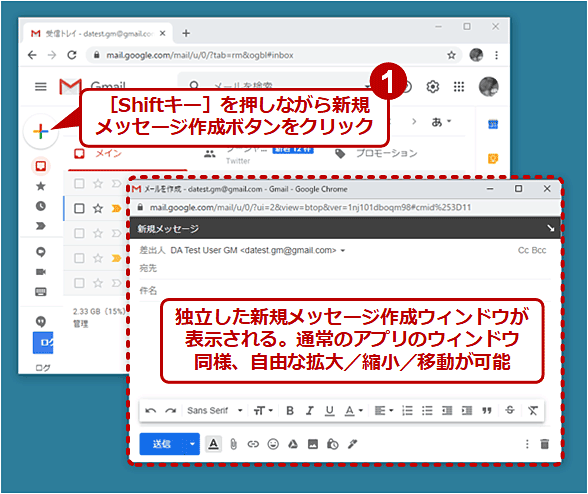【Gmail】新規メールの作成ウィンドウを別ウィンドウで開く:Tech TIPS
Gmailでメールを新規作成するとき、デフォルトで表示されるメール入力ウィンドウは固定されており、サイズ変更や自由な移動ができないので使いづらい。独立したウィンドウで開く方法を紹介する。
この記事は会員限定です。会員登録(無料)すると全てご覧いただけます。
■記事内目次
対象:Gmail(G Suite版を含む)、Windows OS、macOS
Windows OSやmacOSのWebブラウザでGmailを開き、新規あるいは返信のメッセージを作成しているとき、冒頭の画面のように編集ウィンドウが使いにくく不便に感じたことはないだろうか。
例えば長めの受信メールに返信する際、必要な箇所を引用しようとしても、作成ウィンドウは自由に移動も拡大もできず、元のウィンドウを隠してしまうので、そこに表示されている元のメールも参照しにくい。
本稿では、Web版Gmailを対象として、この問題を解決する方法を紹介する。
Web版Gmailのデフォルトの編集ウィンドウは自由に拡大/移動できない
Web版Gmailでメールを起稿するため、画面左上の[+]ボタン(新規メッセージを作成するボタン)をクリックすると、次のように、画面の右下部分に新規メッセージの編集用ウィンドウが表示される。Gmailのヘルプでは、「小さな作成ウィンドウ」と呼ばれている。
この「小さな作成ウィンドウ」は、Windows OS/macOSでいう通常のウィンドウではないため、自由に拡大したり移動したりできない。「小さな作成ウィンドウ」で隠れた部分を見たいと思ってもできないわけだ。
もっと広いウィンドウで新規メッセージを作成したければ、「小さな作成ウィンドウ」の右上にある斜め矢印のボタンをクリックする。すると次のようにウィンドウ全体に新規メッセージの作成用ウィンドウが表示される。Gmailのヘルプでは、「全画面表示」と呼ばれている。
ウィンドウが大きくなったので、新規メッセージの入力はしやすくなるものの、ウィンドウで隠される領域が広がってしまい、逆に不便な面もある。残念ながらこのウィンドウも自由な移動や拡大縮小はできない。
[Shift]キーを押しながら新規メッセージウィンドウを開く
新規メッセージ用のウィンドウをWindows OS/macOSの別ウィンドウで開くには、[Shift]キーを押しながら新規作成の[+]ボタンをクリックする。
キーボードショートカットで新規ウィンドウを開けるようにする
このWindows OS/macOSの別ウィンドウで新規メッセージ用を開く操作には、キーボードショートカットとして[Shift]+[C]キーが割り当てられている。ただし、デフォルトではこのショートカットはオフになっている。
そのため、利用するにはあらかじめGmailの設定画面の[全般]タブの中程にある[キーボードショートカットON]ラジオボタンを選択する必要がある(最後に[変更を保存]ボタンを押すのを忘れないように)。
Copyright© Digital Advantage Corp. All Rights Reserved.