Windows XPパソコンにChromium OSをインストールして再利用する〜Chromebookを作ってみよう〜:中古PC活用(2/2 ページ)
USBメモリからChromium OSを起動しよう
USBメモリから起動するように設定したノートPCに、Chromium OSの起動USBメモリを差し、電源を入れる。ノートPCをUSBメモリから起動させるには、一度、BIOS設定画面を開き、[起動]タブなどで起動デバイスの順番をUSBメモリから起動するように変更すればよい。設定方法は機種などによって異なるが、ノートPCを起動後、すぐに[F2]キーや[Del]キー、[F12]キーなどを押すとBIOS設定画面が開くので、カーソルキーで[Boot]タブあるいは[起動]タブに移動、[起動デバイス]などの項目でUSBメモリの優先順位をハードディスクより上になるように変更すればよい。具体的な操作方法はPCに付属のマニュアルを参照していただきたい。
●ASUSのEee PC 900HAでChromium OSを試してみよう
ここでは、ASUSのノートPC「Eee PC 900HA」でChromium OSをUSBメモリから起動する例で手順を紹介する。電源をオンにして[F2]キーでBIOS画面を開き、[Boot]タブの「Hard Disk Drives」の「1st Drive」を選択して[Enter]キーを押し、[USB:Generic USB Fl]を選択する。設定を変更したら[F10]キーを押し、「Save configuration changes and exit now?」が表示されたら、[Ok]で[Enter]キーを押す。これで再起動後、USBメモリから起動する。
Chromium OSの起動途中で、初期設定を行う画面が表示されるので、ここで言語やキーボードレイアウトを選択する。Eee PC 900HAでは、タッチパッドが認識されないので、USB接続のマウスを利用すること(USB接続のマウスを差すと、自動的にマウスを認識し、マウスカーソルが表示される)。
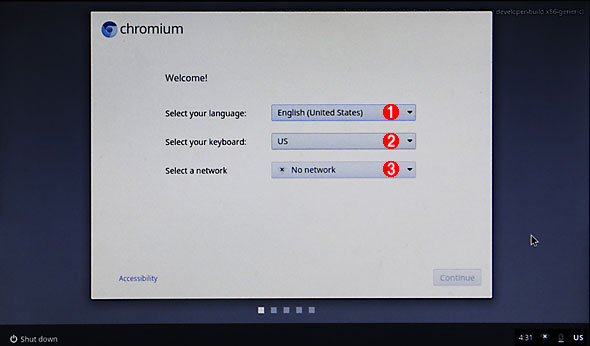 Chromium OSの初期設定画面
Chromium OSの初期設定画面言語やキーボードレイアウト、ネットワークの設定を行う。
(1)プルダウンメニューから「Japanese - 日本語」を選択する。
(2)「キーボードの選択:」は「日本語」にする。
(3)「ネットワークを選択」で無線LANのSSIDを選択して、パスワード(暗号化キーなど)を入力する。
「Select your language:」で「Japanese - 日本語」を選択すると、各種表記が日本語に切り替わるので、「キーボードの選択:」で「日本語」、「ネットワークを選択」で無線LANのSSIDを選択して、パスワード(暗号化キーなど)を入力し、[続行]ボタンをクリックする。有線LANが接続されている場合は、「ネットワークを選択」に「Ethernet」と表示されるので、そのまま[続行]ボタンをクリックすればよい(無線LANを利用する場合は、プルダウンメニューから無線LANのSSIDを選択してWEPキーなどを設定する)。
次の画面でアップデートを行う旨の表示が行われるが、正式なビルドではないので(開発ビルドなので)アップデートは行われない。[Esc]キーでスキップして次の画面に進めてよい(Chromebookの場合は、ここで最新版への更新が行われるし、更新版がリリースされた場合も自動的にアップデートが実行される。開発ビルドの場合、最新版にする場合には最新のビルドを再度インストールする必要があり、自動更新も行われないが、後述の通り、それほど手間はかからない)。
次に[ログイン]画面が表示されるので、Googleアカウントとパスワードを入力すれば、設定は完了する。
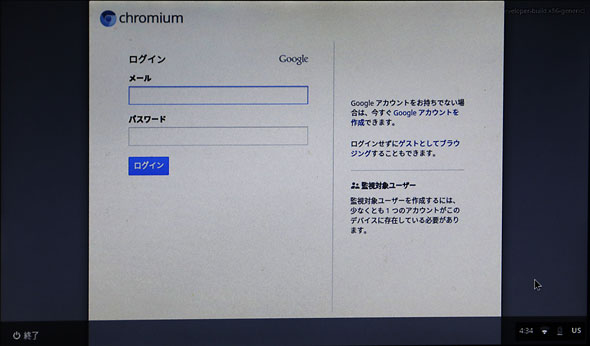 初期設定のGoogleアカウントの入力画面
初期設定のGoogleアカウントの入力画面Googleアカウントとパスワードを入力する。過去にそのGoogleアカウントでChromium OSやGoogle Chromeを設定していた場合は、その設定が引き継がれる。
Chromium OSでログインを済ませると、そのGoogleアカウントで設定済みのChromeアプリなどが自動的にインストールされ、使い慣れた環境が構築された状態となる。Chromium OSで扱うデータは、基本的にクラウドやWebアプリケーション(のストレージ)上に置かれ、ローカルコンピューター内には保存されないため、データや設定の引っ越しも不要だ。Chromium OSでは、このようにOSをインストール後にアプリケーションをインストールしたり、設定を行ったりする必要がないため、OS自体の再インストールや別のPCへの移行も容易だ。Chromium OSの特徴などについては、同等のOSを搭載するChromebookを解説している「まだ知らない人のためのChromebook」を参照してほしい。
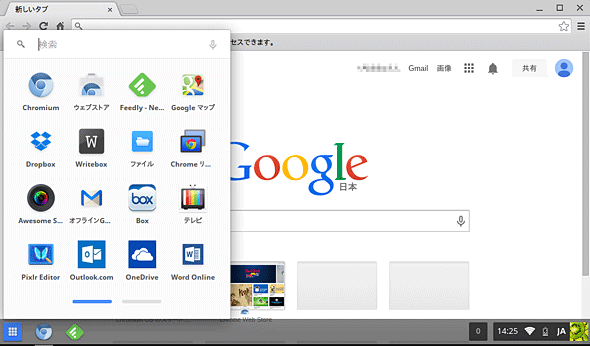 Eee PC 900HAで起動したChromium OSの画面
Eee PC 900HAで起動したChromium OSの画面今回の解説に使用した「Cx86OS-20140820010102.img」では、同期機能がうまく動作しなかったが、古いビルドの「Cx86OS-20140723010102.img」では自動的にバックグランドで同期が行われ、この画面のように別のGoogle Chromeでインストール済みのアプリや拡張機能がインストールされた。
ただ前述の通り、このビルドとEee PC 900HAの組み合わせではタッチパッドを認識せず使えない。そこでタッチパッドの不具合を解消しよう。PCのデバイス構成によっては、他の不具合が発生するかもしれないが、インターネットで検索すると解決策が見つかる可能性もある。また新しいビルドなら不具合が解消していることもあるので、いろいろと異なるビルドを試してみるとよい。
Eee PCでタッチパッドが認識しない不具合は有名で、すでに解決策が提供されている。まず、[Ctrl]+[Alt]+[T]キーでターミナルを起動する。ターミナルで以下のコマンド(黄色背景文字)を入力し、タッチパッドの設定ファイルを更新しよう(http://goo.gl/1VWycc に設定ファイルが置かれているので、それを読み込むことで不具合を解消する)。
crosh> shell
chronos@localhost / $ sudo su
We trust you have received the usual lecture from the local System
Administrator. It usually boils down to these three things:
#1) Respect the privacy of others.
#2) Think before you type.
#3) With great power comes great responsibility
Password: password
localhost / # wget -qO- http://goo.gl/1VWycc | sh
Elantech touchpad detected.
Mounting the rootfs as read-write...
Creating backup for /etc/X11/xorg.conf.d/40-touchpad-cmt.conf...
Downloading the configuration file for your touchpad...
Configuration finished. Please type 'restart ui' or reboot to make the change effective.
localhost / #
更新を終えたらシャットダウン(右下の時計部分を右クリックして表示される電源アイコンをクリック)し、再度電源を入れるとタッチパッドが使えるようになるので、USB接続のマウスを外してよい。この他、タイムゾーンやキーボードのレイアウトなど必要な項目を設定すれば、Chromium OSが使える状態になる。
なおChromium OS BuildsとChromium OS builds by Hexxehでは管理者アカウントのパスワードなどが異なるので注意したい。Chromium OS Buildsは上述の通り、「password」がパスワードとなっているが、Chromium OS builds by Hexxehの場合は、パスワードが「facepunch」となる。コマンドも「wget -qO- http://goo.gl/C7PoB | sh」に変更する必要があるので注意したい(ただし、ここで配布されている設定ファイルは、マウスカーソルの位置が実際のカーソルの表示と異なるなど、若干使いにくい)。
この状態ではUSBメモリから起動し、設定などの情報もUSBメモリに書き込まれるようになる。若干動作が遅いものの、ノートPCのストレージはまったく利用されないので、普段利用しているノートPCを使ってChromium OSを試すこともできる。
●ソニーのVAIO type PでChromium OSを起動するには
ポケットスタイルPCで話題になったソニーのVAIO type Pの場合、USBメモリを差し込んで電源を入れても、画面が真っ黒のまま「Chromium」のロゴが表示されない。このような場合、BIOSの起動が終了して、Chromium OSの起動が始まるタイミングで[Esc]キーを押す。すると、
aborted.
boot:
と表示されるので、「boot:」の後に「chromeos-usb.A root=/dev/sda3」と入力し、[Enter]キーを押すと起動が始まる。ただ、この時点のキーレイアウトは英語キー配列になっているので、記号の入力に注意してほしい([=]キーが日本語キーの[^]キーの位置になる)。これでChromium OSが起動するので、後はEee PCの場合と同様、初期設定を行えばよい。
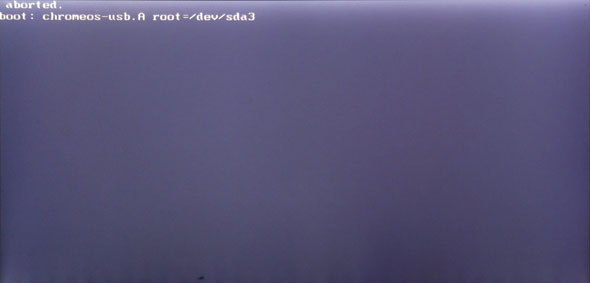 VAIO type PでChromium OSを起動する
VAIO type PでChromium OSを起動するBIOS起動が終了してChromium OSの起動が始まるタイミングで[Esc]キーを押し、画面のように「boot:」の後に「chromeos-usb.A root=/dev/sda3」と入力する。
ノートPCのストレージにインストールする手順
USBメモリからの起動が確認できたら、ノートPCのストレージにインストールしよう。起動が速くなり、快適に利用できるようになる。ただしストレージの中身が完全に消去されてしまい、ストレージに保存してあるデータなども失われるので注意したい。
まず、Chromium OSをUSBメモリから起動後、[Ctrl]+[Alt]+[T]キーでターミナルを開く。「crosh>」と表示されるので「install /dev/sda」と入力して[Enter]キーを押す。「Password:」と表示されたら前述の管理者パスワード(「password」または「facepunch」)を入力し、「Are you sure (y/n)?」で[y]キーを入力するとストレージへのインストールが開始される。インストールが終了すると「crosh>」でコマンドを待っている状態になるので、USBメモリを抜いてPCの電源を入れ直そう。再び初期設定画面が表示されるので、指示に従って設定を行えば、ノートPCのストレージからChromium OSが起動するようになるはずだ。
インストールに使用したUSBメモリをフォーマットする
Chromium OSの起動イメージを書き込んだUSBメモリは、Windows OSのファイルシステムとは異なるため、Windows OSで利用するには再フォーマットが必要になる。ただWindows OS標準のフォーマットでは、全ての容量がフォーマットできない(4GbytesのUSBメモリで1Gbytes分のみフォーマット可能)。diskpartツールのcleanコマンドで初期化を行うなどすれば、フォーマット可能になるが、少々面倒なのでフリーソフトウェアの「ディスク消去ユーティリティ」などのツールを利用するとよい。
Chromium OSはいまだに開発が進められており、さまざまなデバイスへの対応や機能追加が行われている。一方、まだビルドやPCの機種(デバイス)によっていろいろな不具合が発生するようだ。前述の通り、インターネットで検索すると解決策が見つかることもあるし、インストールするビルドを変更することで改善できる場合もある。USBメモリから簡単に起動できるので、いろいろなビルドを試すのもそれほど面倒ではなく、不具合に遭ったら別のビルドを試してみるとよいだろう。また、前述の通りChromium OSには、Chromebook(Chrome OS)のような自動更新サービスが提供されていないことも要注意だ。もし脆弱性が発覚したら、自己責任で新しいビルドへ更新する必要がある。
Chromium OSは、ハードウェアへの要求がそれほど高くないので、古いWindows XPパソコンでもGoogleのサービスが快適に使えるのは得がたいメリットのはずだ。Windows XPパソコンを捨ててしまう前に、Chromium OSを使った再活用も検討してほしい。
「中古PC活用」
Copyright© Digital Advantage Corp. All Rights Reserved.



