Windows 8.1のIE11で「開いているタブの情報」を共有する:Tech TIPS
Windows 8.1にMicrosoftアカウントでサインインしていると、同じアカウントでサインインしているWindows 8.1のInternet Explorer同士で、現在開いているタブの情報を共有できる。
対象ソフトウェア:Windows 8.1+Internet Explorer 11
解説
Windows 8.1へMicrosoftアカウントでサインインして利用している場合、同じアカウントを使ってサインインしている複数のPC間で、Internet Explorer 11(以下IE11)に関するいくつかの情報を共有できる。共有可能な情報としては次のようなものがある。
- お気に入り
- ホームページ
- 履歴
- 設定
- 開いているタブ
上の4つはすぐに分かると思うが、一番下の「開いているタブ」は少し分かりづらいかもしれない。これは、現在ユーザーがIE11上で閲覧している「タブ(Webサイト)」の情報である。あるPCのWindows 8.1上のIE11でWebページをいくつか開いた場合、その情報が、他のPCのIE11からも参照できるようになっている。
これにより、例えば会社のPCで開いていたWebページを、帰宅中にWindows 8.1のタブレットPC上でも開いて確認したり、さらに自宅のPCからもすぐに開いて参照したりできる。本TIPSではその方法を紹介する。
なお、MicrosoftアカウントでサインインできないWindows 7やWindows Server 2012 R2上のIE11、およびWindows 8のIE10ではこの機能は利用できない。
操作方法
他のWindows 8.1 PCのIE11で開かれているタブの情報を確認するにはIE11を起動後、単に「新しいタブ」を開けばよい([Ctrl]+[T]で新規タブを開いてもよい)。すると「よくアクセスするサイト」アイコンのリストの下に、他のPC上で動作しているIE11の情報が表示される。
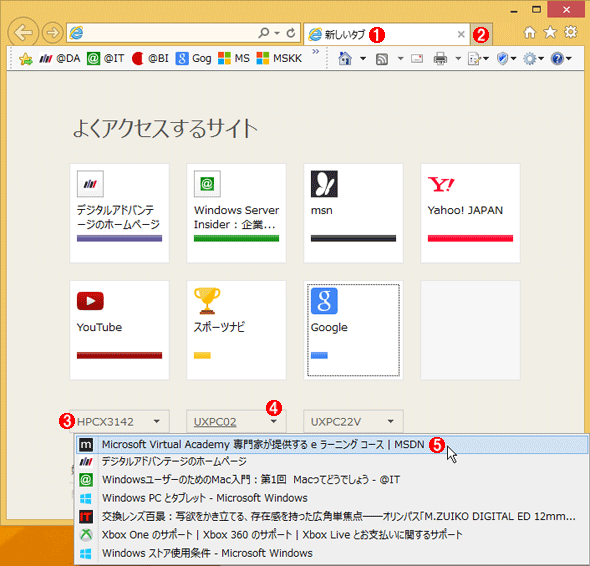 他のWindows 8.1 PCのIE11で開かれているタブを確認する
他のWindows 8.1 PCのIE11で開かれているタブを確認する「同期されたタブの表示」機能を使うと、他のWindows 8.1上のIE11で開かれているタブの状態を確認して、素早く開くことができる。
(1)[新しいタブ]を開く。
(2)ここをクリックすると新しいタブが開かれる。[Ctrl]+[T]で開いてもよい。
(3)他のWindows 8.1 PC上でIE11が開かれていると、このようにPC名の付いたボタンが表示される。
(4)これをクリックすると、そのPC上のIE11で現在開かれているタブのタイトルがドロップダウンリストで表示される。ただし全てのタブの情報が表示されるわけではないようだし、古い情報が表示されていることも少なくない。
(5)一覧からどれかを選ぶと、それが新しいタブページで開かれる。
画面の一番下に表示されているのが、IE11を実行中の他のWindows 8.1 PCの一覧である。ただしIE11を実行していなかったり、インターネットに接続していない、同じMicrosoftアカウントでサインインしていない場合などは表示されない。
PC名をクリックしてドロップダウンリストを開くと、そのIE上で開かれているタブの一覧が表示されるので、どれかを選択すると、そのサイトが新しいタブで表示される。
●タイムラグや情報の不一致に注意
以上のように、新規タブのページを開くと他のPC上のIE11のタブが表示されるが、この情報は必ずしもリアルタイムで反映されているわけではない。環境にもよると思われるが、手元で試した限りでは、あるPC上で新しくタブを開いてもすぐには別のPCに反映されず、数分程度のタイムラグがある。
また全てのタブが表示されるわけでもないようだ。20項目ぐらいまでは表示されるのを確認したがそれ以上は表示されず、最大数は不明である。また、いつまでたっても同期されずに古い情報が表示されたままだったり、すでにシャットダウンしているPCの情報がずっと表示されたままになっていることもあるなど、挙動はあまり安定していないようだ。どうしても表示されないようなら、ツールバーの右にある星印をクリックして「履歴」の一覧を表示させ、「今日」のアクセス履歴から探して開くという方法もある。こちらの方が確実に動作するようである。
●同期されたタブの表示機能を無効にする
この同期されたタブの表示機能は、Windows 8.1のOneDriveを使った同期機能と統合されている。そのため、同期されたタブの表示機能だけを無効にすることはできない。これをオフにすると、本記事の最初で述べた、Webブラウザーのお気に入りやホームページ設定、履歴情報の同期機能なども全て無効になる。
同期設定を変更するには、設定チャームを開いて([Windows]+[C]キー)、画面右下の[PC設定の変更]をクリックする。そして「PC設定」画面で[OneDrive]−[同期の設定]を開き、[その他の設定]−[Web ブラウザー]でオン/オフを切り変える。
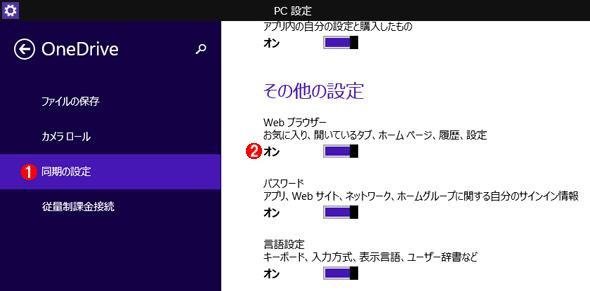 同期されたタブの表示機能を無効にする
同期されたタブの表示機能を無効にする同期されたタブの表示機能を無効にするには、OneDriveで同期の設定を変更する。
(1)PCの設定画面で、OneDriveグループを開き、これを選択する。
(2)これをオフにすると同期されたタブの表示機能が無効になる。ただしホームページやお気に入り、履歴などの同期機能も全て無効になる。
■この記事と関連性の高い別の記事
- Internet Explorer 11の自動インストールをブロックする(TIPS)
- Active DirectoryドメインでもMicrosoftアカウントで設定を同期する(TIPS)
- IE7でタブを操作するためのショートカットキー(TIPS)
- IE8でタブを操作するためのショートカット・キー(TIPS)
- WindowsでOneDriveフォルダの同期が失敗する(終わらない)場合の対処方法(TIPS)
関連記事
Copyright© Digital Advantage Corp. All Rights Reserved.

 Internet Explorer 11の自動インストールをブロックする
Internet Explorer 11の自動インストールをブロックする Active DirectoryドメインでもMicrosoftアカウントで設定を同期する
Active DirectoryドメインでもMicrosoftアカウントで設定を同期する IE7でタブを操作するためのショートカットキー
IE7でタブを操作するためのショートカットキー WindowsでOneDriveフォルダの同期が失敗する(終わらない)場合の対処方法
WindowsでOneDriveフォルダの同期が失敗する(終わらない)場合の対処方法


