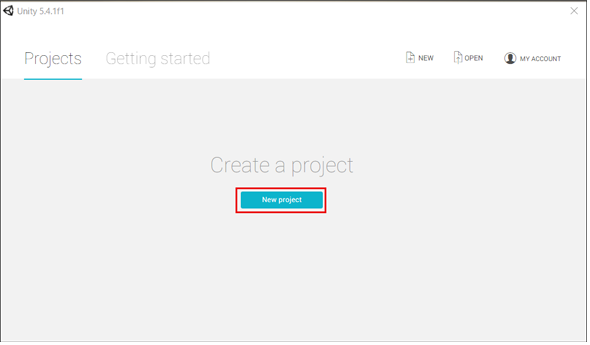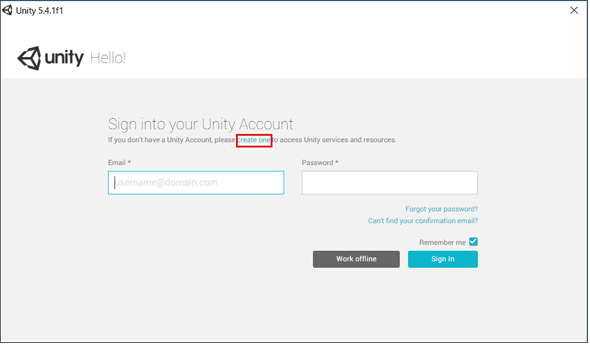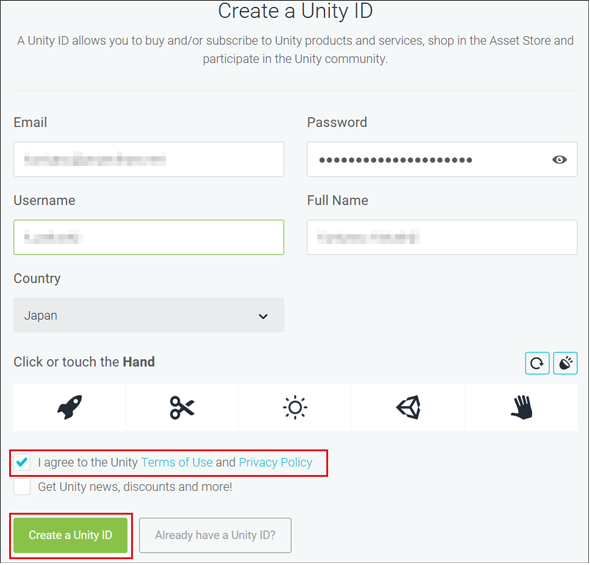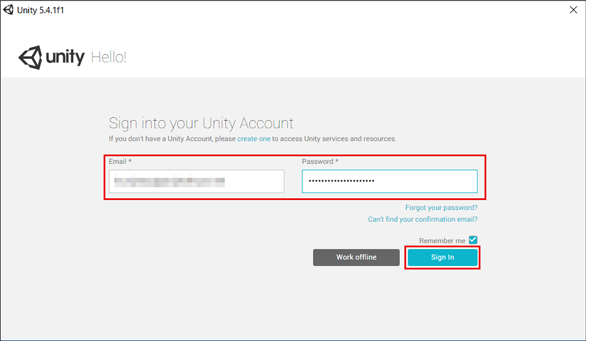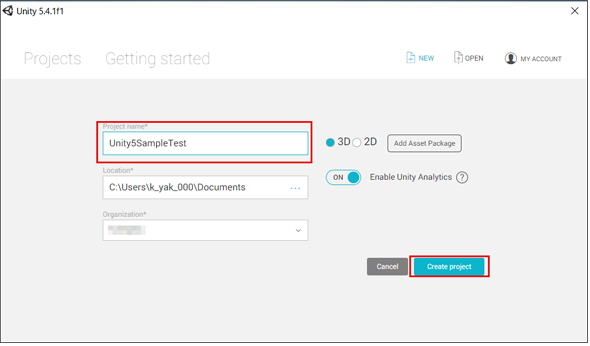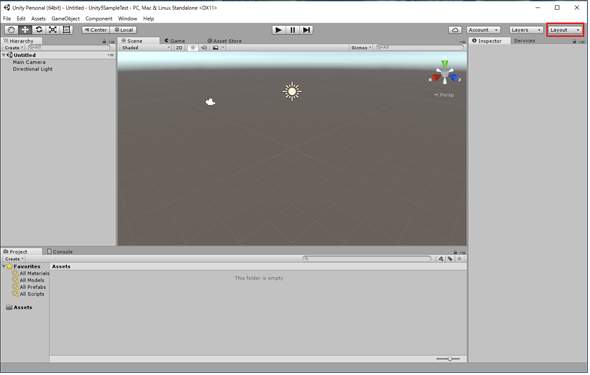ゲーム開発者以外も最低限知っておきたいUnityの基礎知識&無料版Unityのインストールチュートリアルと画面構成:ゲーム開発初心者のためのUnity入門(1)(2/3 ページ)
誰でもできる! Unity 5.4無料版のインストール手順
インストーラーダウンロード
Unity 5.4.1の無料版は下記のサイトよりダウンロードできる(図1)。
なお、Unityはけっこう短期間でバージョンアップが繰り返されている。本稿執筆時点(2016年9月)でのバージョンは「5.4.1」だ。この記事を読んでいる時期によってはバージョンが上がっているかもしれないが、適宜読み替えてほしい。
すると、「UnityDownloadAssistant-5.4.1f1.exe」を実行するか保存するかを聞いてくるので、今回は任意のフォルダに保存しておく(図2)。
インストーラーの実行
任意のフォルダに保存した、「UnityDownloadAssistant-5.4.1f1.exe」をダブルクリックする(図3)。
すると、Unityのインストールが開始される(図4)。
「Next」をクリックする。「License Agreement」の画面が表示されるので、「I accept the terms of the License Agreement」にチェックを入れる(図5)。
次に表示される画面で、「64 bit」にチェックを付けて、「Next」をクリックする(図6)。
次の画面で、インストールするコンポーネントを選択する。最初からチェックが付いているものはそのままにして、「Microsoft Visual Studio for Unity」「Windows Store .NET Scripting Backer」「Windows Store IL2CPP Scripting Backer」と、「WebGL Build Support」にチェックを入れる。Windows Store関係のコンポーネントは、Unity 5のプロジェクトをユニバーサルWindowsプラットフォーム(UWP)に書き出すために必要だ。また筆者は使用していないが、AndroidやiOSのスマホに書き出すためには、「Android Build Support」や「iOS Build Support」にチェックを付けておく必要がある(図7)。
次に、インストールする場所の選択になるが、そのままで「Next」をクリックする(図8)。
次の画面でインストールが開始される(図9)。インストールには、結構時間がかかるため、じっくりとお待ちいただきたい。
インストールが完了すると図10の画面が表示される。
Unityの起動と新規プロジェクトの作成
図10で「Launch Unity」にチェックを入れておくと、「Finish」ボタンを押すと、すぐにUnity 5.4.1が起動する。Unityを起動させたくない場合は、「Launch Unity」のチェックを外しておくといい。
今回は、チェックを入れているので、すぐにUnityのプロジェクト作成画面が起動する(図11)。「New Project」をクリックする。
Accountでサインインする画面が表示される。まだこの時点では、Accountは作成していないので、赤い長方形で囲った「Create one」をクリックして(図12)アカウント作成画面に入る。
「Create a Unity ID」画面に入るので、「Email」「Password」「Username」「Full Name」「Country」の設定をする。「Click or touch the Hand」は特に選択しなくてもいい。
「I agree to the Unity Terms of Use and Privacy Policy」にチェックを付けて、「Create a Unity ID」ボタンをクリックする(図13)。
これで、アカウントが作成されたので、この画面は閉じて、図12の画面で、「Email」と「Password」を入力する(図14)。
Project nameを指定する画面が表示されるので、今回は「Unity5SampleTest」というプロジェクト名にした。「Location」にはプロジェクトを保存する適当なフォルダを作成して指定する(図15)
図15から「Create Project」ボタンをクリックすると、Unityの開発環境が起動する(図16)。
図16の画面が起動した際に、右側の「Services」というタブの中に、「Username」を選択するドロップダウンリストが表示されることがある。その場合は、図13で指定した「Username」を選択してほしい。
関連記事
 HoloLens用Unity 5のプロジェクトをUWPとして書き出しエミュレータで動かす
HoloLens用Unity 5のプロジェクトをUWPとして書き出しエミュレータで動かす
拡張現実(AR)用ヘッドマウントディスプレイ「HoloLens」のエミュレーターを使ってHoloLens用アプリの作り方を解説する本連載。今回は、HoloLens用Unity 5で簡単なUnityプロジェクトを作成し、それをUWPに書き出してHoloLens Emulatorに配置する方法について。 Unityでも使える無料ARライブラリVuforiaの基礎知識とライセンス登録、インストール、簡単な使い方
Unityでも使える無料ARライブラリVuforiaの基礎知識とライセンス登録、インストール、簡単な使い方
本連載では、ARを無料で制作できるライブラリVuforiaとUnityを使うことで、誰でも簡単にARのコンテンツを制作できる方法を紹介します。初回は、Vuforiaの概要とライセンス登録の仕方、Unityにセットアップする方法、簡単なARコンテンツの作り方について。 UnityでWebカメラの画像をリアルタイムで複数テクスチャとして表示する&Kinectセンサーと連動させる
UnityでWebカメラの画像をリアルタイムで複数テクスチャとして表示する&Kinectセンサーと連動させる
ゲーム開発環境Unity 5の「Personal Edition」では、Unity 4.6以前では有料だった機能が無料で使えるようになった。本連載では、Unity 5で無料になった機能の使い方について解説していく。初回はWebカメラと、「Kinect for Windows v2」を使ったサンプルを紹介する。
Copyright © ITmedia, Inc. All Rights Reserved.
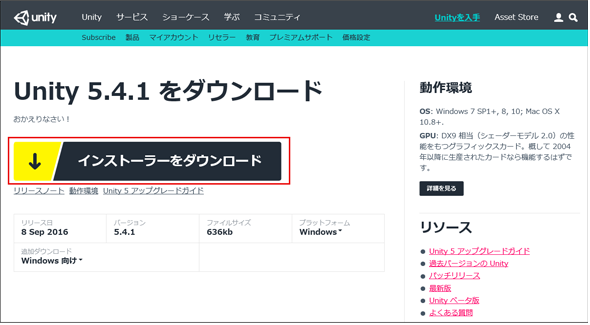

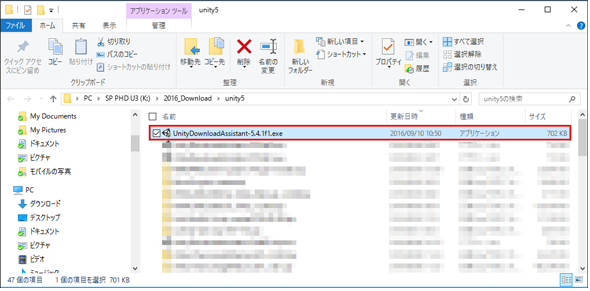
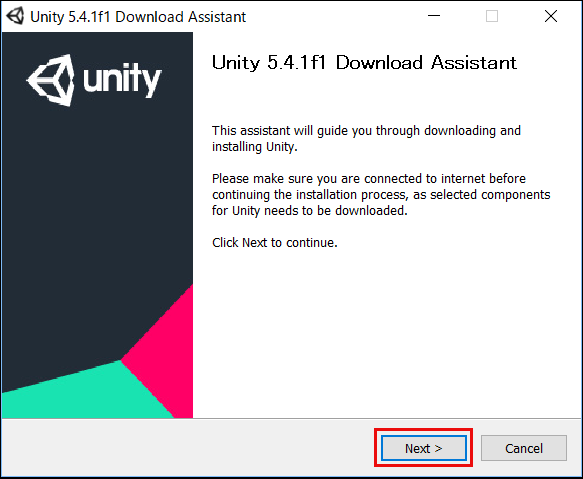 図4 Unityのインストールが開始される
図4 Unityのインストールが開始される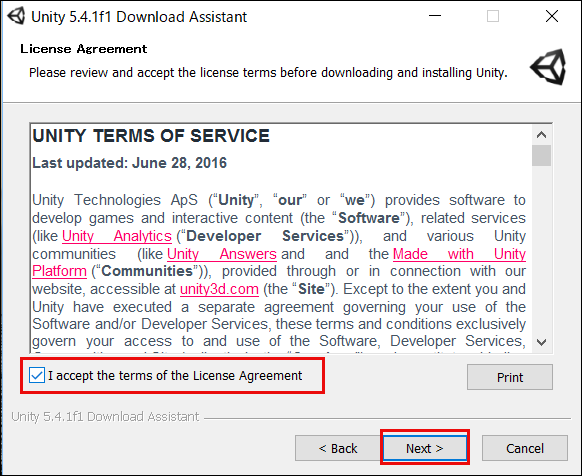 図5 「I accept the terms of the License Agreement」にチェックを入れる
図5 「I accept the terms of the License Agreement」にチェックを入れる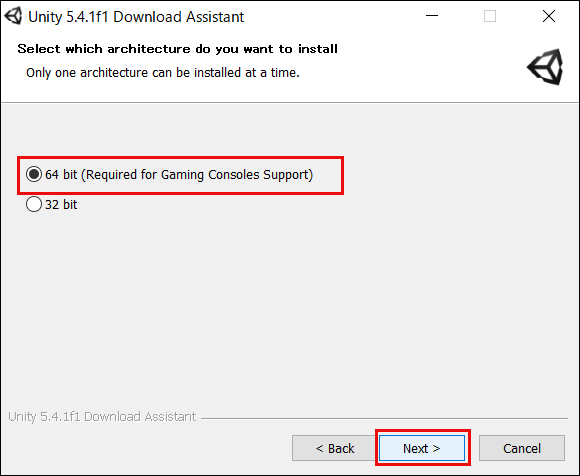 図6 「64 bit」を選択する
図6 「64 bit」を選択する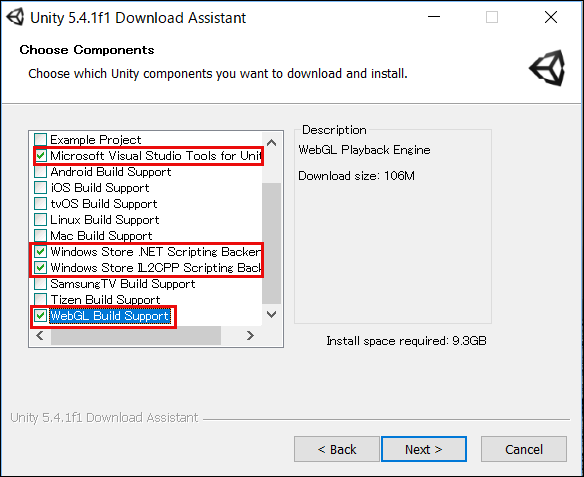 図7 インストールするコンポーネントにチェックを付ける
図7 インストールするコンポーネントにチェックを付ける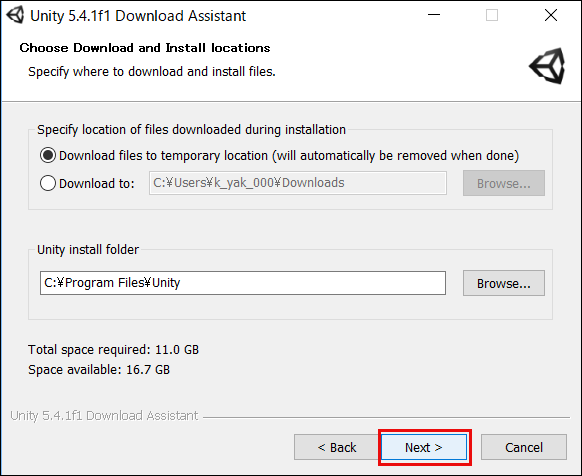 図8 インストールする場所はデフォルトのままで「Next」をクリックする
図8 インストールする場所はデフォルトのままで「Next」をクリックする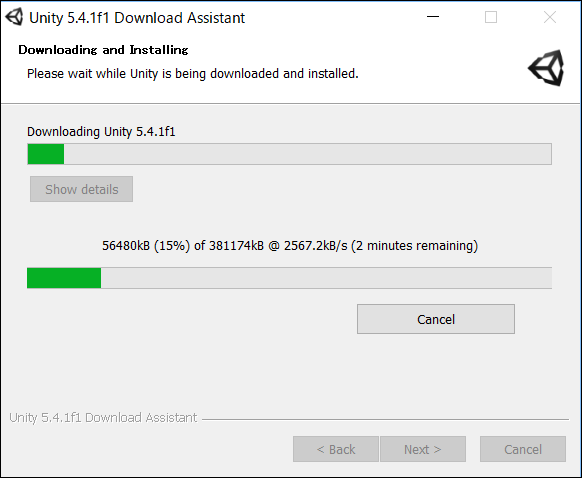 図9 Unity 5.4.1f1のインストールが開始された
図9 Unity 5.4.1f1のインストールが開始された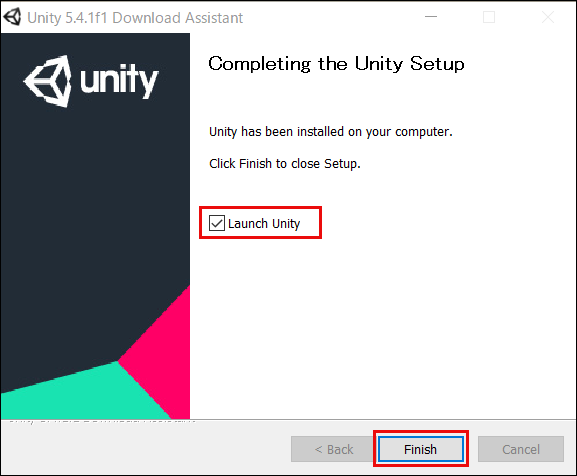 図10 Unity 5.4.1がインストールされた
図10 Unity 5.4.1がインストールされた