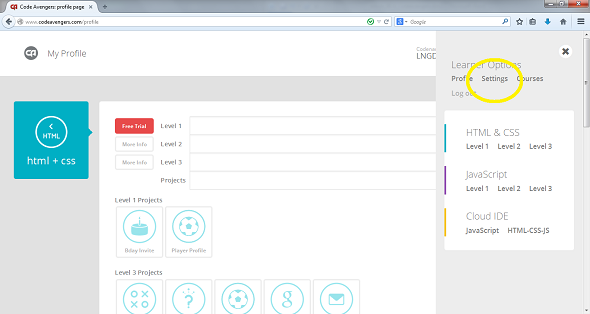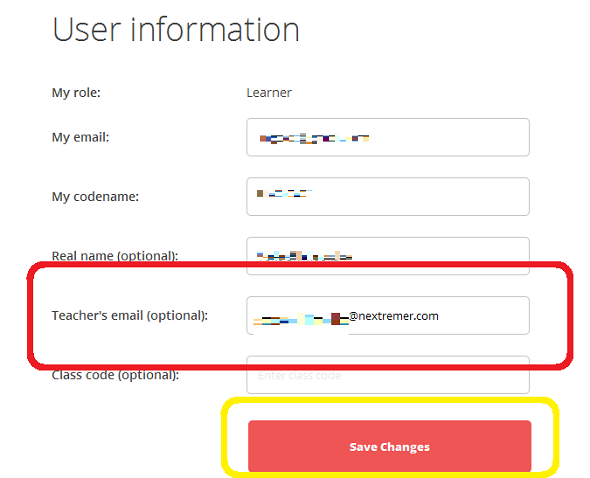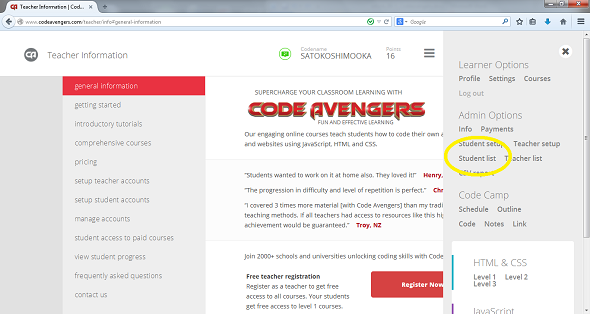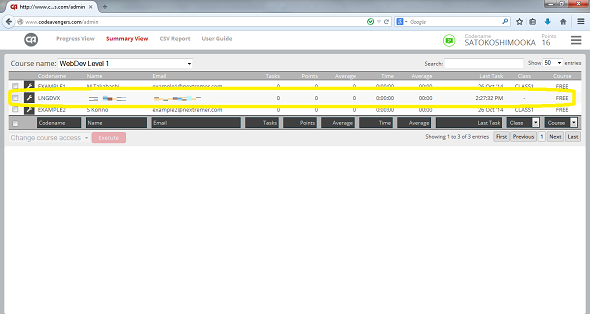うわっ……うちの子、学び過ぎ……? 「Code Avengers(コードアベンジャーズ)」の使い方(4):「Parent(保護者)」の設定方法:海外Webサービスのトリセツ(17)
海外Webサービスの使い方を「日本語で」分かりやすく説明するシリーズ、今日はオンライン開発学習サービス「Code Avengers(コードアベンジャーズ)」を「Parent(保護者)」として利用する場合の設定方法を解説します。
「Code Avengers(コードアベンジャーズ)」は、「Learner(学習者)」「Teacher(教師)」「Parent(保護者)」という3つの立場で、学習コンテンツを利用できます。
今回は、IT技術を学ぶお子さんのいる方や、ホームスクールを開きたい方用の管理機能、Parent(保護者)の設定方法を紹介します。
※読み方や発音はユーザーによって異なるため、一つの参考としてください。
Parent(保護者)とは
Parent(保護者)は、Code Avengersで学習する子どもの保護者用の機能です。
Parent(保護者)機能を使うと、「アプリ開発のためのコーディング法」「JavaScript」「HTML、CSSを使ったWebサイト構築」などを学べる、生徒向けオンラインコースを利用できます。コースの特徴や構成はLeaner(学習者)、Teacher(教育者)と同等です。子どもの学習状況を閲覧できる点が便利です。
コースは「HTML/CSS/JSを使ったWeb開発」と「JavaScriptのプログラミング解説」、があり、それぞれレベル1〜3に分かれています。各レベルには8〜15時間分の学習教材と、教材で学習した知識を実践して実際にコーディングするプロジェクトや、練習問題のエクササイズが盛り込まれています。
料金プランはLearner(学習者)として利用する場合と同様、レベル1のみ無料、その後課金という仕組みです(前回紹介したTeacherプランのみ、独自の価格設定がされています)。
Parent(保護者)機能では、複数の子どもにCode Avengersのライセンスを購入する場合や、ホームスクールなどでライセンスを共同購入したい場合に、割り引きが適用されます。
割り引きを希望する場合は、サイト運営者にメール(schools@codeavengers.com)します。もちろん英語で……!
Parent(保護者)版の使い方
前回のTeacher(教師)同様、まずCode Avengersに登録し(登録方法は、第1回「登録編」参照)、その後、Parent(保護者)として登録し、子どものアカウントにひも付けます。
まず、トップページ上部の「Parent」をクリックします
すると、Parent Informationページに遷移するので、「Register Now」をクリックします。
すると、Parent Registrationが表示されます。ここで、自分の情報「名前」「電子メールアドレス」「居住地(国)」「州」を入力します。
その後、画面の下に進み「Comments(コメント)」を入力します。
コメントの項目はTeacher(教師)とほぼ同じ。上から順に、「Code Avengersをどこで知りましたか?」(必須)「お知り合いに、Code Avengersを活用していただけそうな方はいらっしゃいますか?」「ご提案、コメント、ご質問があれば記載ください」です。
情報を入力して赤い「Submit Registration(登録情報を送信)ボタンをクリックすると登録処理が行われます。
次にParent Informationページに戻り、「Setup students accounts(生徒アカウントを開設)」をクリックします。
生徒アカウントをひも付ける
次に生徒(子ども)のアカウントを設定します。生徒個人のCode Avengersアカウントを作成・ログインして(すでにアカウント作成済みの場合は、その情報でログイン)親アカウントとひも付けします。
生徒アカウントでログインして、右側のメニューボタンから「Settings(設定)」を選択します。
すると「User information」に遷移するので「Teacher's email」に、保護者アカウントとして登録した電子メールアドレスを入力して「Save Changes(変更を保存)」をクリックします。
設定完了です。このアカウントを生徒(子ども)に渡し、学習を進めましょう。
生徒(子ども)の進捗をモニタリングする
学習の進捗(しんちょく)状況は、Teachers(教育者)同様、右側の「Admin Options(管理オプション)」の「Student list」で確認できます。
Student listでは、生徒(子ども)の進捗を確認できます。先ほど親アカウントとひも付けた生徒(子ども)がリストの2行目に表示されています。
生徒(子ども)がタスクを進めるごとに獲得したポイントや学習時間などの情報を確認できます。
米国では11歳のお子さんの親御さんから、「うちの子は3時間で64タスクもこなしてしまって、さらに続きをとせがまれてしまったよ!」とうれしい悲鳴も上がっているそうです。皆さんもぜひ体験されてみては?(PCの使い過ぎにはくれぐれもご注意を)
次回は、大規模公開オンライン講座のプラットフォーム「Udacity(ユーダシティ)」を紹介します。
海外Webサービスのトリセツ 「Code Avengers(コードアベンジャーズ)」の使い方
- 登録編
- 「Lerner(学習者)」としての利用方法
- 「Teacher(教師)」の設定方法
- 「Parent(保護者)」の設定方法(本記事)
- ソースコードも送れるよ〜Slack(スラック)の使い方:コミュニケーション編
- GitHubやTrelloなど70以上のWebサービスと誰でも連携できるチャットサービス〜Slack(スラック)の使い方:登録編
- お気に入りはバケツにポイ〜dribbble(ドリブブル)の使い方:求人掲載&応募編
- 「b」は3つ〜dribbble(ドリブブル)の使い方:登録編
- 履歴書をオシャレに〜Re.vu(レ・ビュー)の使い方:プロフィール作成編
- もはや履歴「書」ではない〜Re.vu(レ・ビュー)の使い方:登録編
- LinkedInの情報を3秒でコンパイル〜Kinzaa(キンザー)の使い方:レジュメ作成編
- LinkedInの情報をインポートして、見栄えの良いレジュメを作ろう〜Kinzaa(キンザー)の使い方:登録編
- オンもオフも一元管理〜タスク&スケジュール管理サービス「Trello(トレロ)」の使い方:実践編
- Excelや付箋よサラバ!〜タスク&スケジュール管理サービス「Trello(トレロ)」の使い方:登録編
- お手軽Webデザインモック作成サービス〜InVision(インビジョン)の使い方:実践編
- Evernote社もご愛用〜InVision(インビジョン)の使い方:登録編
- 日本にも来てくれるヨ!〜GitHub(ギットハブ)の使い方:公式トレーニングプログラム
- 絵文字だって使えちゃう〜GitHub(ギットハブ)の使い方:issueの裏ワザ編
- 使える度∞!〜「Udacity(ユーダシティ)」の使い方(2):実践編
- 一流講師の授業を無料で受講する〜「Udacity(ユーダシティ)」の使い方(1):登録編
- うわっ……うちの子、学び過ぎ……? 「Code Avengers(コードアベンジャーズ)」の使い方(4):「Parent(保護者)」の設定方法
- オンラインで進捗管理 「Code Avengers(コードアベンジャーズ)」の使い方(3):「Teacher(教師)」の設定方法
- エンジニアの王になる!――「Code Avengers(コードアベンジャーズ)」の使い方(2):「Learner(学習者)」としての利用方法
- ゲーム感覚で開発を学べるオンライン学習サービス「Code Avengers(コードアベンジャーズ)」の使い方(1):登録編
- 開発学習サービス「Dash(ダッシュ)」の使い方(2):プロジェクト実践編
- 開発学習サービス「Dash(ダッシュ)」の使い方(1):登録編
- SlideShare(スライドシェア)の使い方(2):活用編
- SlideShare(スライドシェア)の使い方(1):登録編
- Gitter(ギッター)の使い方(2):チャット編
- Gitter(ギッター)の使い方(1):登録編
- GitHub(ギットハブ)の使い方:連携サービス
- GitHub(ギットハブ)の使い方:issue(イシュー)編
- GitHub(ギットハブ)の使い方:グループの作成編
- GitHub(ギットハブ)の使い方:登録編
- Stack Overflow(スタックオーバーフロー)の使い方:Badge(評価システム)編
- Stack Overflow(スタックオーバーフロー)の使い方:質問&回答編
- Stack Overflow(スタックオーバーフロー)の使い方:登録編
筆者プロフィール
Nextremer 下岡聡子
Javaプログラマー、フリー翻訳者(英語・中国語)を経て、Nextremerにてインドでのグローバル受託開発システムのマネジメント、新規ビジネス企画担当。大学ではロシア語を専攻。
ITエンジニア向けの英語サービスも提供中。
Copyright © ITmedia, Inc. All Rights Reserved.
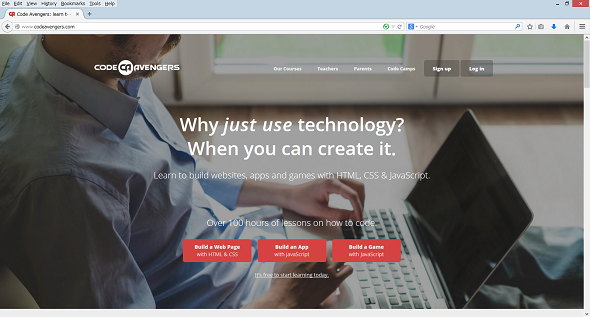
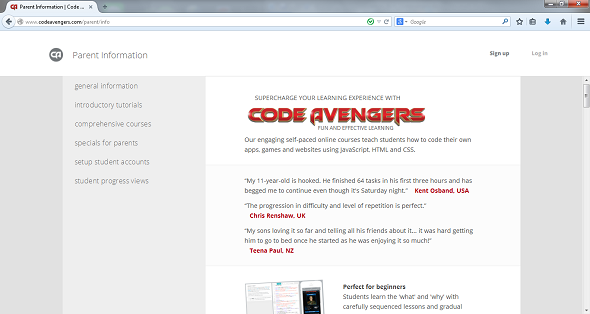
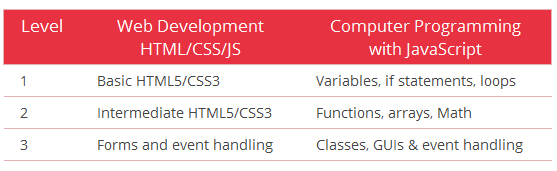 コース解説。2カテゴリ×3レベルの計6種
コース解説。2カテゴリ×3レベルの計6種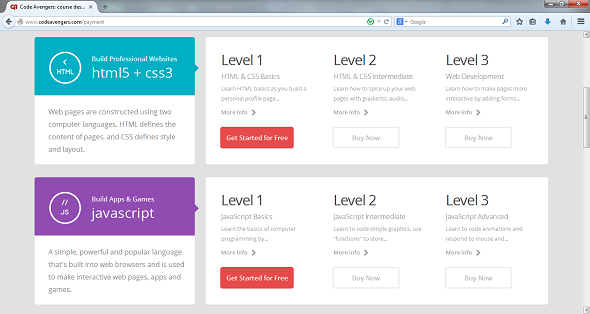
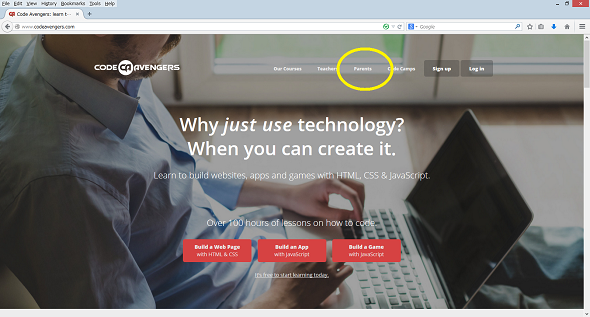
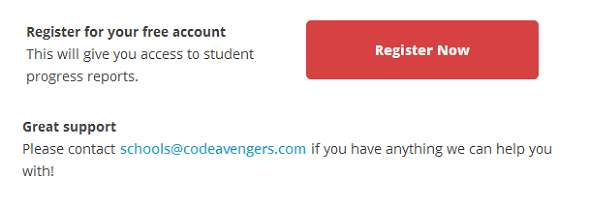
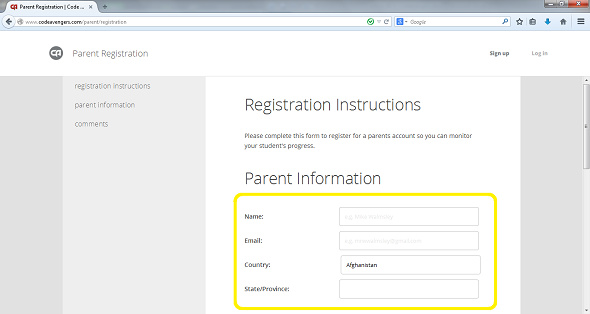
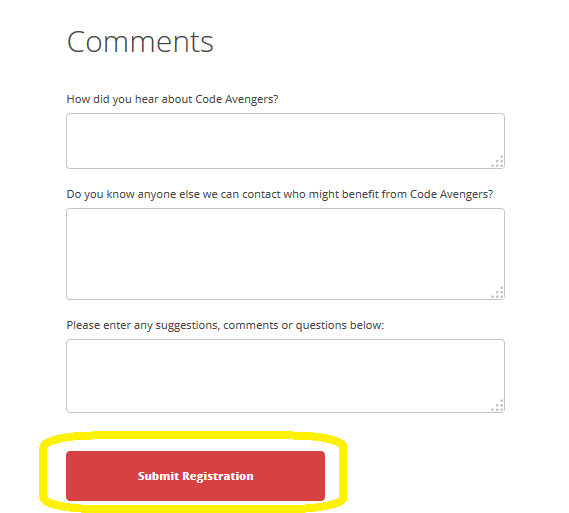
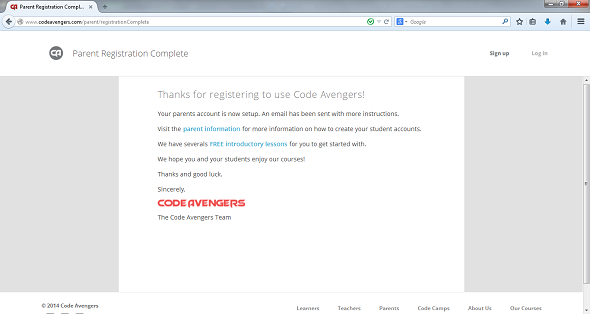
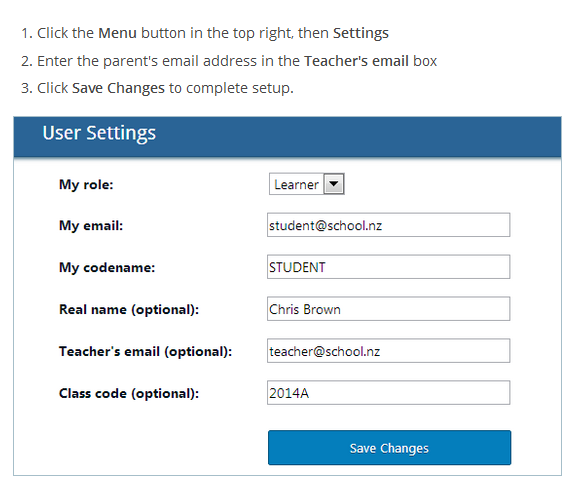 生徒アカウントのひも付け方法についての説明
生徒アカウントのひも付け方法についての説明