Androidでアプリの自動更新を有効化・無効化する:Tech TIPS
Androidアプリの自動更新設定を変更する方法を解説する。無線LANに接続しているときにのみ自動で更新したり、アプリごとに自動更新のオン/オフを設定したりできる。
対象ソフトウェア:Android OS
解説
Androidアプリは、デフォルトでは自動更新が有効になっている。そのため更新プログラムがあり、ネットワークに接続されていると、自動的にアップデートが行われる。モバイル通信(LTEなど)を搭載しているAndroid端末の場合、デフォルトでは「Wi-Fi接続時のみアプリを自動更新する」という設定になっているが、Wi-Fiのみの端末の場合、「常にアプリを自動更新する」に設定されている。
どちらの設定の場合でも、Android端末をモバイルルーターに接続して運用していると、知らない間にアプリの更新が行われ、データ通信が利用されてしまう。特に格安SIMカードでモバイルルーターを運用していると、アプリの更新のために貴重なデータ通信量が消費されてしまうことになる。Androidアプリは結構頻繁に更新されるため、こうした更新をモバイル通信で実行されると、それだけで大きな通信量になる。
また、アプリが更新されると、ユーザーインターフェースが大きく変更になったり、不具合が発生したりすることもある。更新内容を確認してから、更新を実行したい場合もあるだろう。
このような場合、アプリの自動更新設定を変更し、手動でアプリを更新するようにしたり、特定のアプリのみ自動更新にしたりするようにしよう。
操作方法
●アプリの更新方法を設定する
アプリの更新方法は、グーグルのストアアプリ「Google Play(Playストア)」で設定する。Google Playを起動し、左上側の三本線のアイコン([ナビゲーションドロワー]アイコン)をタップし、ナビゲーションドロワー(メニュー)を表示する。ナビゲーションドロワーの[設定]をタップして、[設定]画面を表示する。
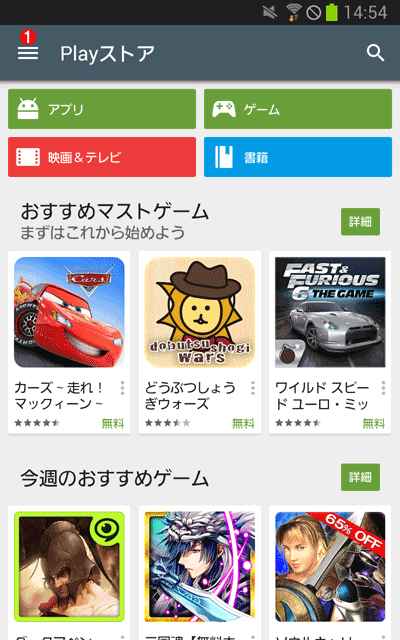 Google Playの画面
Google Playの画面Google Playを開き、左上の[ナビゲーションドロワー]アイコンをタップして、ナビゲーションドロワーを開く。
(1)[ナビゲーションドロワー]アイコンをタップする。→[A]へ
[A]
![Google Playの[ナビゲーションドロワー]の画面](https://image.itmedia.co.jp/ait/articles/1412/10/wi-1575androidappupdate02.png) Google Playの[ナビゲーションドロワー]の画面
Google Playの[ナビゲーションドロワー]の画面Google Playの[ナビゲーションドロワー]で[設定]をタップする。
(1)更新方法を変更する場合は、[設定]をタップする。→[B]へ
(2)アプリを手動で更新するには、[マイアプリ]をタップする。→[D]へ
ここの[アプリの自動更新]をタップし、[アプリの自動更新]ダイアログから、[アプリを自動更新しない][常にアプリを自動更新する(データ通信料が発生する可能性があります)][Wi-Fi接続時のみアプリを自動更新する]の3つから選択する(Wi-Fiのみの端末では[Wi-Fi接続時のみアプリを自動更新する]が選択肢として表示されない)。常に手動で更新するようにしたい場合は、[アプリを自動更新しない]を選択すればよい。
[C]
![[アプリの自動更新]ダイアログの画面](https://image.itmedia.co.jp/ait/articles/1412/10/wi-1575androidappupdate04.png) [アプリの自動更新]ダイアログの画面
[アプリの自動更新]ダイアログの画面ここでアプリの更新方法を選択する。
(1)アプリの更新を手動にする場合はここを選択する。
(2)アプリの更新がある場合、常に自動で更新するようにしたい場合はここを選択する。
(3)Wi-Fiに接続している場合のみ更新し、モバイル通信(LTEなど)の場合は更新しない。モバイル通信に対応していない端末の場合はこの選択肢は表示されない。
手動でアプリを更新する場合は、Google Playを起動し、ナビゲーションドロワーから[マイアプリ]を選択し、[マイアプリ]画面で各アプリの右下に表示されている「更新」をタップすればよい。全てのアプリをアップデートしたい場合は、[マイアプリ]画面で[すべて更新]ボタンをタップする。
[D]
![Google Playの[マイアプリ]画面](https://image.itmedia.co.jp/ait/articles/1412/10/wi-1575androidappupdate05.png) Google Playの[マイアプリ]画面
Google Playの[マイアプリ]画面[マイアプリ]画面を開き、アプリの右下に表示されている「更新」をタップすると更新が始まる。
(1)アプリの右下に「更新」と表示されている場合は、更新がある。ここをタップするとアプリのアップデートが開始される。
(2)[すべて更新]ボタンをタップすると、更新があるアプリが全てアップデートされる。
●アプリごとに自動更新の有効・無効を設定する
アプリごとに自動更新の有効・無効を設定するには、上記の[マイアプリ]画面を開き、個別に設定したいアプリをタップし、アプリの説明画面を開く。端末のメニューボタン(端末がハードウェアボタンのもの)、もしくは画面右上の縦に点が3つ並んだボタン(端末がソフトウェアボタンのもの)を押すと、画面右上もしくは画面下側に[自動更新]のチェックボックスが表示される。自動更新を有効にしたい場合はチェックを入れてオンにし、無効にしたい場合はチェックを外してオフにすればよい。
なおアプリの更新方法として[アプリを自動更新しない]を選択している場合は、チェックが外れた状態がデフォルトとなっている。
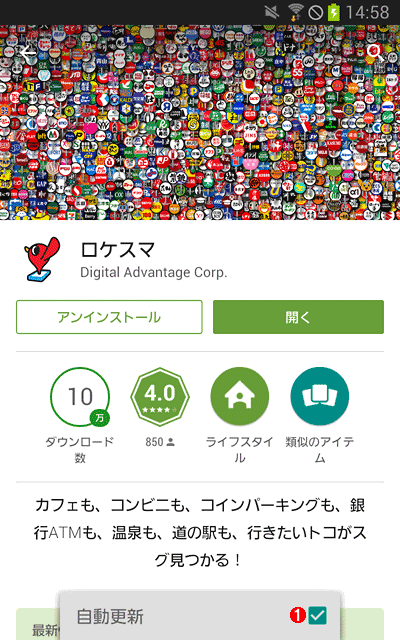 Google Playのアプリの説明画面(ハードウェアボタンの端末の場合)
Google Playのアプリの説明画面(ハードウェアボタンの端末の場合)アプリごとに自動更新の有効・無効を設定するには、Google Playでアプリの説明画面を開き、ハードウェアメニューボタンがある端末ではハードウェアメニューボタンを押す。画面下側から[自動更新]のチェックボックスが表示されるので、自動更新を有効にしたい場合はチェックを入れ、無効にしたい場合はチェックを外せばよい。
(1)ハードウェアメニューボタンを押し、[自動更新]のチェックボックスを表示する。
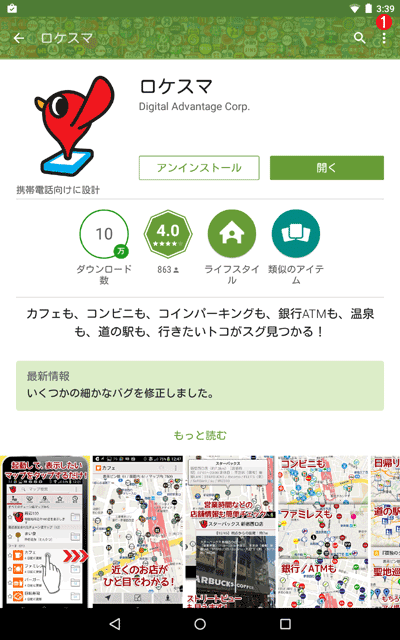 Google Playのアプリの説明画面(ソフトウェアボタンの端末の場合)
Google Playのアプリの説明画面(ソフトウェアボタンの端末の場合)ソフトウェアボタンの端末の場合、アプリごとに自動更新の有効・無効を設定するには、縦に点が3つ並んだメニューボタンが右上に表示されているので、ここをタップする。
(1)メニューボタンをタップすると、ここに[自動更新]のチェックボックスが表示されるので、自動更新を有効にしたい場合はチェックを入れ、無効にしたい場合はチェックを外す。
特定のアプリのみ自動更新を無効もしくは有効にしたい場合はこの設定を行えばよい。
■この記事と関連性の高い別の記事
- Androidで「常時」と設定したアプリとデータ種別の関係(関連付け)を解除する(TIPS)
- Androidで削除できない不要なアプリを無効化する(TIPS)
- AndroidでGoogle Playストア以外からアプリをインストールできるようにする(TIPS)
- Windowsタブレットで、狙ったアプリに素早く切り替える(TIPS)
- Windowsでシャットダウン時に更新プログラムを適用させる(TIPS)
関連記事
Copyright© Digital Advantage Corp. All Rights Reserved.

![Google Playの[設定]画面](https://image.itmedia.co.jp/ait/articles/1412/10/wi-1575androidappupdate03.png) Google Playの[設定]画面
Google Playの[設定]画面 Androidで「常時」と設定したアプリとデータ種別の関係(関連付け)を解除する
Androidで「常時」と設定したアプリとデータ種別の関係(関連付け)を解除する Androidで削除できない不要なアプリを無効化する
Androidで削除できない不要なアプリを無効化する AndroidでGoogle Playストア以外からアプリをインストールできるようにする
AndroidでGoogle Playストア以外からアプリをインストールできるようにする Windowsタブレットで、狙ったアプリに素早く切り替える
Windowsタブレットで、狙ったアプリに素早く切り替える Windowsでシャットダウン時に更新プログラムを適用させる
Windowsでシャットダウン時に更新プログラムを適用させる


