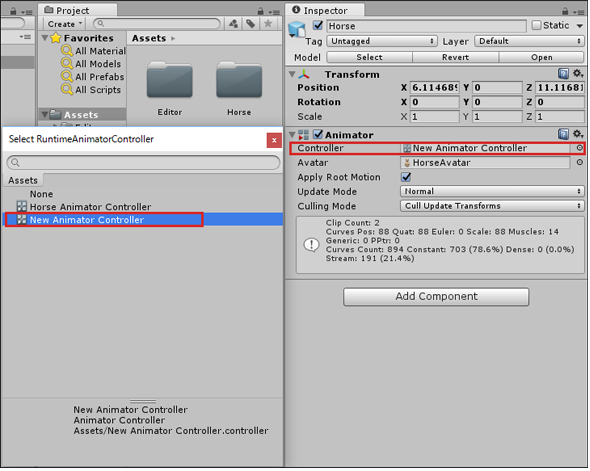UnityでAnimatorを一から作成、キー入力でキャラを移動させるスクリプトを設定:ゲーム開発初心者のためのUnity入門(11)(3/4 ページ)
Animatorを作成してAssetとして保存
Animatorを一から作成する。
「Project」の「Create」から「Animator Controller」を選択する。Project内の選択しておいたフォルダ内に「New Animator Controller.controller」が作成される。筆者はProjectの「Assets」フォルダ内に作成した。名前はそのままにしておく。その後、作成した、「New Animator Controller.controller」をダブルクリックするとScene画面内にAnimatorの画面が表示される(図17)。
新しいStateの追加
図17の画面の何もないところでマウスの右クリックをする。「Create State」→「Empty」と選択する。「New State」という長方形が表示される。これを選択して、「名前」を「Horse_Idle」とし、「Motion」項目の横にある「○に・」アイコンをクリックすると、「Select Motion」画面が表示される。「Assets」タブを選択して「Horse_Idle」を選択する(図18)。
再度、何もないところでマウスの右クリックをして空の「State」を作成する。
空の「State」を選択し、「Inspector」内の名前を「Horse_Run」としておく。図18の手順で今度は「Horse_Run」を選択する。
新しいTransitionの追加
長方形の「Horse_Idle」をクリックし、マウスの右クリックで表示されるメニューから「Make Transition」を選択する。「Horse_Idle」から矢印線が表示されるので、それを「Horse_Run」と結び付ける。
今度は逆に「Horse_Run」から「Make Transition」を選択して、「Horse_Idle」に矢印線を引く。
新しいParameterの追加
次に、左隅上にある「Parameter」をクリックし、表示される「+」アイコンをクリックして、表示されるリストから「Bool」を選択する。「New Bool」と表示されるので、名前を「is_running」としておく。全ての設定終えると図19のようになる。
次に、「Horse_Idle」から伸びている線をクリックする。「Inspector」が表示される。下の方にある「Conditions」の「+」をクリックして表示される「is_running」を選択し、値に「true」と指定しておく(図20)。このとき、「Has Exit Time」のチェックは外しておく。外しておかないと、最初は馬が駆けることなく滑るように進んでしまいので、注意が必要だ。
次に、「Horse_Run」から伸びている矢印キーを選択して、Inspector内の「Conditions」の値を、図20の手順で、今度は「is_running」に「false」と指定しておく。
以上で「Animator」の設定は終わりだ。次に「馬」にコントローラーを指定する。
キャラに作成したAnimatorのAssetを設定
Hierarchyの「Horse」を選択し、Inspector内の「Animator」→「Controller」の横にある「○に・」アイコンをクリックする。表示された「Select RuntimeAnimatorController」から、その中にある、先ほど作成した、「New Animator Controller」を選択する(図21)。
関連記事
 Gear VRとは――UnityでAndroidアプリを開発するための環境構築
Gear VRとは――UnityでAndroidアプリを開発するための環境構築
HMDの中でも比較的扱いやすいGear VRで体験できるVR/ARコンテンツをUnityで開発する方法を紹介する連載。初回は、Unityや、Androidアプリを開発するのに必要なAndroid Studioをインストールして、Gear VRコンテンツの開発環境を構築する。 HoloLens用Unity 5のプロジェクトをUWPとして書き出しエミュレータで動かす
HoloLens用Unity 5のプロジェクトをUWPとして書き出しエミュレータで動かす
拡張現実(AR)用ヘッドマウントディスプレイ「HoloLens」のエミュレーターを使ってHoloLens用アプリの作り方を解説する本連載。今回は、HoloLens用Unity 5で簡単なUnityプロジェクトを作成し、それをUWPに書き出してHoloLens Emulatorに配置する方法について。 UnityでWebカメラの画像をリアルタイムで複数テクスチャとして表示する&Kinectセンサーと連動させる
UnityでWebカメラの画像をリアルタイムで複数テクスチャとして表示する&Kinectセンサーと連動させる
ゲーム開発環境Unity 5の「Personal Edition」では、Unity 4.6以前では有料だった機能が無料で使えるようになった。本連載では、Unity 5で無料になった機能の使い方について解説していく。初回はWebカメラと、「Kinect for Windows v2」を使ったサンプルを紹介する。
Copyright © ITmedia, Inc. All Rights Reserved.
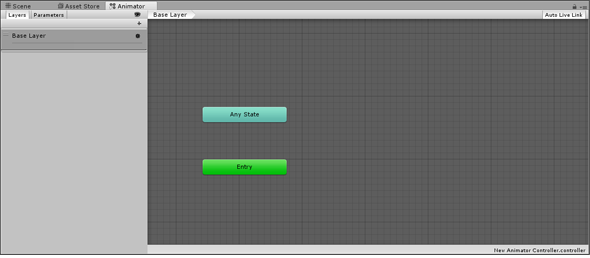
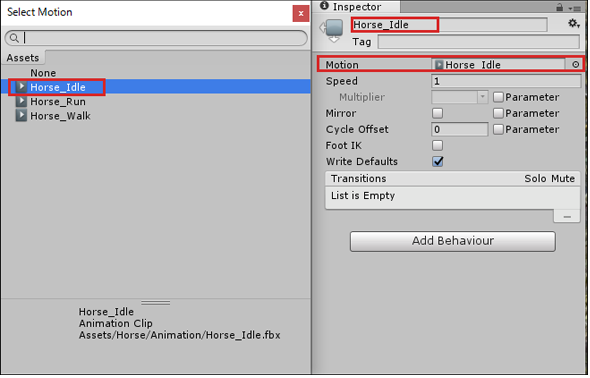
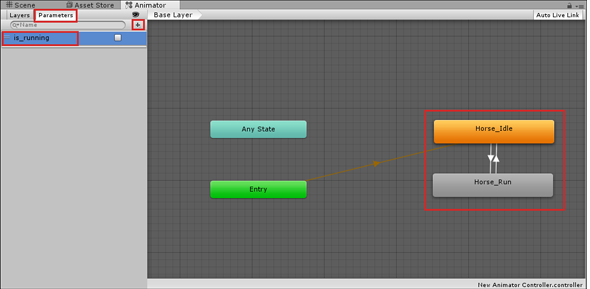
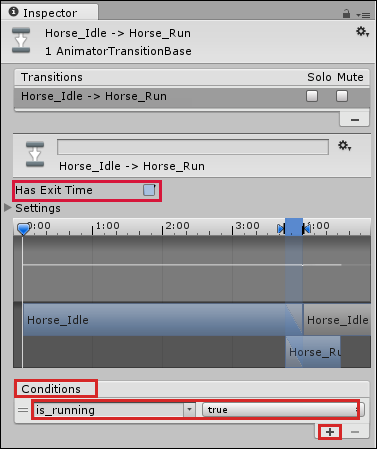 図20 「Conditions」に「is_running」を選択し「true」と指定
図20 「Conditions」に「is_running」を選択し「true」と指定