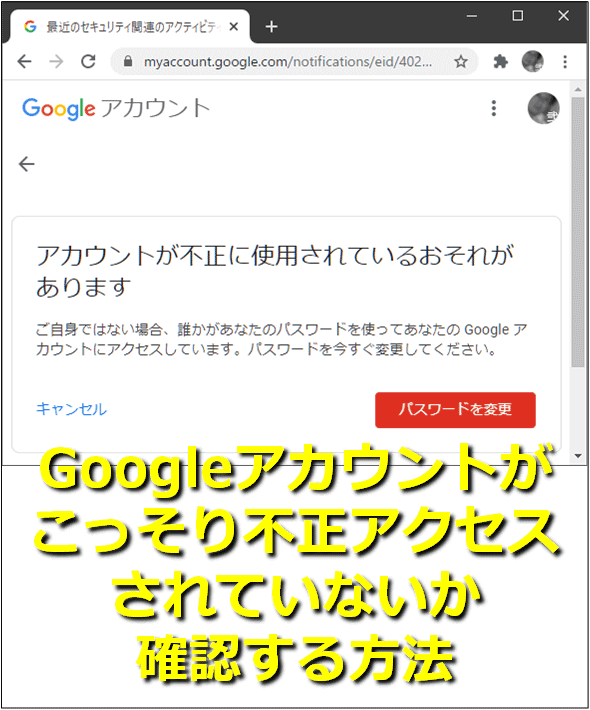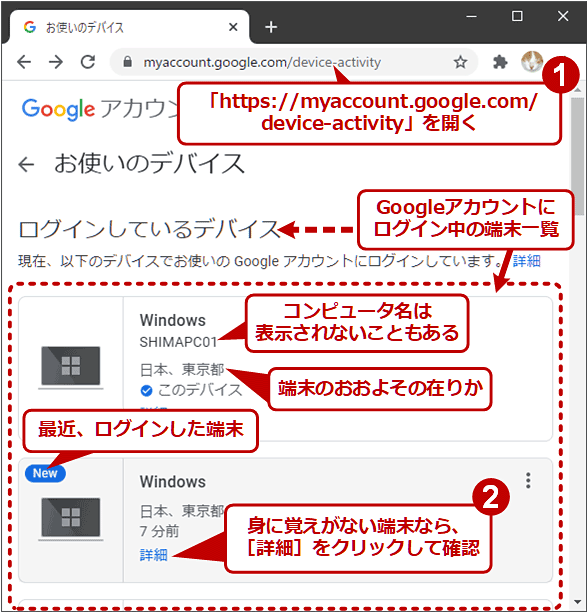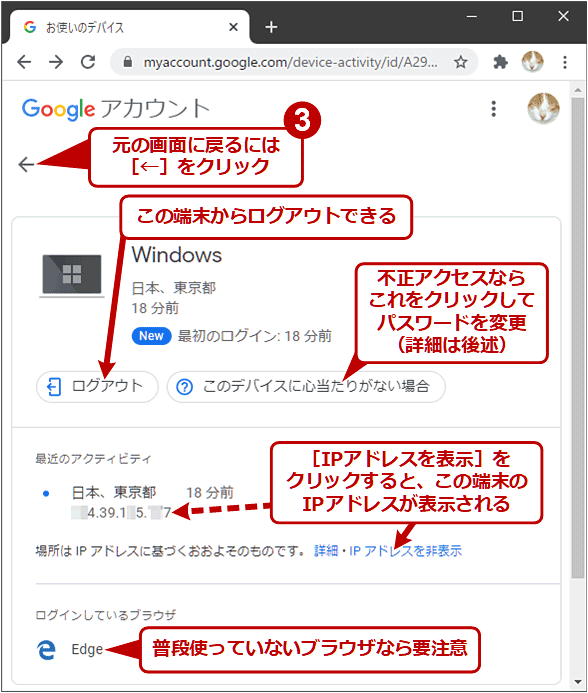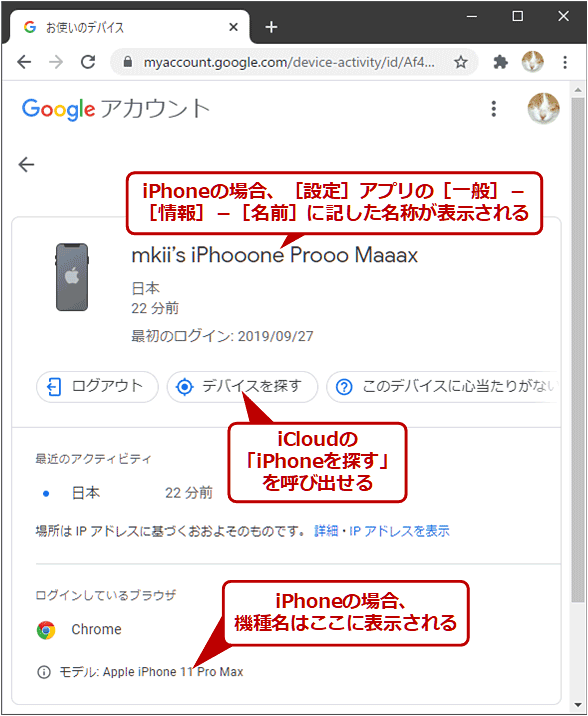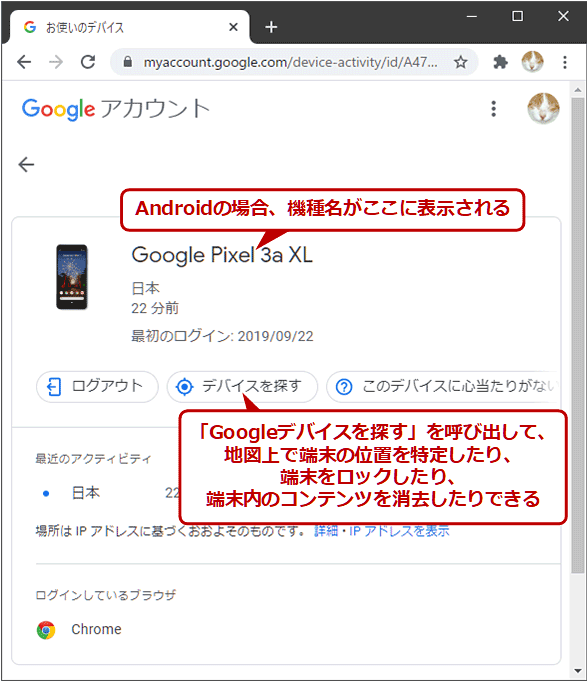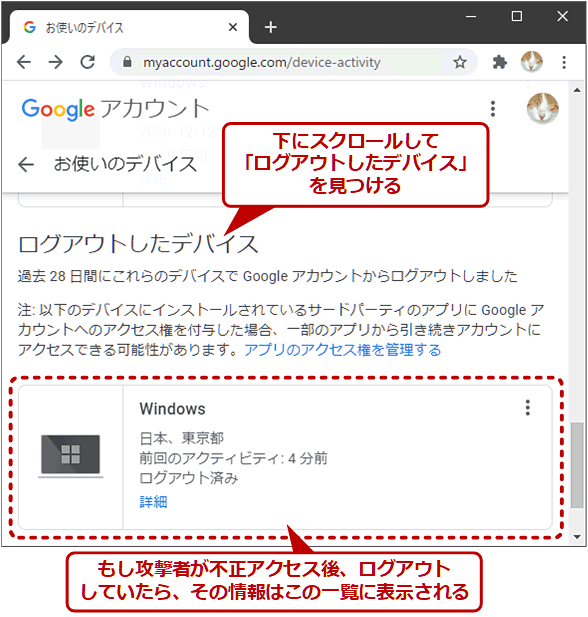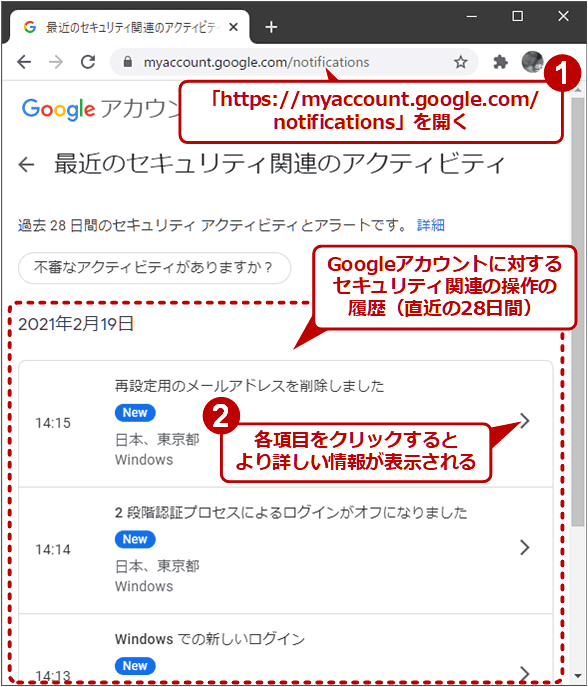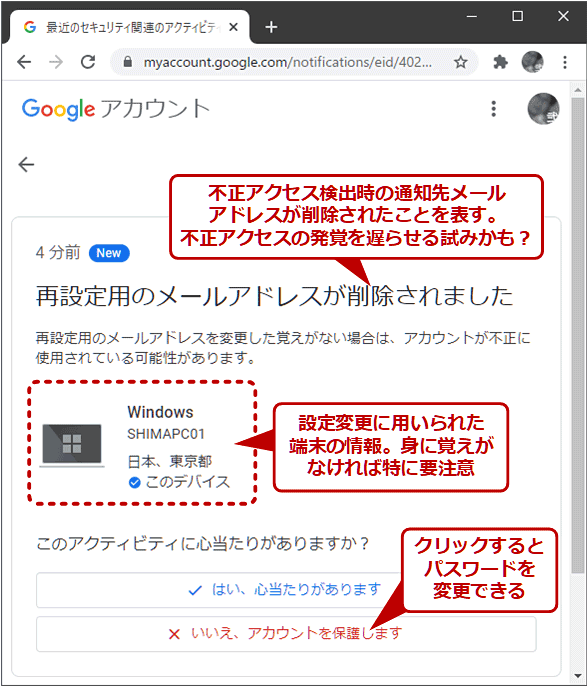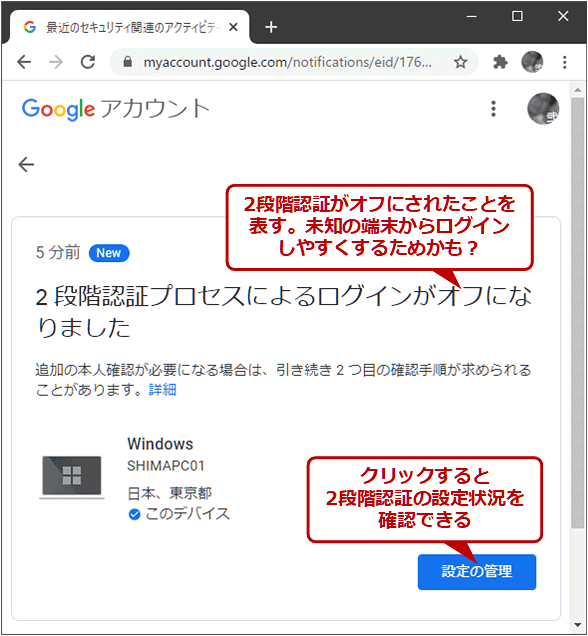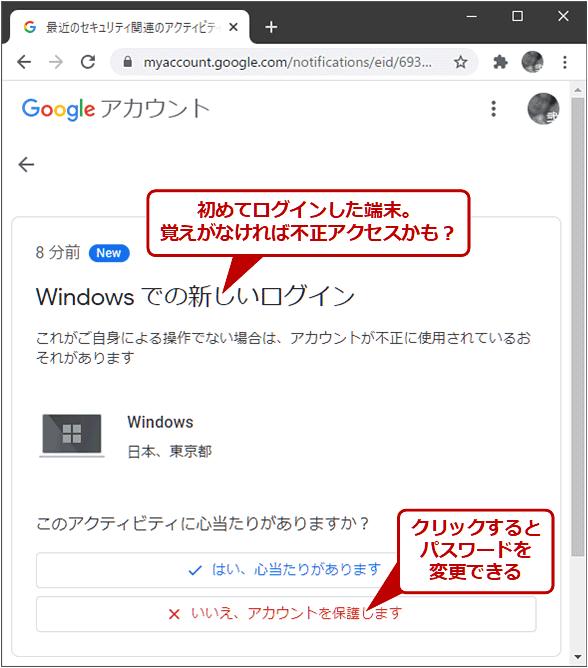Googleアカウントがこっそり不正アクセスされていないか確認する方法:Tech TIPS
重要かつプライベートな情報が保存されるGoogleアカウント。何者かがこっそり不正にアクセスしていないか、確認する方法を幾つか紹介する。
この記事は会員限定です。会員登録(無料)すると全てご覧いただけます。
対象:Googleアカウント(Google Workspaceを含む)
■記事内目次
Googleアカウントに限らず、オンラインサービスのアカウントには重要かつプライベートな情報が保存されることがよくある。それにこっそり何者かがアクセスして情報を抜き出している、という事態は誰しも避けたいところだ。
本Tech TIPSではGoogleが提供しているセキュリティ対策機能を利用して、何者かが自分のGoogleアカウントにアクセスしていないか、その痕跡をエンドユーザーでも洗い出せる方法を紹介する。絶対に確実とはいえないが、調べないで放置しておくよりはるかに安全だろう。小まめにチェックしていれば、不正アクセスの「前兆」に気付く対策としても役立つはずだ。
まずはWebブラウザを開いて、対象のアカウントでGoogleにログインしておく。特記しない限り、Webブラウザを使うマシンはWindows/Mac/LinuxなどのPCでも、Android/iPhoneといったモバイルデバイスでも、どちらでもよい(画面のレイアウトが多少変わるだけの違いだ)。
最近Googleアカウントにアクセスした端末を確認する
まずは、最近Googleアカウントにアクセスした端末(PCやスマートフォンなどのデバイス)を確認しよう。それには、次のGoogleアカウントのページを開く。
- 「お使いのデバイス(https://myaccount.google.com/device-activity)」
*「Googleアカウント」−「セキュリティ」−「お使いのデバイス」−「デバイスを管理」でも表示できる
すると、Googleにログインしている端末と、過去28日間にログアウトした端末がリストアップされる。身に覚えのない(普段と異なる)端末、あるいはログインの時間が記録されていないか、確認する。
各端末のところをクリックすると、もう少し細かい端末の情報が表示される。以下はWindows PCの例だ。
PCでもスマートフォンでも、ログインが確認できた直近の日時や最初にログインした日時、アクセス元のIPアドレス、ログイン中のWebブラウザの種類はたいてい確認できる。一方で、端末の存在位置はIPアドレスから導き出された国名と都道府県ぐらいしか分からないので、アクセス元を特定するには心許ない。それでも、海外にいる犯人からのアクセスを識別するには役立つだろう。
Windows PCやMacからのアクセスの場合、コンピュータ名が確認できることがよくある。分かりやすいコンピュータ名を付けている場合は、ここで自分のPCかどうかの判断が可能だ。Windows PCがデフォルトで設定するコンピュータ名のままの場合、すぐに自分のPCからアクセスしているかどうかの判断が難しい。また、PCの機種名は表示されない点にも注意してほしい。
スマートフォンやタブレットといったモバイル端末だと、詳細情報は以下のように表示される。
モバイル端末では多くの場合、機種名も確認できる。iPhone/iPad/iPod touch(iOS端末)なら、[設定]アプリの[一般]−[情報]−[名前]に設定されている名称まで確認可能だ。
もっとも、この名称がデフォルトのままだと、「iPhone」「Apple iPad」などと表示されてしまい、端末の特定には結びつかない。その場合、もし自分で使っている「正しい」端末と同じ機種で犯人がアクセスすると、上記画面に記載の情報で正規のアクセスと区別するための材料は、残念ながら最初にログインした日時とアクセス元の国/都道府県ぐらいしかない。
そこで、[デバイスを探す]をクリックして、Apple iCloudの「iPhoneを探す」やGoogleの「Googleデバイスを探す」といったサービスで現在の端末の在りかを探すことで判別する、という方法もある。対象の端末に電話をかけたりログアウトさせたりすることも可能だ。
犯人が不正アクセスの後にログアウトしていた場合、その端末の情報は上記の「ログインしているデバイス」一覧には表示されない。代わりに「ログアウトしたデバイス」一覧を確認する必要がある。
もし身に覚えのない端末やWebブラウザ、場所からのアクセスが見つかったら、以後の不正アクセスを防ぐため、ログイン中の端末については[ログアウト]ボタンをクリックして、その端末からログアウトする。さらにGoogleアカウントのパスワードを変更する(その手順は後述)。
セキュリティ設定が勝手に変更されていないか確認する
Googleアカウントへの侵入に成功した犯人は、活動しやすくするために、そのセキュリティを緩める恐れがある。こうしたセキュリティ設定の意図せぬ変更が過去になかったか、次のページで確認しよう。
- 「最近のセキュリティ関連のアクティビティ(https://myaccount.google.com/notifications)」
*「Googleアカウント」−「セキュリティ」−「最近のセキュリティ関連のアクティビティ」−「セキュリティイベントを確認」でも表示できる
表示されたセキュリティ関連の変更点をそれぞれクリックすると、より詳しい情報が表示される。
●再設定用のメールアドレスについて記録された場合
次の画面は、Googleにログインできなくなった際、その設定をやり直すのに利用されるメールアドレスが削除された、というものだ。
このメールアドレスはGoogleが不正アクセスを検知した際、それを通報(通知)するのにも利用される。もしそれが勝手に削除されたのなら、不正アクセスを疑った方がよい。
もし、この再設定用メールアドレスが未設定なら、別のメールアドレスを用意して、以下のページでそれを指定しておこう。
- 「再設定用のメールアドレス(https://myaccount.google.com/recovery/email)」
*「Googleアカウント」−「セキュリティ」−「Googleによる本人確認の方法」−「再設定用のメールアドレス」でも表示できる
さらに、そのメールアドレス宛にGoogleからメールが届いたら、普段使っている端末に通知が届くようにしておくと、不正アクセス発生時に素早く対処しやすくなるだろう。
●2段階認証について記録された場合
次の画面は、パスワードの次にSMSやスマートフォンのアプリなどでもう1回認証する「2段階認証」が無効化されたというものだ。
この状態だと、アカウント名とパスワードが知られると、未知の端末から簡単にログインできてしまう恐れがある。これも身に覚えがなければ、不正アクセスの疑いがある。
[設定の管理]ボタンをクリックすると、現在の2段階認証の設定内容を確認できる。
もし、2段階認証が未設定なら、以下のページで設定することをお勧めする。
- 「2段階認証プロセス(https://myaccount.google.com/signinoptions/two-step-verification)」
*「Googleアカウント」−「セキュリティ」−「Googleへのログイン」−「2段階認証プロセス」でも表示できる
2段階認証が有効になっていると、未知の端末からの不正アクセスを防ぎやすくなる。
●新たなログインが記録された場合
次の画面は、いままでログインしたことのない端末から新規のログインが行われ、成功したという通知である。
これも身に覚えがなければ、不正アクセスの疑いがある。
●不正アクセスが疑われる場合は?
以上のように不審な記録を見つけたら、パスワードを変更しつつ、変更された設定も元に戻しておこう。さらに、前述の「お使いのデバイス」ページで、ログイン中の端末からログアウトすることが望ましい。
不審なアプリやサイトからの接続が許可されていないか確認する
Googleアカウントには、アプリやサイト(Webアプリ)、サービスからもアクセスされることがある。これらについても不審なものがないか、次のページで確認しよう。
- 「アカウントにアクセスできるアプリ(https://myaccount.google.com/permissions)」
*「Googleアカウント」−「セキュリティ」−「他のサイトへのログイン」−「Googleでログイン」でも表示できる
Copyright© Digital Advantage Corp. All Rights Reserved.