スマホ世代でも分かるMacの基本的な使い方&Xcodeをインストールする手順:初心者のためのSwiftで始めるプログラミング入門(2)(2/4 ページ)
Macのアプリを操作してみよう
それでは、Macでアプリケーションを操作してみましょう。今回は例として、Webブラウザー(Webページを見るためのアプリケーション)の「Safari(サファリ)」を使ってみましょう。
アプリケーションの起動
まずはDockからSafariのアイコンをクリックし、Safariを起動しましょう。
Safariのアイコンが何回か飛び跳ねた後、ウインドウが開きます。Safariでは、このウインドウの中でいろいろなWebサイトを見ることができます。下図では、アップルの公式Webサイトを開いています。
起動しているアプリケーションは、Dockのアイコンの下部に黒丸が付きます。今回はSafariを起動したので、Safariのアイコンの下部に黒丸が付いていると思います。現在アプリケーションが起動しているか知りたいときは、ここを確認すると一目で分かります。
ウインドウのサイズの変更
Safariを起動したとき、ウインドウが画面いっぱいに表示されたと思います。このウインドウのサイズは自由に変えることができます。サイズを変えるには、ウインドウの端をドラッグ&ドロップ(クリックしたままカーソルを移動)します。ウインドウの端であれば、上下左右どこからでもサイズを変えることができます。
ウインドウが大き過ぎて他の情報が見られなかったり、画面内に複数のウインドウを表示させたかったりするときなどに利用しましょう。
ウインドウの3つのボタン
ウインドウは、左上に表示されている3つの丸いボタンを使って操作できます。これらのボタンの使い方は始めのうちは慣れないかもしれませんが、繰り返し使っていくうちに、うまく操作できるようになってくると思います。
- ウインドウを閉じる赤いボタン
一番左の赤いボタンを押すと、ウインドウを閉じることができます。このボタンを押すとウインドウが閉じられますが、アプリケーションは終了されません。Safariの新しいウインドウを開きたいときは、メニューバーの「ファイル」をクリックし、その中に表示されている「新規ウインドウ」をクリックします(※)。
※新しいウインドウを開く方法は、アプリケーションによって異なります。
- ウインドウをDockの中にしまい込む黄色のボタン
真ん中の黄色のボタンを押すと、ウインドウをDockの中にしまい込むことができます。しまい込んだウインドウは画面上に表示されませんが、Dockにしまい込まれたウインドウをクリックすることで再度表示できます。ウインドウを一時的に残しておきたいときなどに使います。
- ウインドウをフルスクリーンモードにする緑色のボタン
一番右の緑色のボタンを押すと、ウインドウをフルスクリーンモード(メニューバーやDockが非表示になるモード)にすることができます。画面上から余計な表示がなくなるので、ウインドウの中の操作に集中できます。フルスクリーンモードは人によって好き嫌いがあるので、自分に合っていると感じたときに使うようにしましょう。
アプリケーションの終了
アプリケーションを終了するには、メニューバーに表示されている「Safari」をクリックし、その中に表示されている「Safariの終了」をクリックします。
これで、アプリケーションの基本的な使い方の解説は終わりです。基本的な使い方は他のアプリケーションでもほとんど同じなので、今回解説した使い方を覚えておくとXcodeを始めとした他のアプリケーションの使い方も理解しやすくなります。ぜひ、覚えておきましょう。
【コラム】使い方が分からないときに便利なアップルの各種サービス
Macを使っていると、「予想通りに動かない」「使い方がどうしても分からない」といったようなことが起きると思います。そんなときには、アップルの各種サービスが便利です。
分からないことがはっきりしている場合は、Appleサポートを利用しましょう。どういったことに困っているのか選択した後、Appleサポートに電話で相談できます。購入後90日間は何件でも無償サポートが受けられますが、詳細は「無償サポート - Apple サポート」を確認してください。
「Macをもっと使いこなせるようになりたい」と考えている場合は、Apple Storeで開催している無料のワークショップに参加することをお勧めします。アップル製品の基本について詳しく紹介してくれるので、Macについてより詳しく学ぶことができます。
日本語入力モードと英数字入力モードの違いを理解しよう
次に、Macでの文字入力について学びましょう。プログラミングにも大きく関わってくるのが、日本語入力モードと英数字入力モードの切り替え操作です。Macで文字を入力するとき、いまの入力モードが日本語入力モードなのか英数字入力モードなのか、正しく把握しておく必要があります。
iPhoneでは、日本語入力モードと英数字入力モードの切り替えは「地球儀マーク」をタップすることで切り替えていたと思います。
Macでは、この切り替えをキーボードで行います。キーボードのスペースキーの右隣りの「かな」キーを押すと日本語入力モードに切り替わり、スペースキーの左隣りの「英数」キーを押すと英数字入力モードに切り替わります(キーボードが日本語配列のMacの場合)。
また、現在の入力モードはメニューバーの右側に表示されているアイコンで確認できます。「あ」と表示されている場合は日本語入力モード、「A」と表示されている場合は英数字入力モードです。キーボードで入力モードを切り替えると表示が変わるので、試してみてください。
関連記事
 WinユーザーがiPhoneアプリ開発を始めるためのMacの基礎知識
WinユーザーがiPhoneアプリ開発を始めるためのMacの基礎知識
新製品発表でさらに盛り上がるiPhoneのアプリ開発を始めたいMac初心者を対象に、基本的なOS Xの使い方などをWindowsと比較しながら解説。Macで開発する際に最初にやるべき9つのことも 開発者が知っておきたいiOS 8の新機能&Xcode 6のインストールと基本的な使い方
開発者が知っておきたいiOS 8の新機能&Xcode 6のインストールと基本的な使い方
iPhone 6/6 PlusアプリをSwift言語で作成してみたいという初心者向けにiOS 8の新機能を使ったアプリの作り方を一から解説する入門連載。初回は開発環境を整えて「Hello World!」 初物買いするならどっち? ドリキン流MacBook Proの選び方
初物買いするならどっち? ドリキン流MacBook Proの選び方
去年末にAppleから発表されたMacBook Pro RetinaとiPadの新ラインアップ。いずれも魅力的で、どれを選ぶか悩んだ人も多いのではないでしょうか。今回は僕の選択基準についてお伝えし、皆さんの新年最初のApple製品購入の参考にしていただければと思います。- プログラマーを引き付けるMac OS Xの魅力
- WindowsユーザーのためのMac入門
Copyright © ITmedia, Inc. All Rights Reserved.
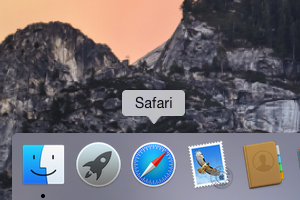 DockからSafariを起動する
DockからSafariを起動する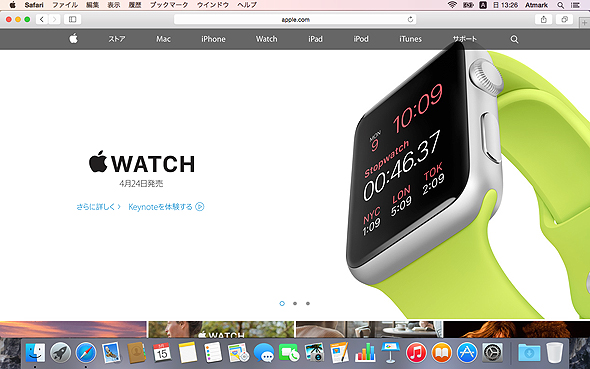 Safariの起動
Safariの起動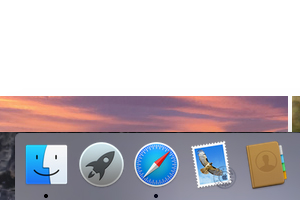 アプリケーションの起動中のDockの表示
アプリケーションの起動中のDockの表示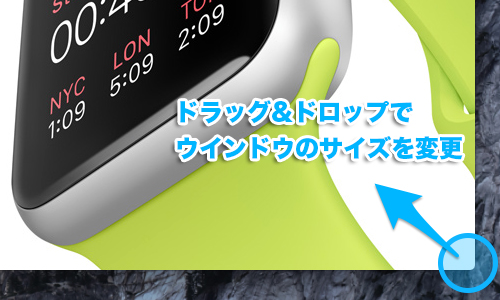 ウインドウのサイズの変更
ウインドウのサイズの変更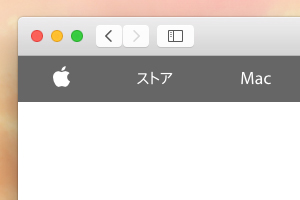 ウインドウの3つのボタン
ウインドウの3つのボタン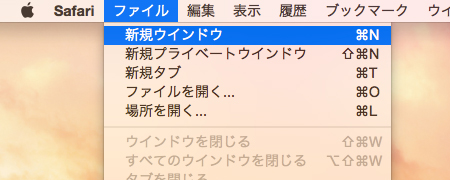 新規ウインドウを開く
新規ウインドウを開く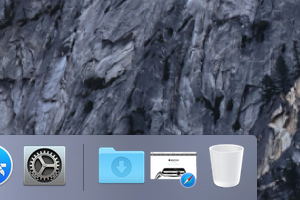 ウインドウをDockにしまう
ウインドウをDockにしまう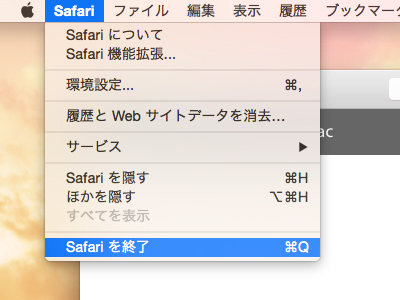 Safariの終了
Safariの終了 Appleサポート
Appleサポート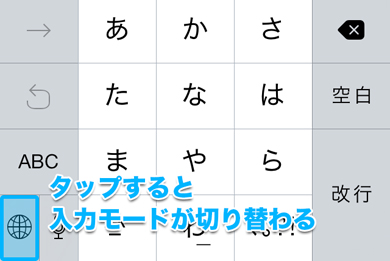 iPhoneでの入力モードの切り替え
iPhoneでの入力モードの切り替え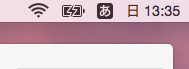 日本語入力モード
日本語入力モード


