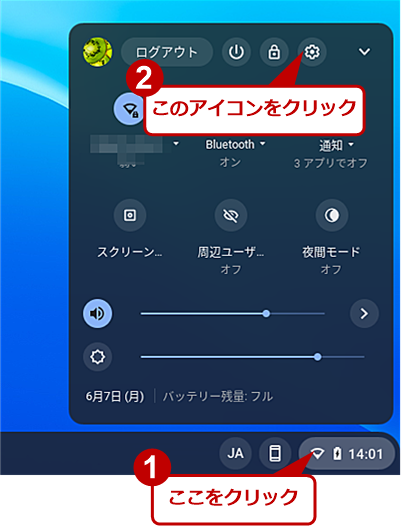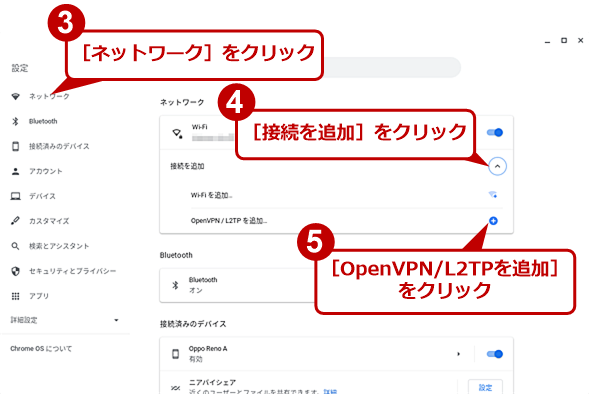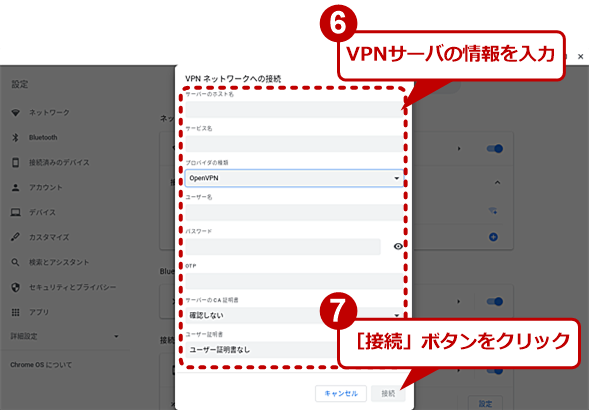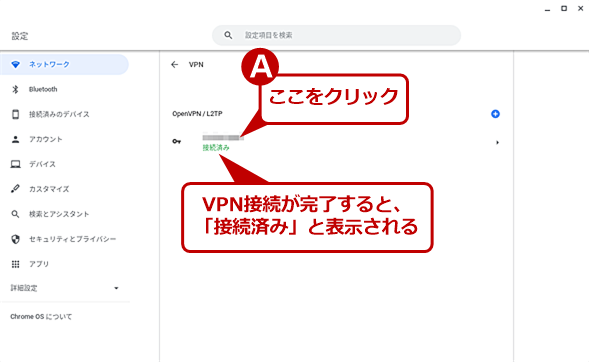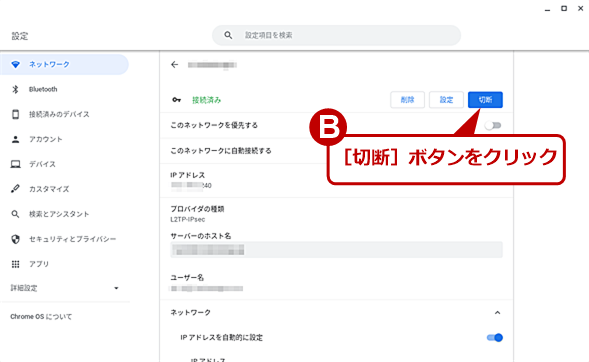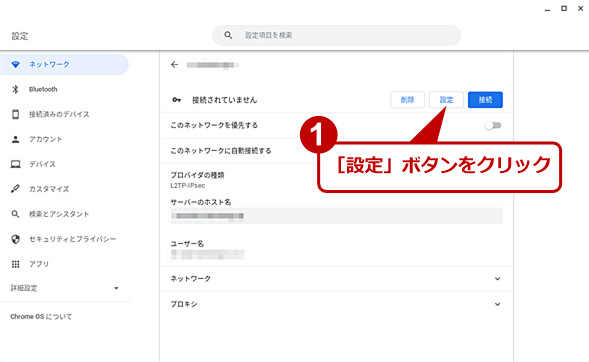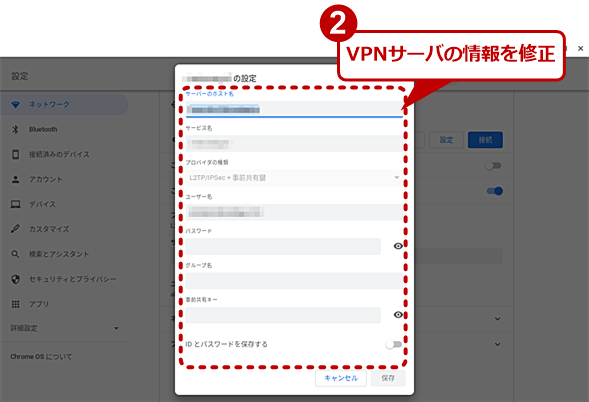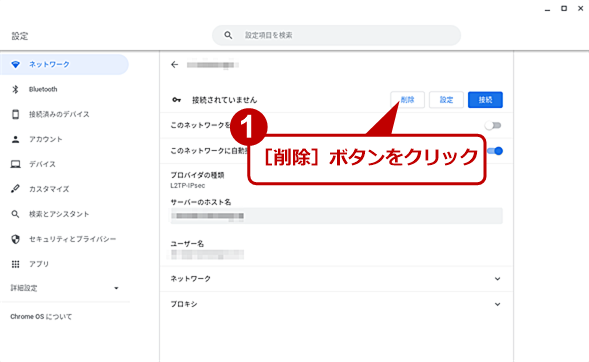ChromebookでVPNを設定する:Tech TIPS
自宅や外出先からインターネットを使って社内ネットワークにアクセスする際や、公衆無線LANサービスでセキュリティを確保する際には、インターネットVPNがよく利用される。そこでChromebookでVPNを設定する方法を紹介する。
この記事は会員限定です。会員登録(無料)すると全てご覧いただけます。
対象:Chromebook
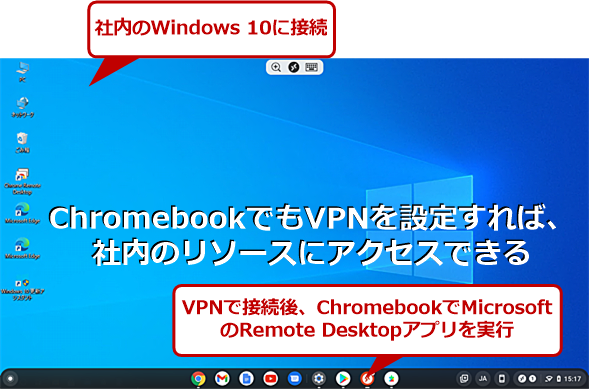 ChromebookでVPN接続を行う
ChromebookでVPN接続を行うChromebookでVPN接続が行えると、自宅からMicrosoftのRemote Desktopアプリ(Androidアプリ)を使って、会社のWindows 10 PCにリモートデスクトップ接続できる。また、インターネットを介して、社内のリソースに直接アクセスできるので生産性も向上する。
自宅や外出先からインターネットを使って社内ネットワークにアクセスする場合、Chromeリモートデスクトップを使うと簡単だ(Chromeリモートデスクトップについては、Google Chrome完全ガイド「外出先からPCをWebブラウザで遠隔操作、『Chromeリモートデスクトップ』入門」参照のこと)。しかし、社内にChromeリモートデスクトップで接続できるWindows PCがないことや、セキュリティを確保するためにChromeリモートデスクトップの利用を制限している場合もあるだろう。
こうした場合、会社にVPNゲートウェイ(VPNサーバ)が用意されているなら、インターネットVPN(Virtual Private Network:仮想プライベートネットワーク)を使うとよい。また、ホテルなどの無線LANサービスや公衆無線LANサービスを使う際にもセキュリティを確保するため、インターネットVPNを利用した方がよいといわれている。
そこで本稿では、ChromebookでVPNを設定する方法を紹介する。
なお、VPN接続の設定内容は、VPNサーバによって大幅に異なる。通常は、VPNサーバの管理者またはVPNサービス会社から、こうした設定項目の値が提供されるので、そちらも確認しながら以下の手順でVPN接続を設定してほしい。
ChromebookでサポートしているVPNプロトコル
Chromebookにも標準でVPNクライアントが実装されており、そのままインターネットVPNの利用が可能となっている。ただしChromebookがサポートするVPNプロトコルは、以下の3種類である。
- 事前共有鍵を使用したL2TP over IPsec(L2TP/IPsec+事前共有鍵)
- 証明書による認証を使用したL2TP over IPsec(L2TP/IPsec+ユーザー証明書)
- OpenVPN
残念ながら原稿執筆時点(Chrome OSバージョン91)では、安価な家庭向けルーターでの採用が多いPPTP(Point-to-Point Tunneling Protocol)は、Chromebookのネットワーク設定ではサポートされていない(Chromebook上のAndroidを介して設定可能。詳細は後述)。まず、この3種類の設定方法を解説しよう。
証明書をインポートする
証明書による認証を使用するL2TP over IPsecとOpen VPNの場合、VPNの設定を行う前にユーザー証明書や認証局(CA: Certificate Authority)の証明書をインポートしておく必要がある。事前共有鍵を使用したL2TP over IPsecの場合は、証明書は不要なのでこの作業はスキップする。
Chromebookにログインした後、Chromeを起動し、アドレスバーに「chrome://settings/certificates」と入力して、[証明書マネージャー]ダイアログを開く。
ユーザー証明書をインポートする場合には、まずネットワーク管理者やVPNサービス会社から提供された証明書ファイル(.pfxまたは.p12ファイル)を、ChromebookにダウンロードするかGoogle Driveに保存しておく。次に[ユーザー証明書]タブで[インポートしてバインド]ボタンをクリックし、表示されたダイアログで証明書ファイルを選択して[開く]をクリックする。証明書のパスワードの入力が求められるので、ネットワーク管理者やVPNサービス会社から指示されたパスワードを入力すれば、証明書のインポートが完了する。
認証局の証明書をインポートする場合には、ユーザー証明書の場合と同じく、まず認証局の証明書ファイル(.pem/.der/.crt/.p7b/.cerなどのファイル)をダウンロードしてから、[認証局]タブで[インポート]ボタンをクリックし、表示されたダイアログで認証局の証明書ファイルを選択する。次に認証局を信頼する方法についての確認が行われるが、ここは全てのチェックボックスはオフのままにしておいてよい。証明書が開かれ、Chromebookにインポートされる。
以下の画面は、認証局をインポートする方法で手順を解説する。自分の接続先となるVPNの設定に合わせて証明書をインポートしてほしい。
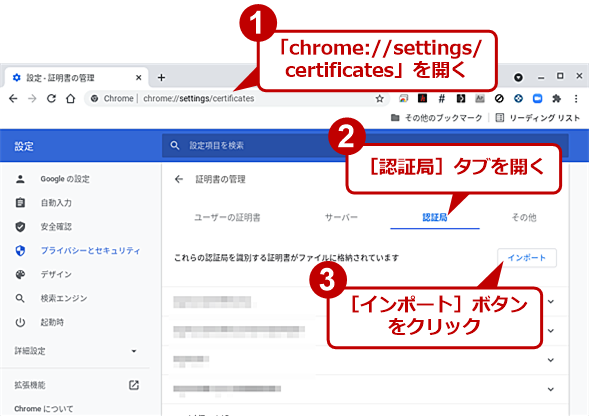 証明書マネージャーの画面(1)
証明書マネージャーの画面(1)Chromeブラウザのアドレスバーに「chrome://settings/certificates」と入力して、[証明書マネージャー]ダイアログを開く。ここでVPNの設定に必要となる証明書をインポートする。.pfxまたは.p12ファイルの場合は[ユーザー証明書]タブを、.pem/.der/.crt/.p7b/.cerなどのX.509認証局証明書ファイルの場合は[認証局]タブを開く。[インポートしてバインド]ボタンまたは[インポート]ボタンをクリックする。ここでは[認証局]をインポートしている。
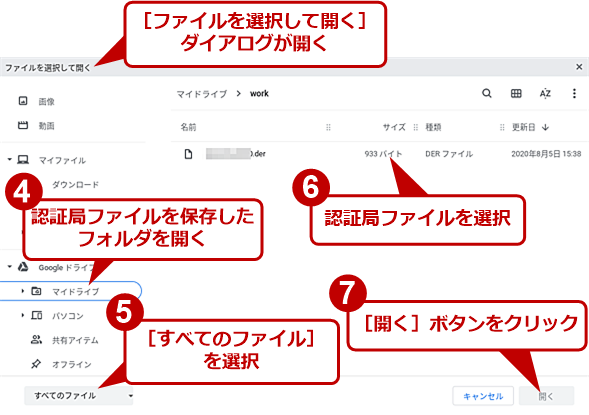 証明書マネージャーの画面(2)
証明書マネージャーの画面(2)[ファイルを選択して開く]ダイアログが開くので、ここで事前にGoogleドライブなどに保存しておいた認証局ファイルを選択する。証明書が表示されない場合は、左下のプルダウンリストで[すべてのファイル]を選択するとよい。
VPNの設定を行う
次にVPNの設定を行おう。Chromebook(Chrome OS)の右下のステータス領域をクリックして、表示された画面で[歯車(設定)]アイコンをクリック、[設定]ページを開く。
[設定]ページの「ネットワーク」の[接続を追加]をクリックして展開し、表示された[OpenVPN/L2TPを追加]をクリックする。
[VPNネットワークへの接続]ダイアログが開くので、ここに必要項目を入力すればVPNの設定が完了する。「プロバイダの種類」は、接続先となるVPNサーバの種類に合わせて「L2TP/IPsec+事前共有鍵」「L2TP/IPsec+ユーザー証明書」「OpenVPN」のいずれかから選択する。一度、[接続]ボタンを利用して設定を完了してしまうと、「プロバイダの種類」や「サービス名」の変更ができない(一度設定を削除してから、再設定が必要になる)ので注意したい。
設定が完了したら[接続]ボタンをクリックし、接続できるかどうかの確認を行う。
切断する場合は、[設定]ページの「ネットワーク」の[VPN]をクリックすると、接続中のサービス名(VPN名)が太文字で表示されるので、それをクリックし、開いたページで[切断」ボタンをクリックすれば接続が切断される。
再度接続する場合も、「ネットワーク」の[VPN]をクリックすると、設定したVPN名が一覧表示されるので、接続したいサービス名をクリックすればよい。
なお、接続に失敗した場合は、デスクトップの右下(ステータス領域の上側)にエラーが表示される。その際は、「ネットワーク」の[VPN]をクリックして、[VPN]ページを開き、サービス名の右側の三角アイコンをクリックする。
VPNの設定ページが開くので、[設定]ボタンをクリックする。「<VPN名>の設定]ダイアログが表示されるので、ユーザー名やパスワード、サーバのホスト名などを確認して、再度[接続]ボタンをクリックして、接続ができるかどうかを確認する。
VPNを削除する
不要になったVPNの設定を削除するには、「ネットワーク」の[VPN]をクリックして、[VPN]ページを開き、サービス名の右側の三角アイコンをクリック、VPNの設定ページが開くので、[削除]ボタンをクリックすればよい。
PPTP VPNの設定を行う
比較的新しいChromebookでは、Androidアプリに対応している。PPTP VPNには、このAndroidシステムを介して接続できる。全てのChromebookが対応しているわけではないので注意してほしい。また、設定の手順も若干分かりにくい。
まず、ステータス領域をクリックして、表示された画面で[歯車(設定)]アイコンをクリックして、[設定]ページを開く。次に、[設定]ページを一番下までスクロールして、「アプリ」欄の[Google Playストア]をクリックする。右ペインが[Google Playストア]画面になるので、[Android設定を管理]をクリックする。
Copyright© Digital Advantage Corp. All Rights Reserved.