vCloud Air上の仮想マシン環境構築の手順――手元のライセンスを活用する:vCloud Air入門(4)(1/2 ページ)
ヴイエムウェアが提供するパブリッククラウド環境「VMware vCloud Air」に、既存OSライセンスを利用して仮想マシンインスタンスを構築、外部ネットワークと接続するまでを紹介します。
仮想マシン環境構築、第3のステップの手順は?
本連載ではヴイエムウェアが提供するパブリッククラウドサービスである「VMware vCloud Air」(以降、vCloud Air)について、既存VMwareユーザーの視点から、どう使っていけるかを各回ごとに検証しています。第一回では全容を、第二回では、「vCloud Air Disaster Recovery」の使用方法や注意点を紹介しました。前回は、vCloud Air環境にヴイエムウェアが提供するテンプレート集である「vCloud Airカタログ」を使って仮想マシンインスタンスを立てる手順を見てきました。今回は、手元のライセンスなどを使って設定する方法を紹介します。また、簡易ですが、ネットワーク環境のセットアップも簡単に見ていくことにします(ネットワーク環境の詳細な構築方法については、第五回で詳細を紹介する予定です)。
第三回では、図1のような環境を想定し、vCloud Air環境にvCloud Airカタログを使って仮想マシンインスタンスを立て(仮想マシン1)、ネットワーク周りのセットアップを行うまでを見てきました。
第4回となる今回は、既存のOSライセンスを使ってセットアップする方法を仮想マシン2で試してみます。図1の環境を構築する三つのステップ
- ステップ1 仮想マシン1の作成
- ステップ2 仮想マシン1のネットワーク接続
- ステップ3 仮想マシン2の作成
のうち、ステップ3の部分です。併せて、第三回で設定した仮想マシン1との接続やEdgeゲートウエイを介した外部ネットワークとの接続についても見ていきます。
ステップ3:仮想マシン2の作成(「Bring Your Own License」での仮想マシン設定)
仮想マシン2は、vCloud Airカタログを使わずに「スクラッチ」から仮想マシンインスタンスを作成してみましょう。この手順は、ライセンス料込みで提供されるvCloud Airカタログのテンプレートを使用せず、利用者が既に所有しているOSライセンスを利用する場合の手順です。ただし、この方法でWindows OSの仮想マシンを作成する場合は、SPLA(Services Provider License Agreement)ライセンスが必要になりますので、ご注意ください。
(1)新しい仮想マシンの登録
vCloud Airの管理ポータルから「Virtual Machines」タブを開き、「Add Virtual Machine」→「Create My Virtual Machine from Scratch」へと進みます(図2)。
すると「vCloud Director」の「vApp」画面が表示されるので、ここにインストールメディアのイメージファイルをアップロードします。「組織のカタログ」から「メディアとその他」タブを開き「アップロード」と進み(図3)、アップロードするインストールメディアを指定します。アップロードする際には、事前にプラグインを用意しておく必要があります(下記コラム参照)。
アップロードが完了したら「vApp」画面に戻り「新規にvAppを構築」を選択します(図4)。ちなみに、vAppとは仮想マシンを束ねるグループのようなものです。
Column:「VMware Client Integration Plug-in」を導入しておこう
vCloud AirにISOイメージファイルをアップロードするには、あらかじめ「VMware Client Integration Plug-in」をインストールしておく必要があります。ここで、WebブラウザーにChromeを使っている場合、モジュールをダウンロードできないことがあります。その場合は、Firefoxでアクセスしてみてください。詳しくはhttp://kb.vmware.com/kb/2063694)などの情報を確認してください。
(2)仮想マシン情報の登録
「新規にvAppを構築」を選択すると、「新規vApp」ウィザードが表示されるので、vAppの名前を入力して、「次へ」を選択します。
次に「新規仮想マシン」を選択し(図5)、仮想マシンに関する情報を図6のように入力して「OK」を押します。今回は、仮想マシン2の名前を「UBUNTUVM001」としています。
(3)仮想マシン構成の登録
「仮想マシン構成」画面が表示されたら、クローズドネットワーク「<データセンター名>-default-isolated」を選択します(図7)。他の選択項目は必要に応じて設定します。
Copyright © ITmedia, Inc. All Rights Reserved.
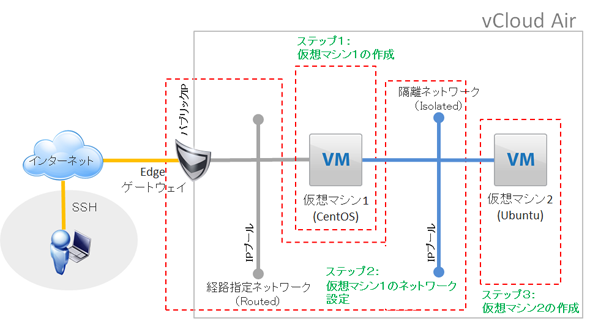 図1 本稿解説で想定する構成
図1 本稿解説で想定する構成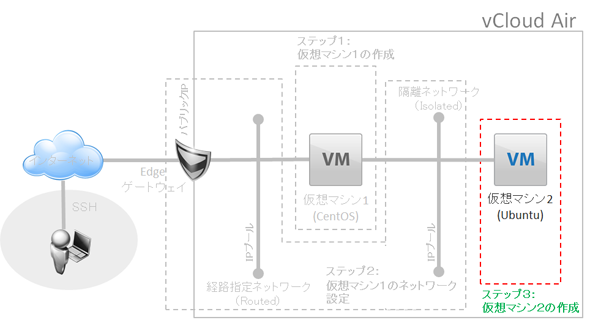 図1 今回設定する環境のうち、仮想マシン2の範囲
図1 今回設定する環境のうち、仮想マシン2の範囲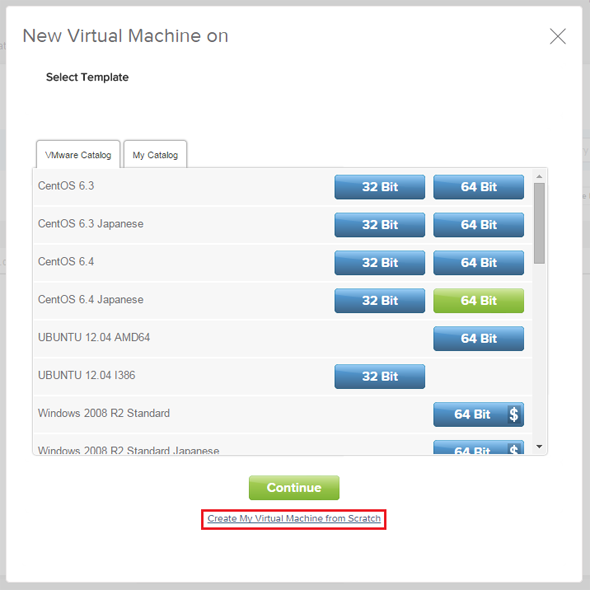 図2 テンプレートの選択画面の下にある「Create My Virtual Machine from Scratch」を選択する
図2 テンプレートの選択画面の下にある「Create My Virtual Machine from Scratch」を選択する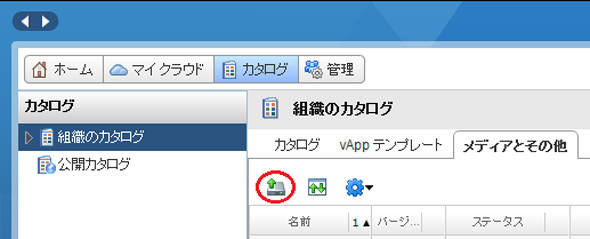 図3 インストールメディアイメージのアップロード
図3 インストールメディアイメージのアップロード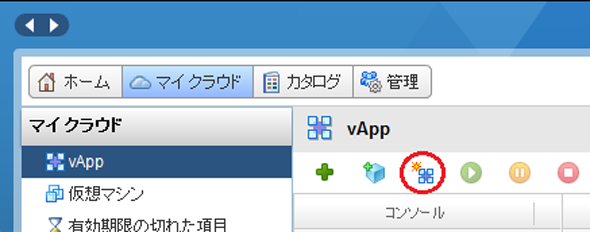 図4 「新規にvAppを構築」を選択する
図4 「新規にvAppを構築」を選択する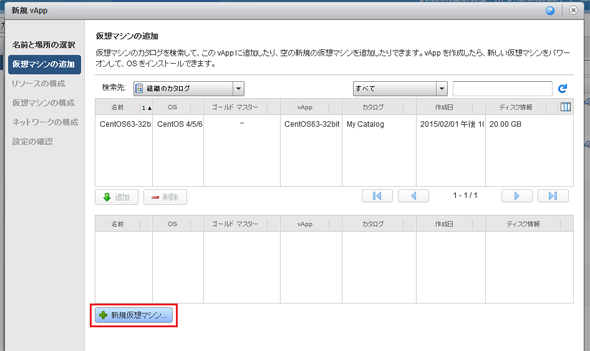 図5 「新規仮想マシン」を選択
図5 「新規仮想マシン」を選択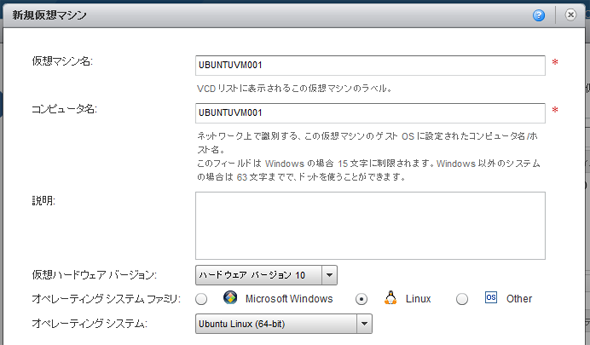 図6 新規仮想マシンの情報を入力
図6 新規仮想マシンの情報を入力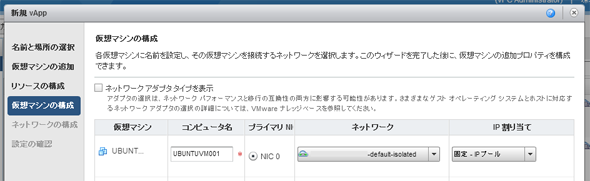 図7 「<データセンター名>-default-isolated」を選択
図7 「<データセンター名>-default-isolated」を選択


