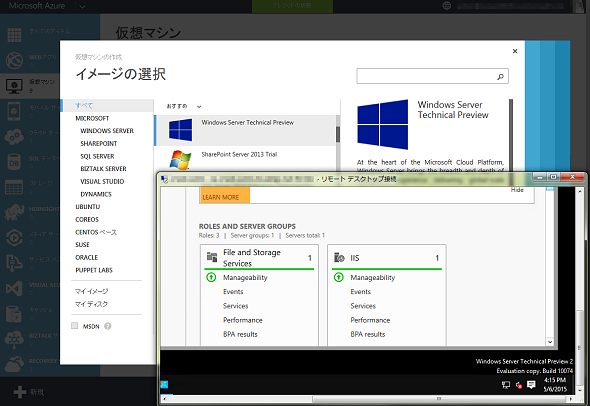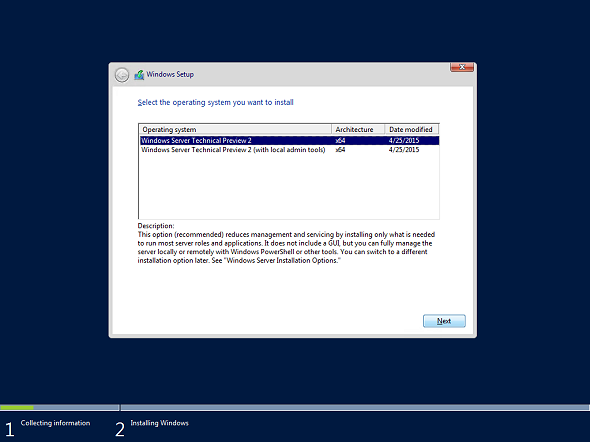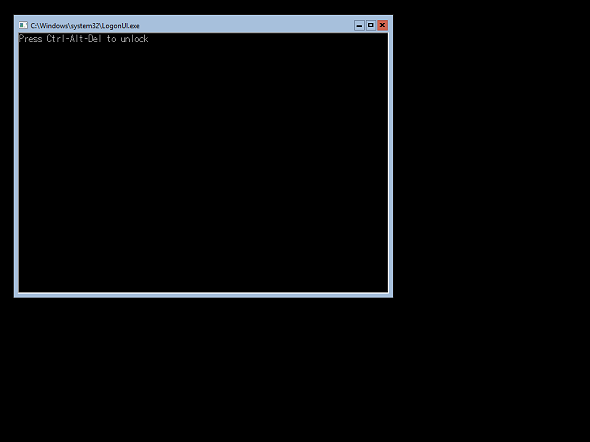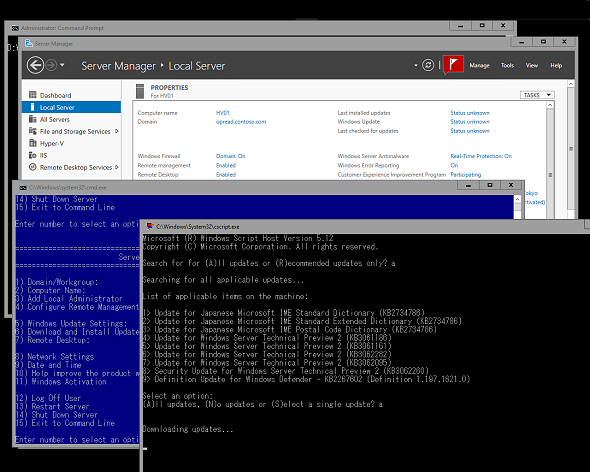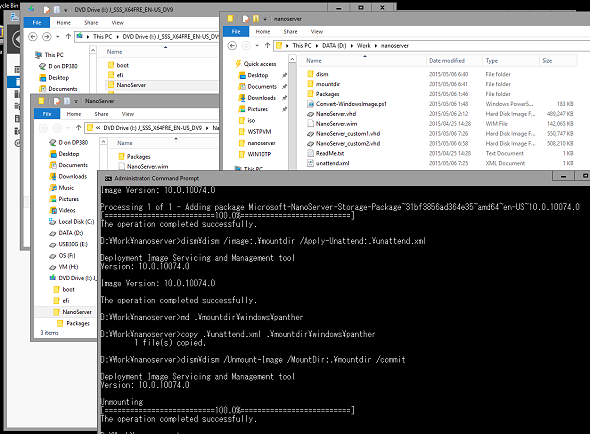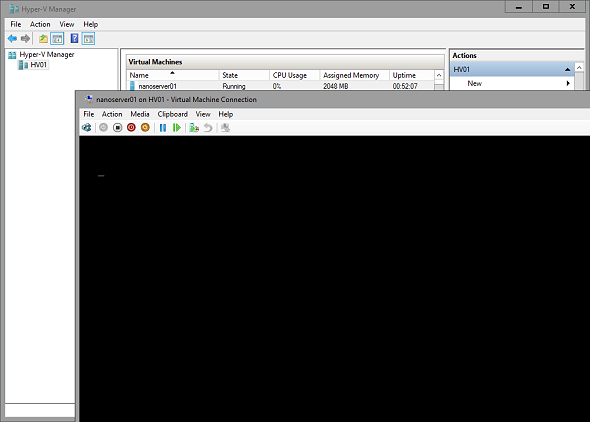Windows Server 2016の新プレビュー版に「Nano Server」が搭載、その導入と管理方法:vNextに備えよ! 次期Windows Serverのココに注目(14)
マイクロソフトは5月4日(米国時間)、次期Windows Serverの2回目のプレビュー版となる「Windows Server Technical Preview 2」をリリースしました。今回からは、このTechnical Preview 2をベースに連載を進めます。
次期Windows ServerとSystem Center、正式名はどちらも「2016」に
マイクロソフトは5月4日(日本時間5日)、米シカゴで開催された「Microsoft Ignite 2015」に合わせ、次期Windows Serverの2回目のパブリックプレビュー版「Windows Server Technical Preview 2」の提供を開始しました。
ダウンロード提供が開始されたのは、昨年2014年10月の「Technical Preview」(以下、Technical Preview 1)の次の段階のプレビューとなる、Windows Server、Microsoft Hyper-V Server、およびSystem Centerの「Technical Preview 2」です。
前回のTechnical Preview 1では提供されなかった「System Center Configuration Manager」と「Endpoint Protection」は、今回が初めてのプレビュー提供となります。いずれも、ISOイメージおよびVHDイメージ(Hyper-V仮想マシンやAzure仮想マシン用)の形式で提供され、残念ながら今回も英語版のみの提供となります。
- Windows Server Technical Preview 2[英語](Microsoft TechNet Evaluation Center)
- System Center Technical Preview 2[英語](Microsoft TechNet Evaluation Center)
- System Center Configuration Manager and Endpoint Protection Technical Preview[英語](Microsoft TechNet Evaluation Center)
また、同日よりMicrosoft Azureの仮想マシンギャラリー内の「Windows Server Technical Preview」のイメージが、Technical Preview 2のものに差し替えられています(画面1)。Azureサブスクリプション(無料評価版を含む)をお持ちであれば、Azure仮想マシン環境で評価する方がイメージのダウンロード時間を節約でき、評価環境を準備する必要もないので手軽でしょう。
また、Ignite 2015では次期製品の名称が「Windows Server 2016」「System Center 2016」になることも発表されたようです。正式リリースは2016年とのことですので、この2回目のプレビュー版の仕様や搭載された機能もまた、製品版では変更される可能性が十分に考えられます。その点をご承知の上、本連載をお読みください。
「GUI使用サーバー」のインストールオプションは削除
筆者はWindows Server Technical Preview 2を、仮想マシン環境とMicrosoft Azure環境にインストールして評価してみました。大きな変更点、細かい改善点など、いろいろ目に付くところもありましたが、詳しいところは本連載で順次取り上げていくことにします。今回はインストールで気が付いた大きな変更点を紹介しましょう。
Windows Server Technical Preview 2では、インストールオプションが大きく変更されました。
Windows Server 2008/2008 R2では「Server Coreインストール」と「フルインストール」、Windows Server 2012/2012 R2では「Server Coreインストール」と「GUI使用サーバー」という選択肢がありました。Windows Server Technical Preview 1でも、以下のようにインストールオプションに変更はありませんでした。
- Windows Server Technical Preview(Server Core Installation)
- Windows Server Technical Preview(Server with a GUI)
Windows Server 2012以降はServer Coreインストールが「既定」になり、こちらの使用が推奨されています。ですが、GUI(Graphical User Interface)があった方が操作しやすいため、多くの人がGUI使用サーバーでインストールしているのではないでしょうか。そういえば、Microsoft Azureの仮想マシンギャラリーに用意されているものも、GUI使用サーバーのイメージです。
Windows Server Technical Preview 2の選択肢は以下の二つで、上の方の“かっこなし”の「Windows Server Technical Preview 2」が既定および推奨の選択になります。
- Windows Server Technical Preview 2
- Windows Server Technical Preview 2(with local admin tools)
かっこなしの「Windows Server Technical Preview 2」は、従来のServer Coreインストールになります。そして、もう一方の「Windows Server Technical Preview 2(with local admin tools)」が、これまでのGUI使用サーバーとは違うオプションになります。従来のGUI使用サーバーは、新規インストール時には選択できなくなりました(画面2)。
GUIがないなら、追加すればいいじゃないか!
以下の画面3は「Windows Server Technical Preview 2」を選択してインストールしたときのログオン画面です。ログオン後も、黒い背景にコマンドプロンプトがあるだけのCUI(Character User Interface)環境です。また、画面4は「Windows Server Technical Preview 2(with local admin tools)」を選択したときのログオン後のデスクトップ画面になります。
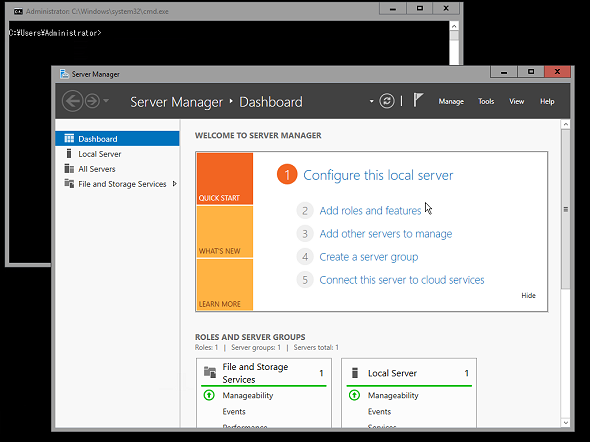 画面4 「Windows Server Technical Preview 2(with local admin tools)」オプションでインストールしたデスクトップ画面。エクスプローラーシェルは存在しない
画面4 「Windows Server Technical Preview 2(with local admin tools)」オプションでインストールしたデスクトップ画面。エクスプローラーシェルは存在しない「Windows Server Technical Preview 2」オプションのServer Coreインストールは、ログオンまわりのGUIも削除され、さらにスリムアップした印象です。
「Windows Server Technical Preview 2(with local admin tools)」オプションは、Windows Server2012/2012 R2で「Minimal Server Interface」や「最小サーバーインストール」、あるいは「MinShell」と呼ばれていたサーバー環境と同等です。
すなわち、Server Coreインストールの環境に、「Server Manager」やMMC(Microsoft管理コンソール)管理ツールを実行するための最小限のGUI環境を追加した環境になります。GUI使用サーバーから「エクスプローラー」(Explorere.exe)シェルを削除した環境といってもよいでしょう。
「Windows Server Technical Preview 2(with local admin tools)」オプションの環境は、「シェル」(Explorer.exe)や「Internet Explorer」(iexplore.exe)は搭載されておらず、「コントロールパネル」(Control.exe)も一部のアプレット(intl.cplなど)が例外的に残されている以外は存在しません。もちろん、新しいWebブラウザーである「Microsoft Edge」(開発コード名:Project Spartan)も存在しません。
「Server Manager」と役割や機能のMMC管理ツールは利用できますが、「Server Manager」から呼び出されるコントロールパネル機能の多くは、Server Coreインストール向けの「Sconfig」ユーティリティに置き換わっています(画面5)。例えば、ネットワークの設定やWindows Updateによる更新は、Sconfigで実行することになります。
新しいインストールオプションは、コントロールパネルやエクスプローラーが利用できないので、細かい設定やファイル操作に苦労するかもしれません。いつもの完全なGUI環境が必要であれば、「Add Roles and Features Wizard」を使用して「Server Graphical Shell」を追加するか、Windows PowerShellで「Install-WindowsFeature Server-Gui-Shell」コマンドレットを実行します(画面6)。
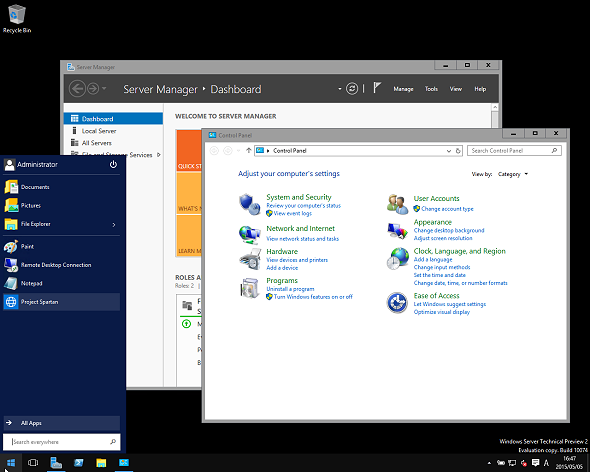 画面6 「Windows Server Technical Preview 2(with local admin tools)」オプションに「Server Graphical Shell」(Server-Gui-Shell)を追加したデスクトップ環境
画面6 「Windows Server Technical Preview 2(with local admin tools)」オプションに「Server Graphical Shell」(Server-Gui-Shell)を追加したデスクトップ環境これで、従来のGUI環境を取り戻すことができます。さらに「Desktop Experience」の機能を追加すれば、Windows 10相当の完全なデスクトップ環境を利用できるようになります。
なお、今回のGUIまわりの大幅な変更の影響からか、既知の不具合がリリースノートに記されています。具体的には、「ログオン画面が真っ黒になる」「Windows Updateの自動更新が機能しない」「GUIのアンインストールに失敗する」「Desktop Experienceを追加したら削除できない」などです。リリースノートをよく読んで、不具合に遭遇したときに慌てないようにしましょう。
- Release Notes:Important Issues in Windows Server Technical Preview 2[英語](Microsoft TechNet)
「Nano Server」って何なの、どこなの
皆さんは、もう「Nano Server」はご存じでしょうか。次期バージョンのWindows Serverに用意される、Server Coreインストールよりもさらにフットプリントの小さい、新しいインストールオプションです。
Hyper-Vやクラスターノード、ファイルサーバーの役割をホストする環境として、今後実装される予定の「Docker」エンジンのホストOSになって、「Windows Serverコンテナー」や「Hyper-Vコンテナー」を実行できるようになるとウワサされているものです。
- 【関連記事】所要時間わずか10分で「Docker」を体験しよう――Azureで始めるDocker入門(@IT)
- 【関連記事】Linux/OSSに不慣れでも大丈夫! WindowsでDockerを扱う際のポイント(@IT)
まだ謎の多いNano Serverですが、今回のTechnical Preview 2で初めて提供されました。とはいっても、インストールオプションに「Nano Server」の選択肢はありませんでしたよね。実は、Nano Serverには対話式のインストーラーは存在しません。
Nano Serverのインストールイメージは、Windows Server Technical Preview 2のインストールメディアに「\NanoServer\NanoServer.wim」というWIM(Windows IMaging)形式で格納されています。このWIMイメージをWindowsの「DISM(Deployment Imaging Servicing and Management Tool)」コマンドを使用してオフラインでカスタマイズし、物理環境や仮想マシン環境に展開するという方法で導入します(画面7)。
現時点ではDockerエンジンやコンテナーの提供はありませんが、Nano Server上で「Hyper-Vの役割」(Microsoft-NanoServer-Compute-Package)、「ファイルサーバーの役割」(Microsoft-NanoServer-Storage-Package.cab)、およびこれらの役割の「クラスター対応」(Microsoft-NanoServer-FailoverCluster-Package.cab)を有効化できます。
インストール手順については、以下のドキュメントで説明されていますが、5月5日に公開されたドキュメントにはミスがあって、簡単にはインストールは成功しません。
- Getting Started with Nano Server[英語](Microsoft TechNet)
幸運にも、筆者はHyper-V仮想マシン環境にNano Serverをインストールすることに成功しました。皆さん、Nano Serverのコンソールがどんなものか気になりませんか?
画面8は、Hyper-V仮想マシンにインストールしたNano Serverのローカルコンソールになります。ローカルコンソールとはいっても、実はNano Serverにはローカルコンソールというものが存在しません。Nano Serverはヘッドレスサーバー向けのOSであり、ローカルコンソール機能やローカルログオン機能は削除されているのです。そのため、このHyper-V仮想マシンのコンソール画面に向かって、マウスやキーボードを操作しても何の反応もありません。
では、Nano Serverをどうやって構成および管理するのかというと、「WinRS/WinRM」(Windowsリモートシェル/Windowsリモート管理)によるWMIへのリモートアクセスや、Windows PowerShellの「PSRemoting」機能を使います(画面9)。Visual Studioのリモートデバック機能にも対応しているそうです。また、ネットワークやドメイン参加設定、Windowsファイアウォール設定といった基本設定を行った後であれば、Server ManagerやMMC(Microsoft管理コンソール)スナップインを使用してリモート管理できます(全ての管理操作ができるわけではありません)。
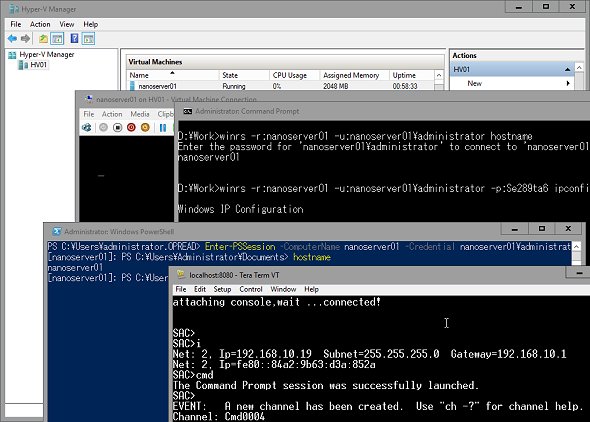 画面9 Nano Serverの管理にはWinRS/WinRM、PSRemotingによるネットワーク経由のリモート管理、あるいはEMSのシリアルコンソール接続を使用する。この画面のEMSの接続には、Hyper-VのCOMポートの名前付きパイプ機能を利用した
画面9 Nano Serverの管理にはWinRS/WinRM、PSRemotingによるネットワーク経由のリモート管理、あるいはEMSのシリアルコンソール接続を使用する。この画面のEMSの接続には、Hyper-VのCOMポートの名前付きパイプ機能を利用したこの他、Windowsの「EMS(Emergency Management Services:緊急管理サービス)」にCOMポート経由で接続して、「SAC(Special Administration Console)」を使用してOS情報の取得や再起動/シャットダウン、コマンドチャネルを作成してのコマンドライン操作が可能です。
リモートから管理するためには、まずNano Serverに割り当てられたIPアドレスを知る必要があるのですが、この取得に苦労しました。Hyper-Vのホストはその情報を提供してくれません(Nano Server側にIPアドレスを公開するKVPデータ交換サービスが存在しないため)。筆者の場合は、DHCPサーバーのリース情報とMACアドレスを比較してIPアドレスを調べました。
筆者は、Nano Serverのインストールや基本的な管理方法をようやく理解できたところです。Nano ServerのHyper-Vをリモートから管理して、仮想マシンを動かすところまで成功しました。Hyper-V以外ではスケールアウトファイルサーバーのノードとして利用することもできるようですが、Hyper-Vを含め、まだまだ手探りの状態です。Nano Serverは、まだ登場したばかり。今後、より詳しい情報が出てきて明らかになったら、本連載で紹介していきます。お楽しみに。
個人ブログで詳細な導入手順と管理方法を紹介
今回、筆者が成功したNano Serverの導入手順と基本的なリモート管理操作の詳細を個人ブログで紹介しています。Nano Serverを試用する際には、参考にしてください。
- 「パスワードのない世界」を実現する「Windows Hello for Business」のオンプレ展開をリアルレポート(その6)
- 「パスワードのない世界」を実現する「Windows Hello for Business」のオンプレ展開をリアルレポート(その5)
- 「パスワードのない世界」を実現する「Windows Hello for Business」のオンプレ展開をリアルレポート(その4)
- 「パスワードのない世界」を実現する「Windows Hello for Business」のオンプレ展開をリアルレポート(その3)
- 「パスワードのない世界」を実現する「Windows Hello for Business」のオンプレ展開をリアルレポート(その2)
- 「パスワードのない世界」を実現する「Windows Hello for Business」のオンプレ展開をリアルレポート(その1)
- ついに完成、Windows Server 2016 評価版をインストールしてみた
- Windows Server 2016の「サーバー管理ツール」に追加された4つの新機能
- 小規模ビジネス専用エディション、Windows Server 2016 Essentialsの機能と役割
- 管理者権限をコントロールする2つのアプローチ――必要最低限の管理(JEA)と特権アクセス管理(PAM)
- Hyper-Vホストクラスタの新機能(2)──仮想マシンの開始順序
- 速報! Windows Server 2016の正式リリースは2016年9月末に
- Hyper-Vホストクラスタの新機能──仮想マシンのノードフェアネス
- Dockerとの相互運用性が向上したWindowsコンテナ[後編]
- Dockerとの相互運用性が向上したWindowsコンテナ[前編]
- いつでも、どこからでも使える、Windows Server 2016向けリモート管理ツール「サーバー管理ツール」
- Windows Server 2016 TP5の「サーバーの役割と機能」、TP4からの変更点まとめ
- Windows Server 2016 Technical Preview 5の評価方法と注意点
- Hyper-V上のLinux仮想マシンで新たにサポートされる機能
- 実録:Windows ServerコンテナでSQL Serverを動かしてみた
- Windows Server 2016で大きく変わるライセンスモデル
- Windows 10の「ワークプレース参加」はどうなる?[後編]
- Windows 10の「ワークプレース参加」はどうなる?[前編]
- 意外と賢くなったWindows Server 2016のWindows Defender
- パブリッククラウドでDaaSを可能にするWindows Server 2016の新機能
- 実運用への道に近づいた、新しい「Nano Server」[後編]
- 実運用への道に近づいた、新しい「Nano Server」[前編]
- 明らかになった「Hyper-Vコンテナー」の正体(2)――コンテナーホストのセットアップ方法
- 明らかになった「Hyper-Vコンテナー」の正体(1)――その仕組みと管理方法
- ついに日本語版が登場、Windows Server 2016テクニカルプレビューこれまでのまとめ
- 仮想マシンのための「仮想TPM」――仮想化ベースのセキュリティ(その2)
- 物理マシンとユーザーのための「デバイスガード」と「資格情報ガード」――仮想化ベースのセキュリティ(その1)
- “Hyper-Vの中のHyper-V”で仮想マシンを動かす
- ADドメインはもう不要? ワークグループでクラスター作成が可能に――フェイルオーバークラスターの新機能(その3)
- 可用性をさらに高めるクォーラム監視オプション「クラウド監視」――フェイルオーバークラスターの新機能(その2)
- 短時間のノード障害に耐える仮想マシン――フェイルオーバークラスターの新機能(その1)
- WindowsコンテナーをDockerから操作するには?――あなたの知らないコンテナーの世界(その4)
- IISコンテナーの作成で理解するコンテナーのネットワーク機能――あなたの知らないコンテナーの世界(その3)
- 所要時間は1分未満! 今すぐできるWindows Serverコンテナーの作り方――あなたの知らないコンテナーの世界(その2)
- Windows ServerのDockerサポートとは?――あなたの知らないコンテナーの世界(その1)
- 注目のDockerサポートは? Nano Serverは?――Windows Server 2016 Technical Preview 3登場! 新機能ピックアップ
- 「Webアプリケーションプロキシ」はマルチデバイス環境におけるリモートアクセスの“要”
- クラウド時代のセキュリティ担保にはActive Directoryフェデレーションサービスが必須となる?
- 4ステップで理解する「ストレージレプリカ」のセットアップと構成方法
- 低コストでデータの災害復旧対策を実現する新たなSDS「ストレージレプリカ」とは
- 記憶域スペースの新機能「記憶域スペースダイレクト」を理解する(後編)
- 記憶域スペースの新機能「記憶域スペースダイレクト」を理解する(前編)
- Hyper-Vホストから仮想マシンゲストの操作を可能にするPowerShell Directとは
- Windows Server 2016世代のクラウド基盤の守護者、Host Guardian Serviceとは
- 注目のNano Server、その謎に迫る――コンテナー技術との関係はいかに?
筆者紹介
山市 良(やまいち りょう)
岩手県花巻市在住。Microsoft MVP:Hyper-V(Oct 2008 - Sep 2015)。SIer、IT出版社、中堅企業のシステム管理者を経て、フリーのテクニカルライターに。マイクロソフト製品、テクノロジを中心に、IT雑誌、Webサイトへの記事の寄稿、ドキュメント作成、事例取材などを手がける。個人ブログは『山市良のえぬなんとかわーるど』。
関連記事
 Windows 10プレビュー新ビルド10074公開、新規インストールで企業向けの新しいサインイン方法を発見
Windows 10プレビュー新ビルド10074公開、新規インストールで企業向けの新しいサインイン方法を発見
つい先日、次期Windowsのプレビュー版「Windows 10 Technical Preview」のビルド「10061」が提供されたばかりですが、4月29日(米国時間)に、新ビルド「10074」が公開されました。もう追いかけるのが大変です。 祝、Windows 7のWindows 10無償アップグレード! でも、古いPCで動くの?
祝、Windows 7のWindows 10無償アップグレード! でも、古いPCで動くの?
Windows 7/8.1は「Windows 10」の提供開始後1年間は無償でアップグレードできることが発表されました。わが家には10年前の古いWindows 7 PCがあります。無償ならWindows 10にしたいところですが、果たして古いPCで動くのか。ちょっと心配になってきました。 最新ビルドを詳細レビュー! Windows 10 Technical Preview Build 9926がやってきた
最新ビルドを詳細レビュー! Windows 10 Technical Preview Build 9926がやってきた
マイクロソフトは2015年1月24日(日本時間)、PC向けWindows 10のTechnical Previewの最新ビルド「9926」を公開しました。早速試用してみましたので、筆者が気になった機能をレビューします。 続報、Windows 10 Technical Preview。新しいビルドの私的衝撃
続報、Windows 10 Technical Preview。新しいビルドの私的衝撃
2014年10月末に新しいビルドが利用可能になったので続報をお送りします。タイトルの“衝撃”ですが、一つはダウンロードされるファイルサイズにちょっとびっくり、もう一つは画面解像度です。 Windows 10と次期Windows ServerのTechnical Preview、現わる
Windows 10と次期Windows ServerのTechnical Preview、現わる
マイクロソフトは10月1日、開発コード名“Windows Threshold”、製品名は“Windows 9”や“Windows TH”になるのではとウワサされていた次期Windowsのプレビュー版「Windows 10 Technical Preview」を公開しました。正式リリースは2015年後半だそうで。
Copyright © ITmedia, Inc. All Rights Reserved.