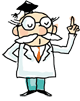「Windows 10を入手する」アイコンをタスクトレイに表示させない(削除する)方法:Tech TIPS
Windows 7/8.1のタスクトレイ(通知領域)に常駐している「Windows 10を入手する」アプリのアイコン。不要ならアプリのアンインストール(削除)やアイコンの非表示といった設定ができる。
対象OS:SP1適用済みのWindows 7 Starter/Home Premium/Professional/Ultimate、Update適用済みのWindows 8.1 無印エディション/Pro
解説
Windows 10の無償アップグレードの必要条件を満たしているWindows 7/8.1搭載PCには、次のように「Windows 10を入手する」というアプリのアイコンがタスクトレイ(通知領域)に表示されているはずだ。
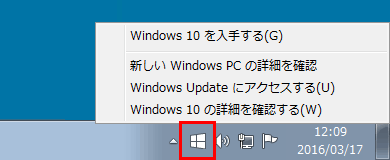 タスクトレイにある「Windows 10を入手する」アプリのアイコン
タスクトレイにある「Windows 10を入手する」アプリのアイコンWindows 10への無償アップグレードが可能なWindows 7/8.1搭載PCであれば、Windows Updateによって自動的にこのアプリが配布され、システムに常駐しているはずだ。これを左クリックすると次のアプリの画面が表示される。
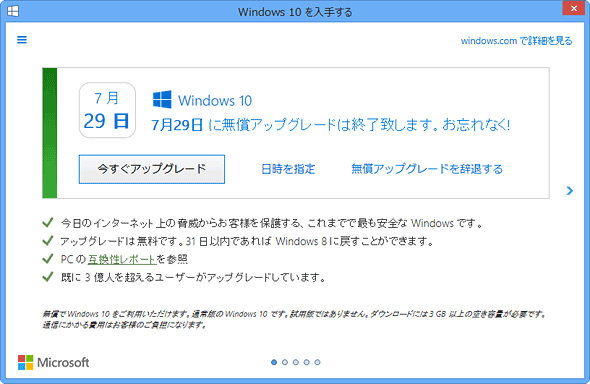 タスクトレイから起動された「Windows 10を入手する」アプリ
タスクトレイから起動された「Windows 10を入手する」アプリタスクトレイのWindowsアイコンをクリックすると、このようなウィンドウが現れる。ここからWindows 10のアップグレードを実行できる。
ただし、Windows 7/8.1搭載PCであれば必ずこの現象が生じる、というわけではない。例えばEnterpriseエディションのWindows OSでは、この現象は見かけないはずだ。
●「Windows 10を入手する」アプリとは?
これはWindows 10の無償アップグレードを支援するためにマイクロソフトが用意したアプリで、Windows Updateによってインストールされたものだ。
このアプリから、Windows 10へのオンラインアップグレードを実行できる。またアップグレード作業を始める時刻をスケジューリングしたり、アップグレードを取り消したりすることも可能だ。当該PCのハードウェアとソフトウェアを調査して、Windows 10との互換性に問題がないか確認する機能も持っている。アップグレードしたいユーザーにとっては大変便利なアプリである。
その一方で2016年3月10日頃から、このアプリで何も操作していないはずなのに、勝手にWindows 10へのアップグレードが始まってしまった、という報告が増えている。その場合、このアプリを開くとアップグレード作業の予定時刻が表示されたり、あと1時間で始まるというカウントダウンが表示されたりする。
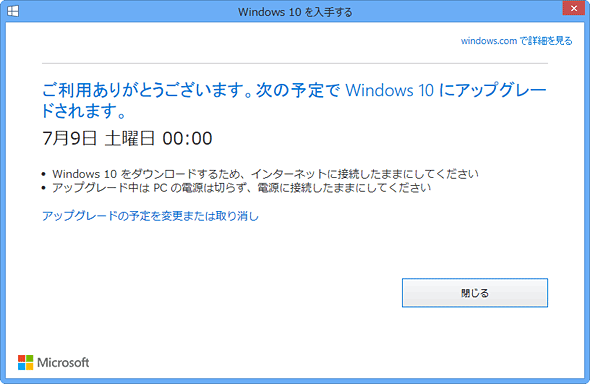 Windows 10へのアップグレード開始時刻がスケジューリングされた例
Windows 10へのアップグレード開始時刻がスケジューリングされた例これも「Windows 10を入手する」アプリの一画面。すぐにアップグレードを始めたり、逆にスケジュールをキャンセルしたりできる。
●ひとまず不要であれば表示させないように設定できる
Windows 7/8.1からWindows 10への無償アップグレード期間は、いまのところ2016年7月末までの予定だ。
しかし互換性問題などの理由から、当面アップグレードするつもりがなければ、このアプリのアイコンをタスクトレイに表示させないように設定できる。本TIPSでは、その手順と注意点を説明する。
ただし、このアプリを非表示にしたり削除したりしても、Windows 10へのアップグレードそのものは止められない。アップグレードを「ブロック」する設定が別途必要だ。
操作方法
「Windows 10を入手する」アプリやタスクトレイアイコンの表示を止めるには、複数の方法がある。それぞれメリット/デメリットがあるので、以下から選んで実行していただきたい。
■記事内目次
- レジストリの設定を変更してタスクトレイのアイコンを非表示にする
- KB3035583の更新プログラムをアンインストールする
- タスクトレイの設定を変更してアイコンと通知の表示を止める
- 【注意】アップグレードをブロックする設定を忘れずに
- 【コラム】タスクトレイアイコンを表示させない他の方法は?
●レジストリの設定を変更してタスクトレイのアイコンを非表示にする
「Windows 10を入手する」アプリはインストールしたまま、邪魔(?)なタスクトレイアイコンの表示を止めたい場合は、レジストリの設定を変更する必要がある。
[注意]
レジストリに不正な値を書き込んでしまうと、システムに重大な障害を及ぼし、最悪の場合、システムの再インストールを余儀なくされることもあります。レジストリエディターの操作は慎重に行うとともに、あくまでご自分のリスクで設定を行ってください。何らかの障害が発生した場合でも、本Windows Server Insider編集部では責任を負いかねます。ご了承ください。
| 項目 | 内容 |
|---|---|
| キー | HKLM\SOFTWARE\Policies\Microsoft\Windows\Gwx |
| 値の名前 | DisableGwx |
| 値の型 | DWORD |
| 値の内容 | 「1」→「Windows 10を入手する」タスクトレイを無効化 値そのものが存在しない→「Windows 10を入手する」タスクトレイが常駐 |
| 「Windows 10を入手する」タスクトレイの常駐を止めるためのレジストリ設定 | |
コマンドラインで設定するには、管理者権限でコマンドプロンプトを開いて、次のコマンドラインを実行する。
reg add HKLM\SOFTWARE\Policies\Microsoft\Windows\Gwx /v DisableGwx /t REG_DWORD /d 1 /f
その後、いったんログオフ(サインアウト)してからログイン(サインイン)し直すかシステムを再起動すると、タスクトレイアイコンが表示されなくなる。
●KB3035583の更新プログラムをアンインストールする
「Windows 10を入手する」アプリをインストールしているのは、「KB3035583」というKB番号の更新プログラムである。従って、この更新プログラムをアンインストールすると「Windows 10を入手する」アプリもコンピュータから削除され、タスクトレイアイコンともども表示されなくなる。
この更新プログラムをアンインストールするには、コントロールパネルの[プログラムと機能]アプレットを用いる。
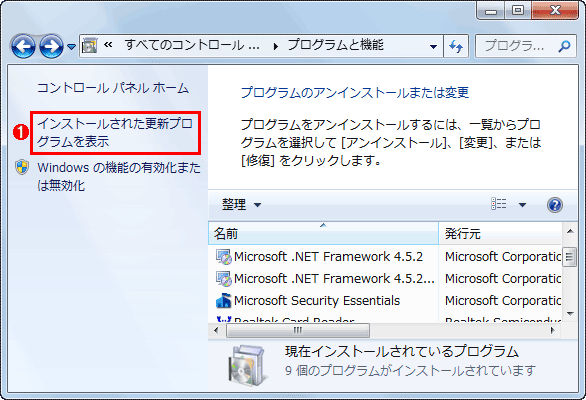 KB3035583の更新プログラムをアンインストールする(その1)
KB3035583の更新プログラムをアンインストールする(その1)これはコントロールパネルの[プログラムと機能]を開いたところ。
(1)左側メニューの[インストールされた更新プログラムを表示]をクリックする。
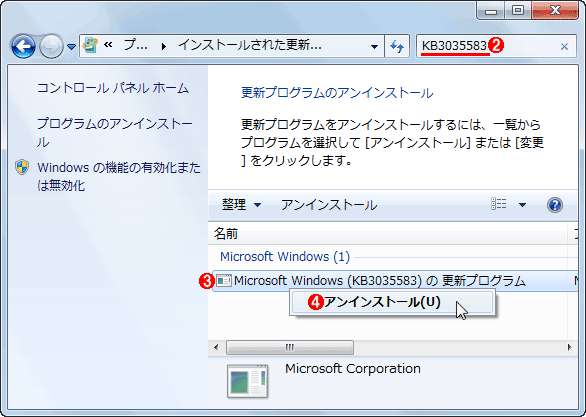 KB3035583の更新プログラムをアンインストールする(その2)
KB3035583の更新プログラムをアンインストールする(その2)これはインストール済み更新プログラムの一覧画面。
(2)検索欄に[KB3035583]と入力する。必ず先頭に「KB」を付けること。
(3)検索によって見つかったKB3035583の更新プログラム。
(4)右クリックして[アンインストール]をクリックする。あとは指示に従ってシステムを再起動し、アンインストールを完了させる。
アンインストールが完了したら、再びWindows Updateによってインストールされないように設定しておく。それにはコントロールパネルのWindows Updateアプレットで左側メニューの[更新プログラムの確認]を実行した後、次の手順でKB3035583の更新プログラムを「非表示」にする。
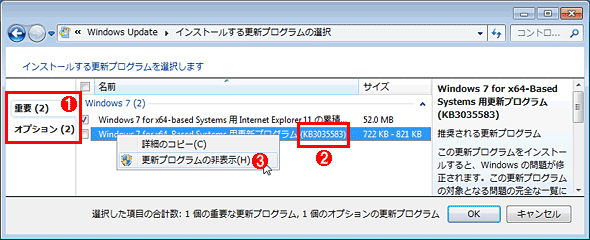 KB3035583の更新プログラムがWindows Updateによって再インストールされないようにする
KB3035583の更新プログラムがWindows Updateによって再インストールされないようにするこれはKB3035583のアンインストール後、コントロールパネルのWindows Updateアプレットで[更新プログラムの確認]を実行してから、適用可能な更新プログラム一覧を開いたところ。
(1)KB3035583が[重要]と[オプション]のどちらにリストアップされるかは、Windows Updateの設定に依存する。一方を探して見つからなければ、他方も確認しよう。
(2)「KB3035583」というKB番号を頼りに、この更新プログラムを探し出す。どうしても見つけられない場合は、いったんWindows Updateアプレットに戻って左側メニューの[更新プログラムの確認]を実行してから、再度探してみよう。
(3)KB3035583を右クリックして[更新プログラムの非表示]をクリックする。
この方法だと、いざ「Windows 10を入手する」アプリを使いたくなったときは、Windows Updateによってインストールされるのを待たなければならない(執筆時点ではKB3035583のオフラインインストーラーは配布されておらず、手動でインストールすることは困難だ)。
もっとも、このアプリがなくてもWindows 10への無償アップグレードは可能だ。
●タスクトレイの設定を変更してアイコンと通知の表示を止める
普段利用しないタスクトレイアイコンは、専用のポップアップウィンドウにまとめておくことで、通知も含めてタスクバーに表示させないようにできる。
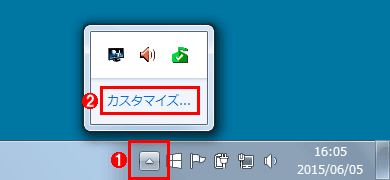 タスクトレイで「Windows 10を入手する」アイコンとその通知の表示を止める
タスクトレイで「Windows 10を入手する」アイコンとその通知の表示を止めるこれはWindows 7のタスクバー端にある通知領域(タスクトレイ)。
(1)タスクトレイにある上向き三角形のアイコンをクリックする。
(2)ポップアップしたウィンドウの[カスタマイズ]をクリックし、「通知領域アイコン」アプレットが表示されたら、「GWX Windows 10を入手する」という項目で[アイコンと通知を非表示]を選ぶ。
ただし、この方法だと「Windows 10を入手する」アプリ自体はシステムに常駐し続ける。その一方で、「Windows 10を入手する」アプリを使いたくなったら、上記の設定項目を元に戻すだけで済む。
●【注意】アップグレードをブロックする設定を忘れずに
筆者が確認した限りでは、「Windows 10を入手する」アプリでアップグレードの予約を取り消し、さらにKB3035583をアンインストールした後に、Windows 10のアップグレード用インストールファイルが自動的にダウンロードされることがあった。つまり、このアプリを削除してもアップグレードの進行を止められない可能性がある。
そのため、アップグレードそのものをブロックするための設定も併せて実施することを強くお勧めする。その手順については、次のTIPSを参照していただきたい。
【やって分かった】「Windows 10を入手する」アイコンを表示させない他の方法は?
本TIPSの執筆時には、本文に記した方法の他にも試したことがある。ただ、無視できないデメリットがあったため本文には載せなかった。何かの参考になるかもしれないので、いちおう以下に記しておく。
■「Windows 10を入手する」タスクトレイを起動するタスクを無効化する
KB3035583の更新プログラムがインストールされると、関連のある複数のタスクがタスクスケジューラに登録される。それらを以下のように無効化すると、「Windows 10を入手する」アイコンが表示されなくなった。
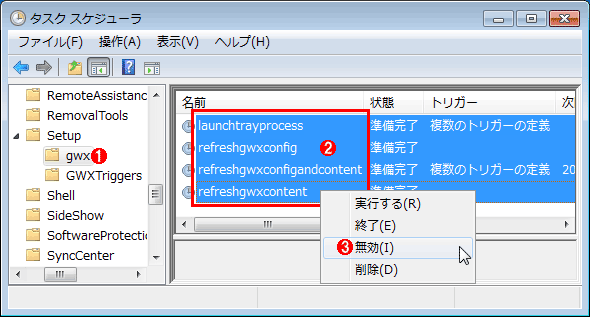 「Windows 10を入手する」アイコンの表示に関係のあるタスクを無効化する
「Windows 10を入手する」アイコンの表示に関係のあるタスクを無効化するこれはコントロールパネルの[管理ツール]から起動したタスクスケジューラの画面。以下の設定には管理者権限が必要だ。
(1)左ペインで[タスク スケジューラ ライブラリ]−[Microsoft]−[Windows]−[Setup]−[gwx]を選ぶ。
(2)計4個のタスクが登録されているはずだ。全て選択してから右クリックする。
(3)[無効]を選ぶと、(2)で選択した全タスクが無効化される。
筆者が試した限りでは、再ログイン(サインオン)やシステムの再起動でも、「Windows 10を入手する」アイコンが表示されることはなかった。
ただし、こうしたシステムが登録したタスクは、何かの拍子に自動で復旧される(再び有効化される)ことがよくある。またマイクロソフトが推奨している方法でもない(副作用があるかもしれない)。そのため、こちらもあまりお勧めできない。
その他のアップグレードトラブルについては、次の記事一覧ページを参照していただきたい。
■関連リンク
- Windows Update からの Windows 10 へのアップグレードを予約する(マイクロソフトWindows技術サポートチームのブログ「Ask CORE」
- Windows 10 の通知とアップグレードのオプションを管理する方法(マイクロソフト サポート技術 KB3080351)
- Windows 10のFAQとヒント(マイクロソフト)
■更新履歴
【2016/07/07】「Windows 10を入手する」アプリが更新されたのに合わせて、スクリーンショットを更新・追加しました。
【2016/03/18】初版公開。
■この記事と関連性の高い別の記事
- Windows UpdateによるWindows 10へのアップグレードを「ブロック」する方法(TIPS)
- 「Windows 10のダウンロード」ツールでWindows 10をアップグレードインストールする(TIPS)
- まだWindows 10へアップグレードしたくない人のための設定まとめ(TIPS)
- 「Upgrade Later」ツールではWindows 10へのアップグレードを禁止できないことに注意(TIPS)
- Windows 10へのアップグレード予約を取り消す(TIPS)
- アップグレードしたWindows 10を元のWindows 7/8.1に戻す(復元する)(TIPS)
- ダウンロードされたWindows 10のインストールファイルを削除する(TIPS)
- 「メディア作成ツール」をダウンロードしてWindows 10インストール用のUSBメモリを作る(TIPS)
Copyright© Digital Advantage Corp. All Rights Reserved.