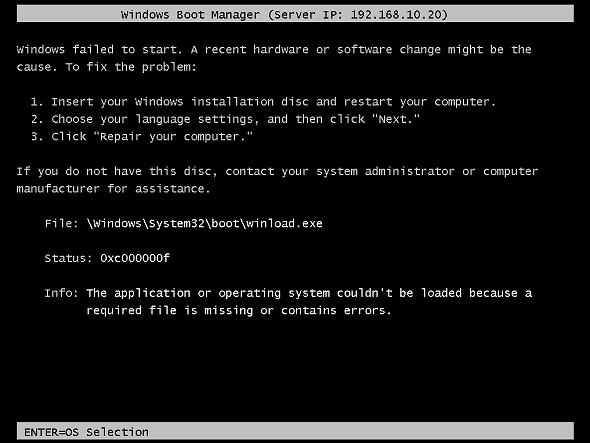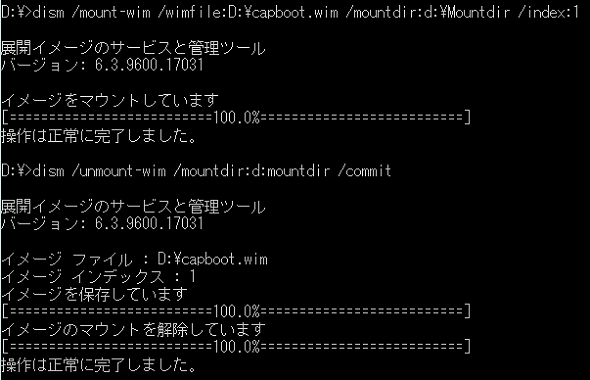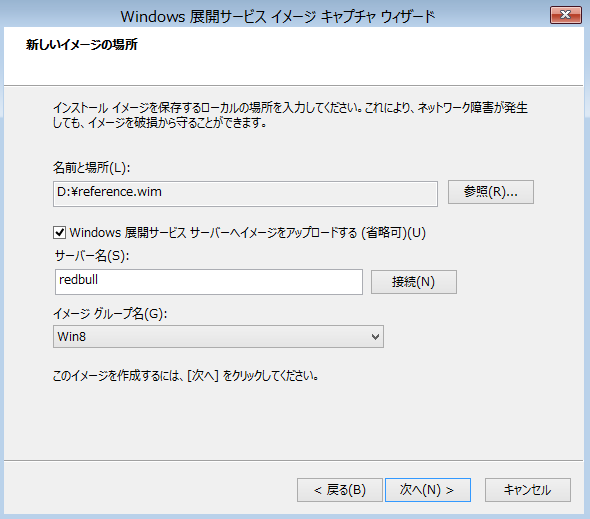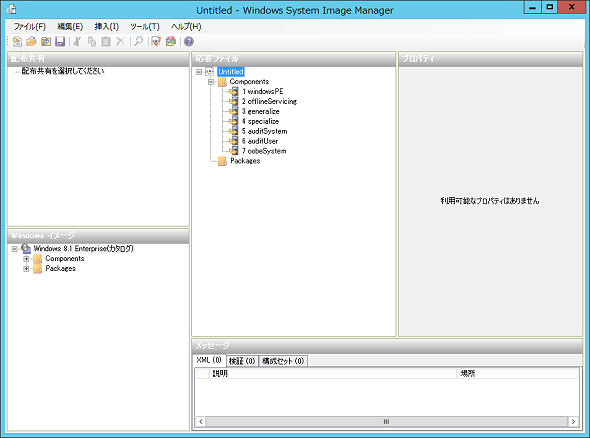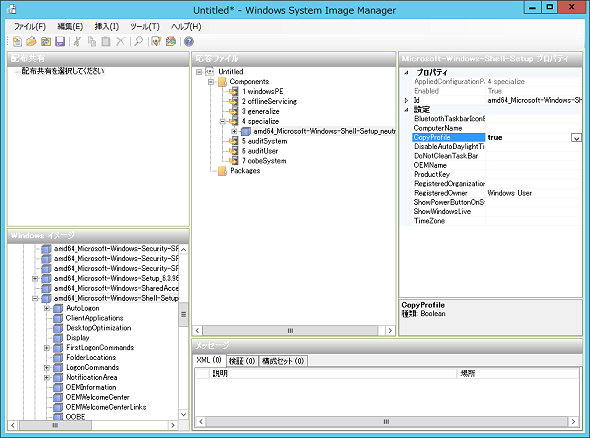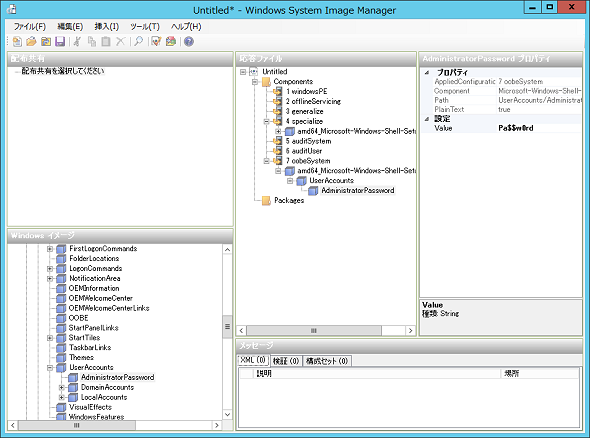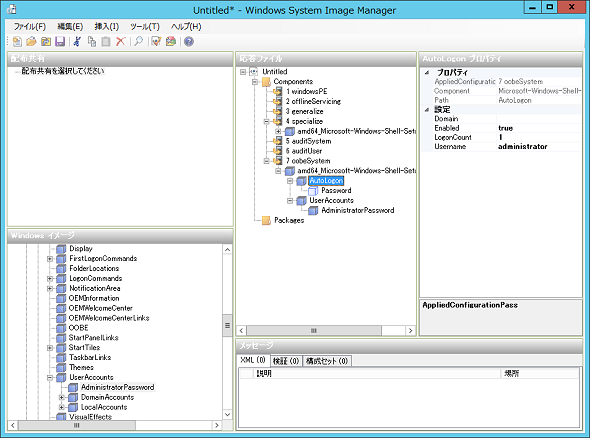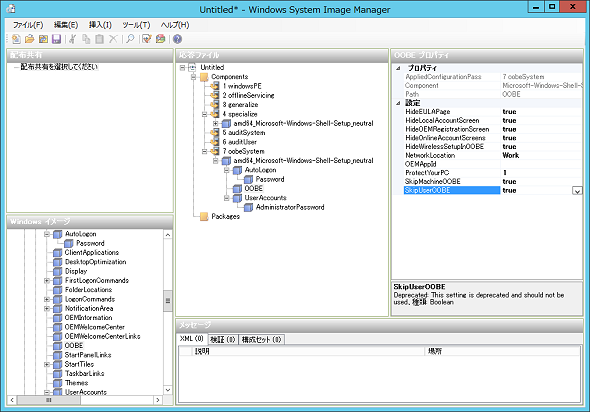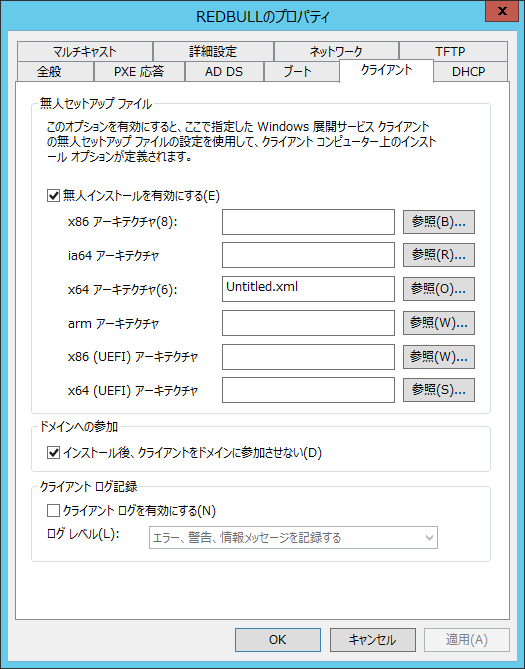Windows展開サービスで大量のクライアントPCを一気に展開する(3):基礎から学ぶサーバーマネージャーの使い方(9)
前回は、「参照コンピューター」上で展開用のWindows 8.1をカスタマイズする方法を説明した。今回は、作成したカスタムイメージの取得から展開までを解説する。
作成したカスタムイメージを取得する
今回は、前回「参照コンピューター」(展開用OSのカスタムイメージを作成するためのコンピューター)で作成した、展開用のWindows 8.1のカスタムイメージの取得方法から実際の展開方法までを解説する。
カスタムイメージは、参照コンピューターをPXE(Preboot eXecution Environment)ブートして、キャプチャブートイメージで起動して取得する。この際、PXEブートに失敗すると、参照コンピューター自体が起動して「Sysprep」プロセスが始まってしまうので注意が必要だ。確実にPXEブートするように気を付けよう。
参照コンピューターがPXEブートで起動したら、キャプチャイメージをロードする。ただし、Windows Updateを実行して最新状態になっているWindows Server 2012 R2の「Windows展開サービス(Windows Deployment Services:WDS)」を使用していると、画面1のようなエラーが発生する可能性がある。このエラーは、セキュリティ更新プログラム「KB2919355」を適用したWindows Server 2012 R2で起こることが報告されている。
現状、このエラーを回避する方法は二つある。一つは「KB2919355」をいったんアンインストールして、WDSを再インストールする方法だ。しかし、この方法ではセキュリティリスクを抱えてしまうことになる上、「KB2919355」を正常にアンインストールできないこともあるので、あまりお勧めはしない。
もう一つの方法は、WDSに登録しているキャプチャイメージを適切な場所にコピーし、以下のコマンドのように、キャプチャイメージのマウント/アンマウント処理を行うことだ(画面2)。この処理を行うことで、エラーの発生を回避できるようになる。
マウントのコマンド例
dism /mount-wim /wimfile: /mountdir: /index:1
アンマウントのコマンド例
dism /unmount-wim /mountdir: /commit
この処理を実行したキャプチャイメージをWDSに再登録してキャプチャし直し、参照コンピューターをPXEブートして、キャプチャブートイメージで起動する。すると、「イメージキャプチャウィザード」が起動するので、後はこのウィザードの指示に従って参照コンピューターのイメージをキャプチャすればよい。
この際、キャプチャイメージはどこに保存されるかというと、参照コンピューターのローカルディスクになる。また、イメージキャプチャウィザードではキャプチャ後に自動的にWDSに登録することができるので、特別な要件がなければキャプチャと同時にWDSへ登録するとよいだろう(画面3)。イメージキャプチャウィザードでキャプチャ時にWDSに登録しない場合は、参照コンピューター起動後にキャプチャしたイメージを手動でWDSにコピーして登録しなければならない。
ここまでの操作で参照コンピューターのイメージがWDSに登録されるので、次はいよいよイメージの展開となる。イメージはカスタマイズなしの状態でも展開できるが、「応答ファイル」を使用して、本来は展開時に必要となる対話形式の入力を減らすなどのカスタマイズをしておくとよいだろう。
応答ファイルを作成するには、「Windowsアセスメント&デプロイメントキット(Windows ADK)」に含まれている「Windowsシステムイメージマネージャー(Windows SIM)」を使用する。
Windows SIMを起動後、最初に行うのはカタログファイルの指定だ。しかし、Windows 8.1のインストールメディアにはカタログファイルは添付されていないので、イメージから作成する必要がある。カタログファイルの作成は、Windows SIMの「Windowsイメージ」画面で「Windowsイメージの選択」をクリックし、Windows 8.1のイメージ(install.wim)を選択して行う。
この際、インストールメディアからは直接カタログファイルを作成できないので、いったんイメージを適当なフォルダーにコピーしてから行うことになる。カタログファイルが作成できたら、「応答ファイル」画面で「新しい応答ファイル」を選択して、応答ファイルを作成する。これで、応答ファイルを作成する準備ができた(画面4)。
「Sysprep(システム準備ツール)」と「一般化」の意味
応答ファイルの作成に当たっては、「OOBE」というプロセスを理解する必要があるだろう。ここで、簡単にOOBEの概要を説明しておく。
Windowsオペレーティングシステムは、複数のWindowsコンピューターがネットワークに接続した際、重複しない固有のコンピューターとして認識されるための「識別情報」を持っている。この識別情報(SIDなど)が2台のコンピューターで同じものを使用していると、ネットワーク上で競合が発生する。
WDSで使用するキャプチャイメージは、SIDやライセンスデータを含め参照コンピューターと同じなので、展開後に競合が発生しないように、展開前にこれらの情報を消去しておく必要がある。
この情報を削除するために利用するのが、「Sysprep(システム準備ツール)」になる。SysprepはWindowsセットアップと連動して実行され、既存のWindows環境をリセットし、新しいコンピューターに環境を展開するたびに情報を再構成できる状態にする。
このプロセスを「一般化(Generalize)」と呼び、Sysprepが実行されると不必要な設定や情報がコンピューターから削除され、「OOBE(Out of the Box Experience)」と呼ばれるWindowsセットアップフェーズで再起動される。
OOBEの目的は、通常のWindowsインストールやセットアップと同様に、ウエルカム画面やプロンプトをユーザーに提供することだ。OOBEを用いると、コンピューター名やワークグループ名、ドメイン名、プロダクトキーなど、基本的な情報のプロンプトが通常通りに表示される。キャプチャイメージを展開する際、この応答ファイルにOOBEプロセスに対応する制御情報を記載すれば、ユーザーが対話形式で入力を行わずにセットアップを進めることができるようになるというわけだ。
コピープロファイルの設定
参照コンピューターのAdministratorアカウントのプロファイル設定をデフォルトプロファイルとして使用するには、次の操作を行う。
1.Windows SIMを起動して「検索」アイコンをクリックし、「CopyProfile」を検索する
2.検索結果から「amd64〜」をダブルクリックする
3.「Windowsイメージ」画面のコンポーネントを右クリックして、「パス 4 specialize に設定を追加」をクリックする
4.「CopyProfile」の設定をドロップダウンリストで「True」に変更する(画面5)。この際、応答ファイルを設定したコンポーネント配下の項目も作成されるが、「specialize」に必要な設定項目は「CopyProfile」だけなので、他の項目を削除することで検証エラーを回避することができる
各種カスタマイズの実行
今回はイメージ展開後、Administratorアカウントで自動的に起動するように構成する。そのためには、以下の設定を行っておく。
Administratorのパスワード設定
「Windowsイメージ」画面の「CopyProfile」を設定したコンポーネント(Microsoft-Windows-Shell-Setup~)配下の、「UserAccounts」→「AdministratorPassword」を右クリックして、「パス 7 oobeSystem に設定を追加」をクリックする。「AdministratorPassword」プロパティには、次の値を入力する(画面6)。
| パラメーター | 値 |
|---|---|
| Value | Pa$$w0rd |
Administratorで自動ログオンする設定
「AutoLogon」を右クリックして、「パス 7 oobeSystem に設定を追加」をクリックする。「AutoLogon」プロパティには、次の値を入力する(画面7)。
| パラメーター | 値 |
|---|---|
| Enabled | True |
| LogonCount | 1 |
| Username | administartor |
さらに、「応答ファイル」画面で「AutoLogon」→「Password」を選択して、「Password」プロパティに、パスワード「Pa$$w0rd」を設定する。
OOBEのスキップ設定
「OOBE」を右クリックして、「パス 7 oobeSystem に設定を追加」をクリックする。「OOBE」プロパティには、次の値を入力する(画面8)
| パラメーター | 値 |
|---|---|
| HideEULAPage | True |
| HideLocalAccountScreen | True |
| HideOEMRegistrationScreen | True |
| HideOnlineAccountScreens | True |
| HideWirelesSetupInOOBE | True |
| NetworkLocation | Work |
| ProtectYourPC | 1 |
| SkipMachineOOBE | True |
| SkipUserOOBE | True |
この設定を行うことで、Windowsセットアップ時に表示される、さまざまなプロンプトを回避することができる。例えば、使用許諾契約を表示しない(自動的に許諾する)、コンピューター名の入力画面などだ。これらの詳細情報は、ヘルプや以下のTechNetサイトを参考にするといいだろう。
- Changed Answer File Settings from Windows 7 and Windows Server 2008 R2[英語](Microsoft TechNet)
これで、Windows起動時の設定は完了だが、WDSを使用した展開時にはシステムロケールやキーボードの設定、WDS共有への接続に使用する際の資格情報の入力、展開するリファレンスコンピューターの選択、インストールディスク構成などを対話形式で入力する必要がある。
WDSを使用したコンピューターの展開
作成した応答ファイルを適切なフォルダー(WDSを構成したフォルダー配下)に保存し、WDSに応答ファイルの設定を行う(画面9)。
これで展開用のイメージ設定は完了だ。後は、実際に展開コンピューターからPXEブートを行い、ウィザードの指示に従ってインストールが開始するまでプロンプトを進めれば、各種設定済みのコンピューターが自動的にログオンした状態で起動してくる。
まとめ
以上で、WDSを使用したWindows 8.1の展開方法の一連の流れを全て解説した。応答ファイルの設定は一部だけとなったが、WDSの展開時のプロンプトを省略した応答ファイルの作成方法などは、筆者の個人ブログ「http://mctjp.com」に記載しているので、興味がある読者は参考にしてほしい。また、応答ファイルではさまざまな構成を行うことができるので、もっと便利な使用方法があるかもしれない。ぜひ、応答ファイルのカスタマイズにしてはいかがだろうか。
- Active Directory証明書サービスでセキュアな公開鍵基盤を構築する(3)
- Active Directory証明書サービスでセキュアな公開鍵基盤を構築する(2)
- Active Directory証明書サービスでセキュアな公開鍵基盤を構築する(1)
- Windows展開サービスで大量のクライアントPCを一気に展開する(3)
- Windows展開サービスで大量のクライアントPCを一気に展開する(2)
- Windows展開サービスで大量のクライアントPCを一気に展開する(1)
- BranchCacheで遠隔地からのファイルアクセスを高速化
- 乱立するファイルサーバーはDFSで一元管理
- ファイルサーバー管理の強力な助っ人、FSRMを使いこなそう
- DHCPサーバーの設定を確認し、挙動を理解する〜DHCPサーバー編(3)
- フェイルオーバー機能を使いこなせ〜DHCPサーバー編(2)
- Windows Server管理の基本をマスターせよ〜DHCPサーバー編(1)
筆者紹介
阿部 直樹(あべ なおき)
エディフィストラーニング株式会社所属のマイクロソフト認定トレーナー。Active Directory、Network、Security、Hyper-V、Clusterなどを担当。マイクロソフト トレーナー アワード(2010年)およびMicrosoft MVP for Hyper-V(Apr 2010 - Mar 2016)を受賞。個人ブログ『MCTの憂鬱』でマイクロソフト関連情報を発信中。
関連記事
 Windows Server移行ツール/FSMTでファイルサーバーを移行する
Windows Server移行ツール/FSMTでファイルサーバーを移行する
ファイルサーバーの移行とは、単純に考えるとファイル/フォルダーのコピーである。ただし、適切なアクセス権や共有の設定は必須だ。こうした作業を楽にするツールが提供されているので、その使用方法を紹介する。 WAN回線経由でのアクセスを高速化するBranchCache
WAN回線経由でのアクセスを高速化するBranchCache
BranchCacheは支社から本社サーバーへのアクセスをキャッシュで高速化する。その仕組みや類似機能との違い、導入手順を解説。 Windows Insider用語解説:BranchCache
Windows Insider用語解説:BranchCache
Windows 7/Windows Server 2008 R2のBranchCacheを使えば、遅いWAN回線で接続された支社からでも本社のファイルサーバーに快適にアクセスできる。 グループポリシーを確実に運用するには
グループポリシーを確実に運用するには
「グループポリシー」を効果的に活用するには、ポリシーの設定内容はもちろん、確実に運用していくことも大事になる。今回は、グループポリシーの運用面でIT管理者が行うべき作業を紹介する。
Copyright © ITmedia, Inc. All Rights Reserved.