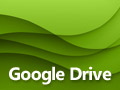Googleドライブでサイズの大きなファイルを見つけて容量不足を解消する:Tech TIPS
無料で最大15Gbytesが利用できるGoogleドライブ。だが、ちょっと大きいファイルを保存し始めると、意外と早く容量不足に陥りがちだ。容量不足の原因となっている大きなファイルを素早く見つけるには?
対象サービス:Googleドライブ
解説
オンラインストレージサービス「Googleドライブ」は、無料で合計15Gbytesまでファイルを保存できる(正確にはGmailとGoogleフォトと15Gbytesを共有する)。
この15Gbytes分がどれくらいで満杯になるかは、まさしく使い方次第。だが、ISOイメージや動画ファイルといった大きいファイルを保存し始めると、意外と早く容量が足りなくなりがちだ。
空き容量が不足し始めたら、どのように対処するにせよ、まずは容量を圧迫している大きなファイルがどこにどれだけあるのか、確認したいところだ。
Googleドライブなら、簡単な操作でサイズの大きいファイルをすぐに発見できる。本TIPSではその手順を説明する。
設定方法
まずはPCのWebブラウザーでグーグルにログインしてから、次のGoogleドライブの「割り当て量」ページを開く(スマートフォンでの確認手順は後述)。
- 割り当て量のページ(Googleドライブ)
すると、Googleドライブに保存されているファイルのうち、容量を消費しているものが、サイズの大きい順に並んで表示される。そのファイルの在りかや種類などは、右端に表示されるファイル情報ペインで確認できる。
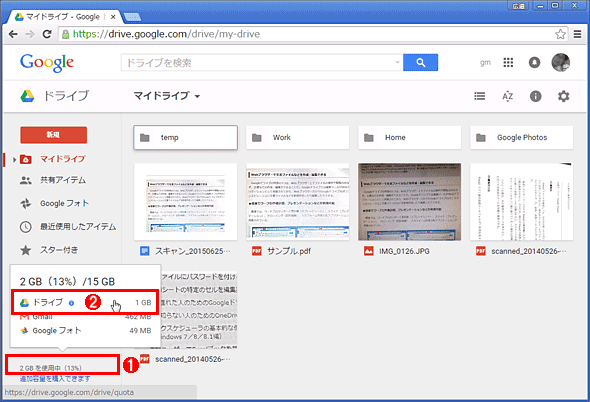 Googleドライブで容量を消費している大きなファイルを確認する(その1)
Googleドライブで容量を消費している大きなファイルを確認する(その1)これはPCのWebブラウザー(Chrome)でグーグルにログインしてから、Googleドライブを開いたところ。ここで以下の操作をするか、直接割り当て量のページを開く。
(1)画面左下に表示されている、使用中の容量のあたりにマウスカーソルを乗せると、(2)を含む消費容量の一覧がポップアップで表示される。
(2)「ドライブ」すなわちGoogleドライブの行をクリックする。
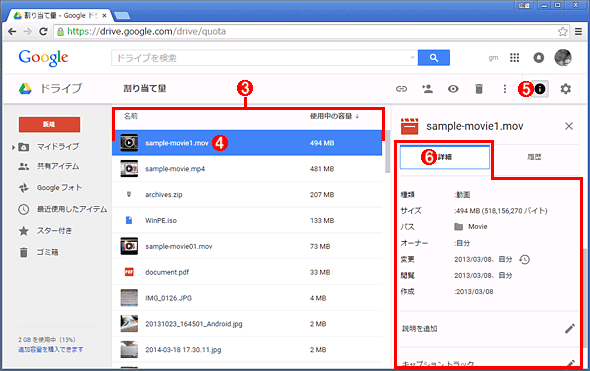 Googleドライブで容量を消費している大きなファイルを確認する(その2)
Googleドライブで容量を消費している大きなファイルを確認する(その2)これはGoogleドライブの割り当て量のページ。
(3)容量を消費しているファイルがサイズの大きい順に表示される。もし「使用中の容量」の列が見えない場合は、ウィンドウの横幅を広げるか、いったん(5)をクリックして(6)の部分を消す。
(4)詳細を確認したいファイルを選択する。
(5)このアイコンをクリックすると、(6)のファイル情報ペインの表示がオン/オフする。
(6)[詳細]タブを選ぶと、ファイルのパスや種類、サイズ、更新日などの詳細が表示される。
スマートフォンで上記の割り当てページを開くには、Webブラウザーで(求められたらグーグルにログインしつつ)Googleドライブのページを開き、左上のメニューアイコンをタップして表示されるメニューから、[パソコン版]をタップする。
ただし、筆者が確認した限りでは、iPhoneのMobile Safariだと正しくページが表示されなかった。Androidスマートフォンでは正しく表示された。
●写真画像や動画ファイルなら、Googleフォトを活用して使用量を減らせる
もし、上記の手順で見つかった大きなファイルが写真画像あるいは動画ファイルなら、Googleフォトに「高画質」でアップロードすると、その分は無料の15Gbytesの分を消費しなくなる(ただしアップロード後に、元のGoogleドライブ上のファイルを削除する必要がある。またアップロードした大きなファイルは原則として圧縮される)。その手順については、別途説明する。
■この記事と関連性の高い別の記事
- Google Docsサービスでファイルを共有する(TIPS)
- PC版Gmailで、Googleドライブ上のファイルをメールに「添付」して送信する(TIPS)
- Googleドライブで特定のフォルダーを同期から除外する(Windows編)(TIPS)
- 【まとめ】無償オンラインストレージの入門から活用まで(OneDrive/Googleドライブ/Dropbox編)(TIPS)
- Googleアカウントに不正アクセスされていないか確認する(TIPS)
Copyright© Digital Advantage Corp. All Rights Reserved.