Windows 10を仮想ディスク(VHD/VHDX)にインストールして試用する:Tech TIPS
新しいWindows OSがリリースされたからといって、すぐにアップグレードインストールするのはリスクが高い。不具合があった場合に元に戻すのが困難だからだ。こんな場合は仮想ディスクファイルを使った新規追加インストールを試してみよう。既存の環境を残したまま、新しいOSを検証することができる。
対象OS:Windows 7/Windows 8/Windows 8.1/Windows 10/Windows Server 2008 R2/Windows Server 2012/Windows Server 2012 R2
解説
Windows 10のリリースが間近に迫り、Windows 10へ移行するかどうかや、何か問題はないかなどの検証を行っているユーザーも多いだろう。だが現在使用中のシステムに対して、いきなりアップグレードインストールしてしまうのはリスクが大きすぎる。問題があった場合に、元に戻すのがとても面倒だからだ。可能なら現在のシステムの状態を完全に維持したまま新しいOSをインストールして、正しく動作するかどうか検証したい。
現在利用しているWindows OS(Windows 7もしくはWindows 8、Windows 8.1など)の環境を全て残したまま、システムに新しいWindows OSをインストールして利用する方法は次のようにいくつかある。いずれも元の環境がそのまま残っているので、評価終了後に新OS環境(のためのファイル群)を削除すれば、元の状態へすぐに戻せる。
| インストール方法 | 内容 |
|---|---|
| 新規ディスク/新規パーティションに追加インストールする | ・システムに新しいディスクを追加するか、既存のパーティションの一部を解放して新パーティションを作成し、そこにインストールする ・既存のOSと新OSのデュアルブートになる。起動時にどちらでブートするかで使い分ける ・参考TIPS「既存のディスク・ボリュームを小さくして新しいOSをインストールする」 |
| VHD/VHDXブートで追加インストールする | ・現在のファイルシステム上に仮想ディスク(VHD/VHDXファイル)を作成し、その上にインストールする(VHDXブートはWindows 8/Windows Server 2012以降のみ) ・既存のOSと新OSのデュアルブートになる。起動時にどちらでブートするかで使い分ける ・ただしWindows 7の場合は、Ultimate/EnterpriseエディションのみVHDブート可能(ProfessionalやHomeは不可) |
| 仮想マシン上にインストールする | ・既存のOS上で動作している仮想環境に、新OSをインストールする ・既存のOSを使いながら、新OSも同時に使える ・ただし仮想環境を実行するため、必要なリソースは多くなる ・仮想マシンからでは実ハードウエアへのアクセスが制限されるため、デバイス(例:グラフィックスカードなど)の動作検証用途には不向き |
| Windows To Go | ・USBメモリなどにインストールしたWindows OSでシステムを起動する方法 ・ただしこの機能を利用できるOSやエディションは限定的だし、通常のWindowsよりも限定された機能しか使えない。Windows OSを試用するためのものではない |
| 既存のWindows OS環境を残したまま新しいWindows OSをインストールする主な方法 | |
1番目の方式では、システムに新しく内蔵ハードディスクを追加するか、既存のディスクのパーティションを操作して空き領域を作成し、そこに新OSをインストールする。実システム上にOSを直接インストールしているので、デバイスドライバの対応状況の検証なども可能である。そのため新OSの評価・検証用としては理想的な環境だ。
しかし、ハードディスクを追加するかパーティションを操作する必要があるので、少し面倒である。またディスクの利用状況によっては、空きパーティションを確保できないこともある。
2番目の方法は、仮想ディスクファイル(VHD/VHDXファイル)上に新OSをインストールする方式である。パーティションを必要とせず、ファイルとしてアクセスできればよいので、連続した空き領域が確保できないシステムでも新OSをインストールしやすい。ただしディスクへのアクセスが仮想ディスク経由になるので、若干ディスクアクセス速度が低下する、休止状態が利用できない、ダイナミックディスクにできないなど、いくらか制限がある。詳細は以下のページを参照していただきたい。
- ネイティブ ブート仮想ハード ディスクとは(マイクロソフトTechNetサイト)
3番目の仮想環境を利用する方法は、既存のOSと新OSを同時に利用できるので便利である。だがデバイスなどが仮想化されているため、例えばグラフィックスカードや特殊なデバイスの動作検証、性能測定などといった用途には向かない。また、仮想化環境を実現するために、CPUやメモリなどのリソースがいくらか余分に必要になる。
本TIPSでは、Windows 10(プレビュービルドを含む)をVHD/VHDXブートで既存のシステムに追加インストールする方法をまとめておく。基本的な手順は他のWindows OS(Windows 7以降)の追加インストールでも通用するはずだ。
設定方法
以下、Windows 10 Insider Previewを例に挙げて、Windows OSをVHD/VHDXブートさせる手順について説明する。
なおWindows 10のインストール要件では最低16Gbytesのディスク領域が必要とされている。だが実際には、プログラムのインストールや新ビルドへの更新などでディスク領域がさらに必要になるので、40〜50Gbytesぐらいの空き領域を用意しておくのが望ましい。
●手順1.インストールするOSのISOイメージを入手する
まずインストールしたいOSのISOイメージを入手する。Windows 10のISOイメージは、「Windows 10 Insider Preview」プログラムに登録すると入手できる。原稿執筆時点では、Windows 10 Insider Previewのビルド10162が入手できる。
Windows 10 Insider PreviewのEnterpriseエディション(ビルド10074)や、Windows 10より前のOSの評価版などはTechNet Evaluation Centerで入手可能だ。
- TechNet Evaluation Center(マイクロソフト)
ISOイメージには32bit版と64bit版が提供されている。ハードウエアが対応しているなら、現在インストールされているOSとは関係なく、いずれでもインストールできる。
●手順2.ISOイメージをブート用デバイスにコピーする
入手したISOイメージは、システムをブートさせるためにDVD-Rなどに焼くか、ブート用のUSBメモリに書き込む。具体的なUSBメモリへの書き込み方法については以下の記事を参照のこと。
- 連載 Windows 10 The Latest「Windows 10 Technical Previewのインストール方法と注意点」
●手順3.用意したデバイスでシステムをブートする
次は手順2.で用意したDVD-RやUSBメモリなどでシステムをブートする。すでにWindows OSが入っているシステムでこの操作を行うためには、一時的に優先ブートデバイスをDVDやUSBメモリに変える必要がある。
通常は、[F2]キーや[F10][F12][Del]キーなどを押して、ブートデバイスを手動で選択するメニューを呼び出すか、あるいはBIOSセットアップを呼び出してブートデバイスを変更する。呼び出すためのキーや操作方法はシステムに依存するため、詳細はPCのマニュアルで確認していただきたい。
Windows 8やWindows Server 2012以降では「高速スタートアップ」が使われていて、システムによってはブートデバイスを選択できないかもしれない。その場合は[Shift]キーを押しながら[再起動]メニューを実行したり、コマンドプロンプト上で、「shutdown /r /o」コマンドを実行したりすると[オプションの選択画面]が表示されるので、「デバイスの使用」メニューからブートするデバイスを選択する。詳細は以下の記事を参照していただきたい。
- 連載 Windows 8.1クロスロード「UEFIサポートとセキュアブート」
DVDでブートした場合は次のような画面が表示されるので、素早く[Enter]などのキーを押すこと。さもないと元のOSが起動してしまう。
 DVDからのブート
DVDからのブートDVDからブートさせた場合、最初にこのようなメッセージが表示されるので、[Enter]キーなどを押すこと。
(1)このメッセージが表示されている間に[Enter]などのキーを押さないと、元のOSが起動する。
●手順4.インストールの開始
インストーラーが起動すると、インストールするOSの言語やキーボードの選択などの画面が表示されるので、以下適宜選択して先へ進める。この辺りの手順は通常のインストールと同じである。
[今すぐインストール]をクリックして先へ進める。
次の画面ではプロダクトキーを入力する。ビルドによっては、キー入力をスキップするとエディションの選択画面が表示される。
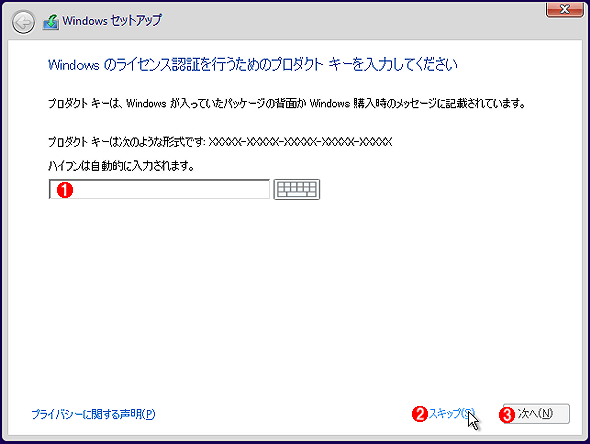 キーの入力画面
キーの入力画面ここではプロダクトキーを入力する。最終的な製品版では、この辺りの入力項目は変更される可能性がある。
(1)キーを入力すると、通常はそれに応じたエディションが自動的にインストールされる。
(2)このビルドでは、キー入力をスキップすると、エディションの選択画面が表示される。
(3)キーの入力後、これをクリックして先へ進める。
このビルドでは、「Pro」と「Home」エディションが選択できるようだ。
この後ライセンス条項が表示されるので、内容を確認後、次へ進む。
●手順5.インストール先の仮想ディスクの作成とアタッチ
その次の画面ではインストールの種類を選択する。VHDブートさせる場合は、元のOSを上書き(アップグレード)せず、「カスタム」を選択して先へ進める。
カスタムを選択するとインストール先を問い合わせる画面が表示されるので、ここで[Shift]+[F10]キーを押してコマンドプロンプトを呼び出す。
 インストール先の選択
インストール先の選択システムに接続されているディスクの一覧が表示される。ただし、仮想ディスクはここには表示されていない。ここでは[次へ]ボタンを押さずに、[Shift]+[F10]キーを押す。
(1)元のOSのC:ドライブ。
(2)元のOSのD:ドライブ。このボリューム上に仮想ディスクファイルを置いて、その中に新しいOSをインストールさせてみる。
[Shift]+[F10]キーを押すと管理者権限でコマンドプロンプトが開かれるので、diskpartコマンドを起動して、VHDX仮想ディスクファイルの作成とアタッチを行う。
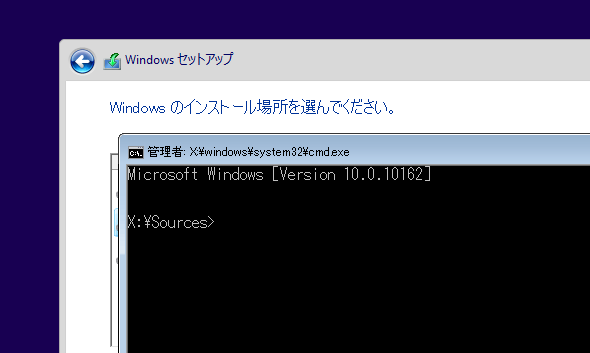 コマンドプロンプトの起動
コマンドプロンプトの起動インストール画面の途中で[Shift]+[F10]キーを押すと(いつ押してもよい)、このようにコマンドプロンプトが起動する(複数回押すと複数のコマンドプロンプトが起動する。切り替えは[Alt]+[Tab]で可能)。この中で仮想ディスクファイルを作成する。
コマンドプロンプトのウィンドウが開いたら、diskpartコマンド(関連記事参照)を起動して、仮想ディスクファイル(VHDXファイル)の作成と接続(アタッチ)を行う。手順は以下の通りだ。
あらかじめ、元のOS上で仮想ディスクファイルを作成しておけば、ここではアタッチするだけでよい。ただし元のOSがWindows 7/Windows Server 2008 R2の場合、VHDファイルしか作成できない。VHDXファイルの方が高機能で信頼性も高いなどのメリットがあるので、元のOSがWindows 7なら、ここでVHDX仮想ディスクファイルを作成する方がよいだろう。
すでに作成済みの仮想ディスクファイルを利用する場合は、以下の「create vdisk file=〜」の部分は「select vdisk file=〜」にすること。
X:\Sources>c: ……元のOSにおけるD:ドライブを探すため、まず現在のC:の内容をチェックしてみる
C:\>dir ……C:をチェックしてみる
ドライブ C のボリューム ラベルは システムで予約済み です ……予約ボリューム
ボリューム シリアル番号は FE67-D50E です
C:\ のディレクトリ
ファイルが見つかりません ……C:はシステムパーティションなのでファイルが何もない(ように見える)
C:\>d: ……次はD:をチェックしてみる
D:\>dir
ドライブ D のボリューム ラベルは DATAVOL です ……元のOSのD:ボリュームであった
ボリューム シリアル番号は CACF-E43F です
D:\ のディレクトリ
2015/07/08 09:17 <DIR> bcdbackup ……後でブート設定を簡単に元に戻せるように、「bcdedit /export 〜」でBCDデータのバックアップを保存しておいた(後述のTIPS参照)
0 個のファイル 0 バイト
1 個のディレクトリ 536,700,592,128 バイトの空き領域
D:\>mkdir VHDX ……今回はD:\VHDXフォルダーにVHDブート用の仮想ディスクファイルを置くことにする。フォルダーの作成はdiskpartコマンドではできないので、先にVHDXフォルダーを作成しておく。元のWindows OS上のディスク管理ツールでVHD/VHDXファイルを作成しておいてもよい
D:\>diskpart ……以後の作業は全てdiskpartコマンド内で行う
Microsoft DiskPart バージョン 10.0.10162 ……これはWindows 10のインストールメディアに含まれているdiskpartコマンド。VHDXファイルの作成ができる
Copyright (C) 1999-2013 Microsoft Corporation.
コンピューター: MINWINPC
DISKPART> list disk ……ディスクの一覧を取得してみる
ディスク 状態 サイズ 空き ダイナ GPT
### ミック
------------ ------------- ------- ------- --- ---
ディスク 0 オンライン 63 GB 0 B ……1台目のディスク。元のOSのC:ドライブ
ディスク 1 オンライン 500 GB 1024 KB ……2台目のディスク。元のOSのD:ドライブ
DISKPART> list vol ……ボリューム一覧の確認
Volume ### Ltr Label Fs Type Size Status Info
---------- --- ----------- ---- ---------- ------- --------- --------
Volume 0 F J_CCSA_X64F UDF DVD-ROM 3985 MB 正常
Volume 1 C システムで予約済み NTFS Partition 100 MB 正常
Volume 2 E NTFS Partition 62 GB 正常
Volume 3 D DATAVOL NTFS Partition 499 GB 正常 ……このボリューム上にVHDXフォルダーがある。先にdiskpartコマンドで確認してから、コマンドプロンプトへ戻ってフォルダーを作成してもよい
DISKPART> create vdisk file=d:\vhdx\win10preview01.vhdx maximum=40960 type=fixed ……サイズ40Gbytes(40,960Mbytes)で、固定サイズタイプの仮想ディスクファイル(.vhdxファイル)を作成させる。ファイル名はフルパスで指定すること。元のOS上で先に仮想ディスクファイルを作成していた場合は、「create vdisk file=〜」ではなく、「select vdisk file=d:\vhdx\win10preview01.vhdx」でその仮想ディスクファイルを選択する(「maximum」以降のパラメーターは付けない)
100% 完了しました
DiskPart により、仮想ディスク ファイルが正常に作成されました。
DISKPART> attach vdisk ……仮想ディスクをシステムに接続(アタッチ)する
100% 完了しました
DiskPart により、仮想ディスク ファイルがアタッチされました。
DISKPART> list disk ……ディスク一覧の確認
ディスク 状態 サイズ 空き ダイナ GPT
### ミック
------------ ------------- ------- ------- --- ---
ディスク 0 オンライン 63 GB 0 B
ディスク 1 オンライン 500 GB 1024 KB
* ディスク 2 オンライン 40 GB 40 GB ……今作成してアタッチした仮想ディスク。ここに新OSをインストールさせてみる
DISKPART> exit ……diskpartコマンドを終了させる
DiskPart を終了しています...
D:\>dir d:\VHDX ……作成した仮想ディスクの確認
ドライブ D のボリューム ラベルは DATAVOL です
ボリューム シリアル番号は CACF-E43F です
d:\VHDX のディレクトリ
2015/07/08 12:27 <DIR> .
2015/07/08 12:27 <DIR> ..
2015/07/08 12:42 42,953,867,264 win10preview01.vhdx ……作成された仮想ディスクファイル。固定サイズタイプなので、サイズが40Gbytesになっている。容量可変タイプでも使えるが、途中でディスク領域不足にならないように注意すること
1 個のファイル 42,953,867,264 バイト
2 個のディレクトリ 493,746,724,864 バイトの空き領域
D:\>exit ……コマンドプロンプトを終了して、ディスク選択画面へ戻る
以上の操作が終わったら、最後に「exit」と入力、実行してコマンドプロンプトを終了させる([Alt]+[Tab]キーで切り替えてもよい)。
するとディスク選択画面が表示されるはずなので、[最新の情報に更新]というリンクをクリックして、ディスクの一覧を更新する。
 仮想ディスク作成後のインストール先の選択画面
仮想ディスク作成後のインストール先の選択画面ディスクの一覧リストを更新すると、先ほど作成・アタッチしたディスクが増えているはずだ。それを選択してインストール作業を続ける。
(1)このリンクをクリックすると、システムが再スキャンされ、ディスクやパーティション情報の一覧が更新される。
(2)先ほど作成した仮想ディスクが一覧に追加された。未フォーマットなので「割り当てられていない領域」となっている。
(3)BIOSのブート設定などの関係で、このようなメッセージが表示されることがあるが(この例ではDVDのブート優先度をハードディスクなどよりも高くしているため、このようなメッセージが表示されている)、気にしなくてもよい。
(4)この[次へ]ボタンが押せるなら、クリックして先へ進める(致命的なエラーなどがある場合は、このボタンがクリックできず、先へ進めない)。
この後の手順は通常のインストールの場合と同じなので省略する。なお、BIOSセットアップでブートデバイスをDVDやUSBメモリに変更した場合は、インストール中の最初の再起動後に再びBIOSセットアップを呼び出し、ブートデバイスを元のハードディスクに戻すこと。さもないと、インストーラーの起動と再起動がずっと繰り返されてしまう(ことがある)。
●ブートするOSの選択
全てのインストール作業が完了すると、起動するOSを選択する画面が最初に表示されるはずである。
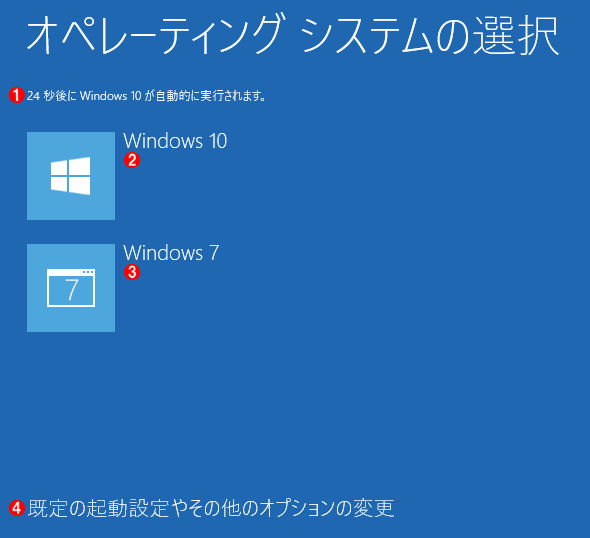 ブートするOSの選択メニュー
ブートするOSの選択メニュー複数のOSがインストールされていると、どのOSを起動するかを選択するメニューが表示される。
(1)デフォルトでは30秒間ブートメニューが表示される。
(2)新しくインストールしたWindows 10。
(3)元からインストールされていたWindows 7。
(4)デフォルトOSやタイムアウト時間はここで設定できる。
デフォルトでは30秒待てば新しくインストールしたOS(この場合はWindows 10)が自動起動する。設定を変更すれば、待ち時間を短くしたり、デフォルトOSを変更したりできる。
システムによってはこのような画面が表示されず、デフォルトのOSがすぐに起動することもある。その場合は[Shift]キーを押しながら[再起動]メニューを実行すると、「オプションの選択」画面が表示され、設定を変更できる。
●インストールされているOSを削除する
新しくインストールしたWindows 10などが不要になったら、仮想ディスクファイルごと削除すれば元の状態へ戻せる。具体的には、まずシステムのデフォルトOSを元のOSに戻し、その後、ブートエントリを削除する。そして最後に仮想ディスクファイルを削除すればよい。
ブートエントリを編集する方法はいくつかあるが、システム構成ツールを使うのが簡単でよいだろう。[Windows]+[R]キーで「ファイル名を指定して実行」ダイアログを表示させ、「msconfig」と入力する。すると次のような画面が表示される。
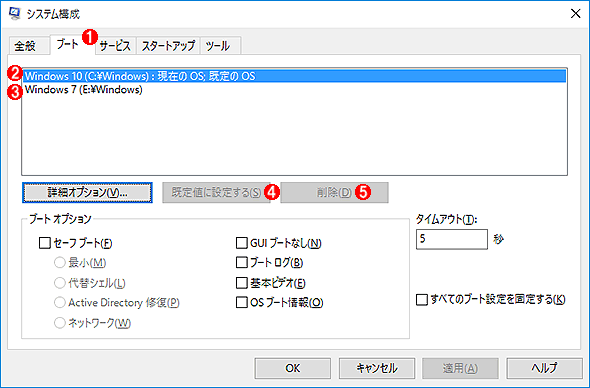 システム構成ツールでブートメニューを編集する
システム構成ツールでブートメニューを編集するブートエントリの設定はシステム構成ツール(msconfig)で編集できる。
(1)このタブを選択する。
(2)新しくインストールしたWindows 10。
(3)元からインストールされていたWindows 7。
(4)エントリを選択してこれをクリックすると、デフォルトOSに設定できる。
(5)エントリを選択してこれをクリックすると、エントリを削除できる。現在実行中のOSのエントリは当然削除できない。
「ブート」タブを選択すると現在のブートエントリの一覧が表示されるので、まず元のOSを選んで[既定値に設定する]を選択する。そしてシステムを再起動後にもう一度このツールを起動し、不要なOSのエントリを選んで[削除]をクリックする。これで元のOSのみが起動するようになる。
ブートメニューをコマンドラインから操作したい場合はbcdeditコマンドを使えばよい。詳細はTIPS「bcdeditでブートOSメニューを変更する」などを参照していただきたい。TIPS「bcdeditでブート構成情報をバックアップ/リストアする」の方法で、元のートエントリの状態にリストアしてもよいだろう。
ブートエントリを削除したら、後は仮想ディスクファイルを削除するだけだ。これで元の状態に戻っているはずである。
■この記事と関連性の高い別の記事
- 既存のディスク・ボリュームを小さくして新しいOSをインストールする(TIPS)
- 「メディア作成ツール」をダウンロードしてWindows 10インストール用のUSBメモリを作る(TIPS)
- Windows 7/8/8.1のインストールUSBメモリを作る(diskpart編)(TIPS)
- Windows 8を「確実に」セーフモードでブートさせる(TIPS)
- bcdeditでUEFIのブート・エントリの名前を変更する(TIPS)
Copyright© Digital Advantage Corp. All Rights Reserved.

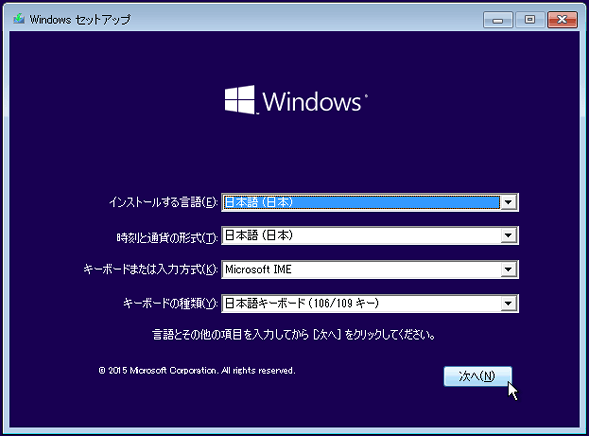 Windows 10のインストール
Windows 10のインストール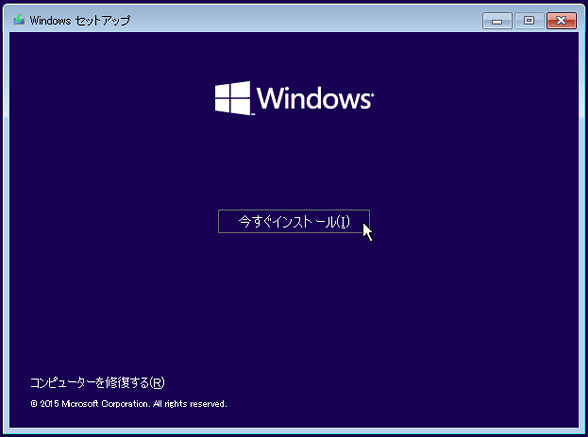 インストールの開始
インストールの開始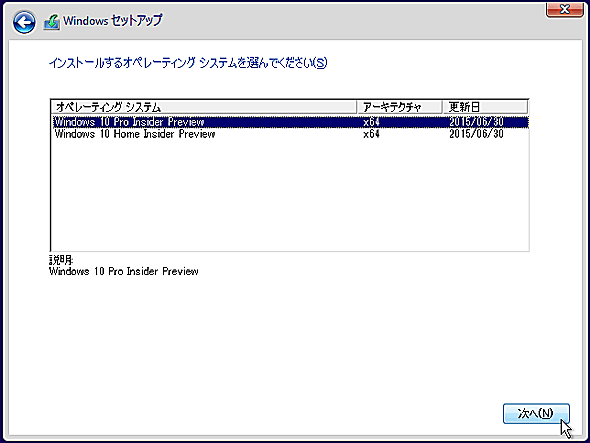 エディションの選択
エディションの選択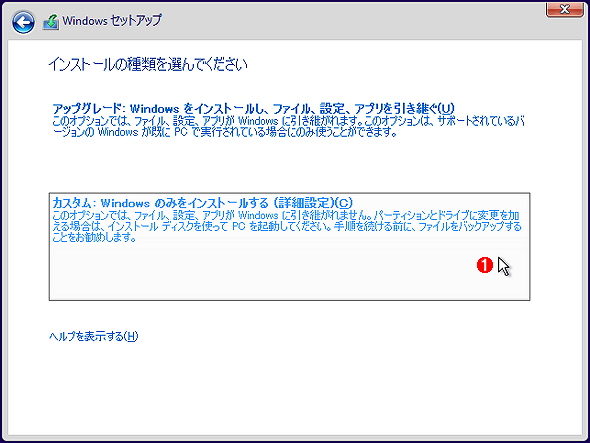 インストール方法の選択
インストール方法の選択


