Visual Studio CodeでGitを利用する:特集:Visual Studio Code早分かりガイド(1/3 ページ)
Visual Studio CodeでGitを利用したソースコード管理の基礎――ステージング/コミット/プッシュ/衝突の解決など――を取り上げる。
「特集:Visual Studio Code早分かりガイド」
* 本稿は2015年7月21日に公開した『Visual Studio CodeでGitを利用する』をバージョン1.23のリリースに合わせて改訂したものです。
本特集の第1回「Visual Studio Codeの使い方、基本の『キ』」ではVisual Studio Code(以下、VS Code)の基本的な使い方を紹介しているが、今回はVS CodeからGitを使う方法について見てみることにしよう。なお、本稿はVS Code 1.23をベースとしている。また、基本的にはWindows版/64ビットのVS Codeで動作を確認している(macOS版でもざっくりとした確認はしている)。
VS CodeでGitを活用する:[ソース管理]ビュー
VS Codeは標準の状態でGitソース管理マネジャー(Git SCM)拡張機能を含んでいる。ただし、事前にGitをインストールしていることが前提となる。インストールしていない場合には、次の画面のようなメッセージが表示されるので、Gitのインストール/設定を行っておこう。
Gitがインストールされていれば、ローカルリポジトリに対するコミットなどが可能になる。ここでは、.NET CoreのC#コンソールアプリを作成して、これをGitで操作してみよう。もちろん、別の言語や別の環境でも操作の基本は同じだ。
ローカルリポジトリの操作
適当なディレクトリで「dotnet new console」コマンドを実行し、コンソールアプリプロジェクトを作成して、VS Codeでそのプロジェクトのフォルダを開くと次のようになる。
この状態でアクティビティーバーにある[ソース管理]アイコンをクリックすると、サイドバーに[ソース管理]ビューが表示される。
右上にあるGitでおなじみのアイコン([リポジトリの初期化]ボタン)をクリックすると、リポジトリの初期化が行われる。その右にある[…]ボタン([その他のSCMプロバイダーをインストール]ボタン)は、他のGit SCM以外のSCMをインストールする場合に利用する。
[リポジトリの初期化]ボタンをクリックすると、フォルダを選択するダイアログが表示されるので、対象のフォルダを指定してやる。これにより、Gitの初期化が行われる。初期化が終わると、ローカルリポジトリが作成され、[ソース管理]ビューの表示が次の画面のように変わる。
アクティビティーバーの[ソース管理]アイコンにはコミットされていない変更の数が表示され、[ソース管理]ビューには変更のあったファイルがズラリと並んで表示されている。プロジェクトを作成した直後なので、上の画面では大量のファイルが表示されている。ファイル名の左側に表示されているアイコンは、そのファイルの状態を示している。ここでは[U]と表示されているが、これは「追跡対象外」(Untracked)であることを意味している。「このアイコンの意味って何だっけ?」というときには、アイコンの上にマウスカーソルを合わせると、その意味がポップアップ表示される。
コミット
ローカルリポジトリへコミットするには、上部のテキストボックスにコミットメッセージを入力して、その上にあるチェックマーク状の[Commit]ボタンをクリックする。
初回のコミットを行う場合などには、以下のようなダイアログが表示される。上で見たように、全てのファイルがまだ「追跡対象外」のため、それらをステージングしてコミットの対象とする必要があるからだ。
[はい]ボタンをクリックすれば、ステージングの後、コミットが行われる。[常に行う]ボタンをクリックすれば、以後は編集済みのファイルなどが自動的にステージングされるようになる。
Copyright© Digital Advantage Corp. All Rights Reserved.
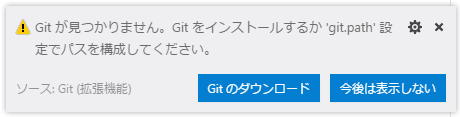 Gitがインストールされていない場合に表示されるポップアップメッセージ
Gitがインストールされていない場合に表示されるポップアップメッセージ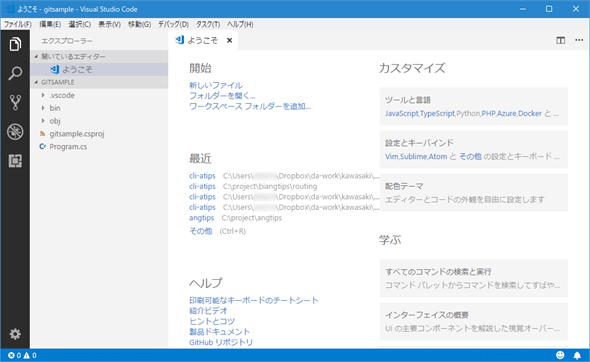
![初期化前の[ソース管理]ビュー](https://image.itmedia.co.jp/ait/articles/1507/21/dt-03.gif) 初期化前の[ソース管理]ビュー
初期化前の[ソース管理]ビュー![リポジトリ初期化後の[ソース管理]ビュー](https://image.itmedia.co.jp/ait/articles/1507/21/dt-04.gif) リポジトリ初期化後の[ソース管理]ビュー
リポジトリ初期化後の[ソース管理]ビュー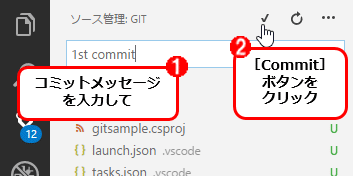 最初のコミット
最初のコミット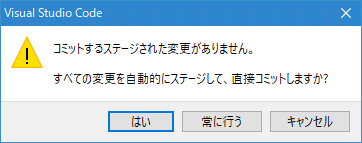 全ての変更をステージングして、コミットするかを問い合わせるダイアログ
全ての変更をステージングして、コミットするかを問い合わせるダイアログ


