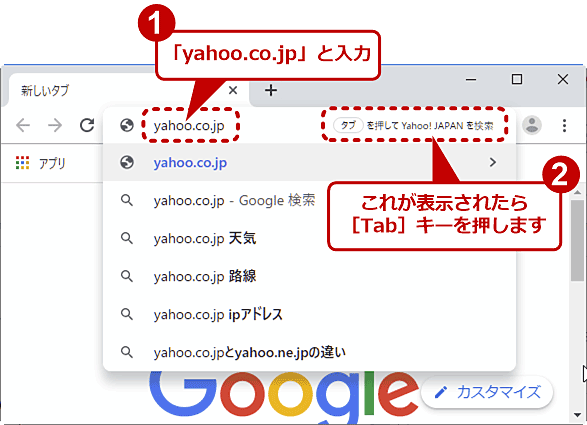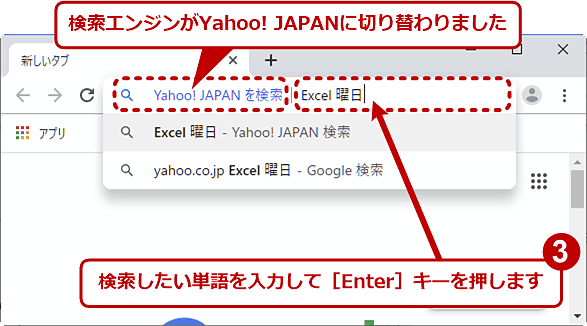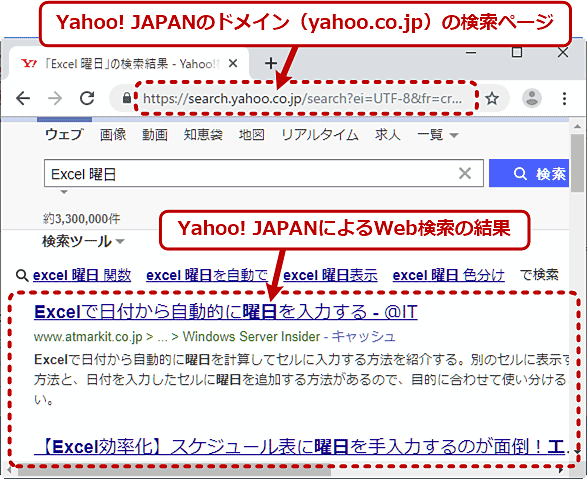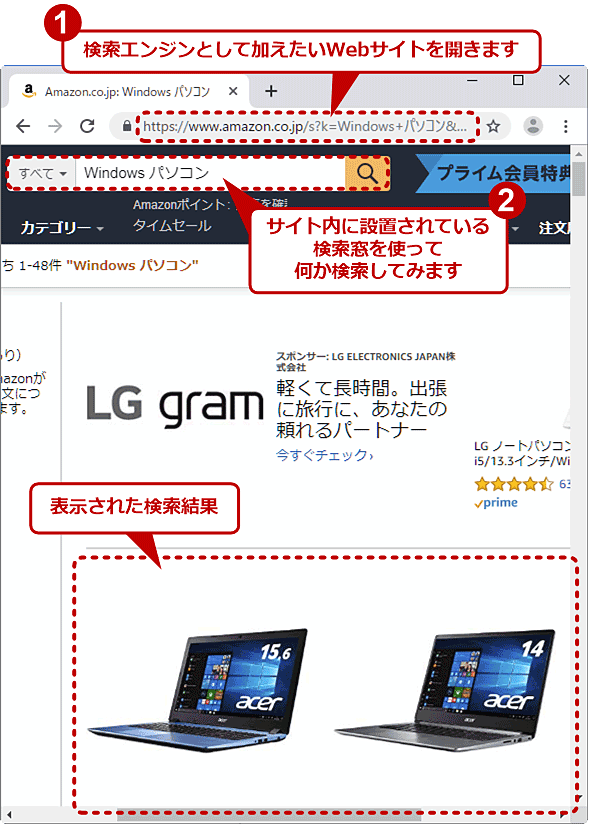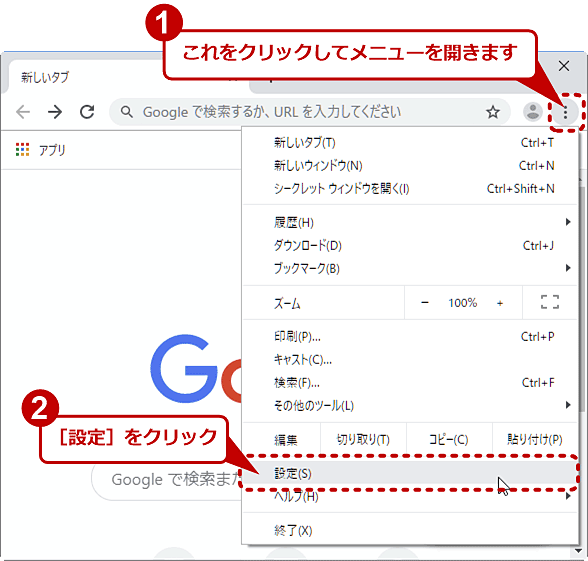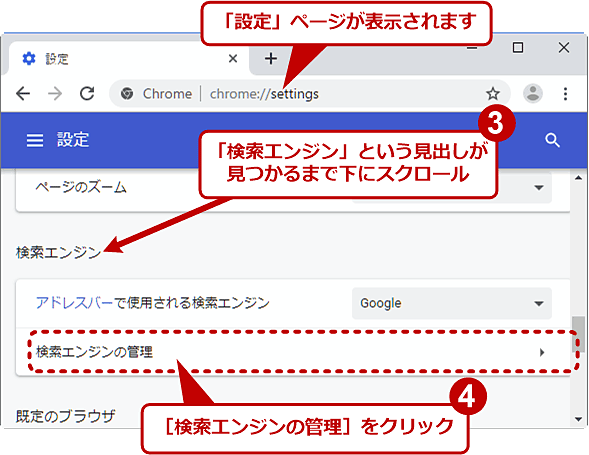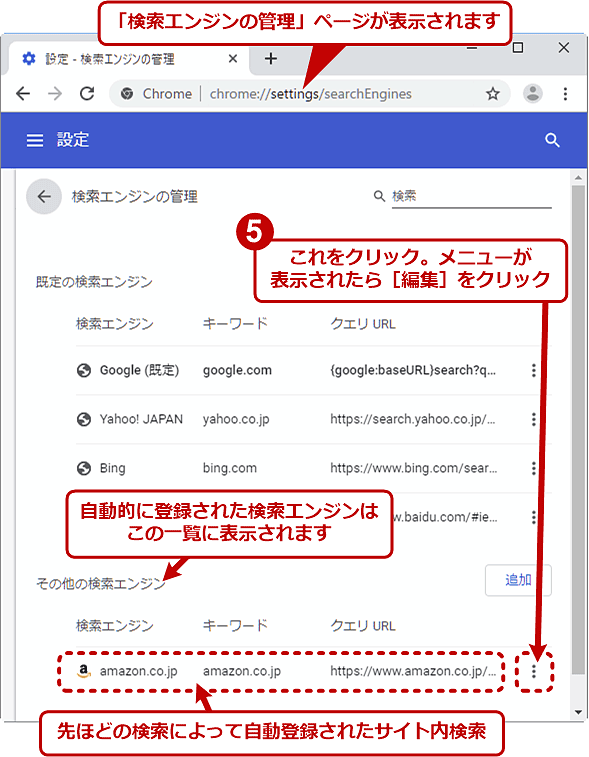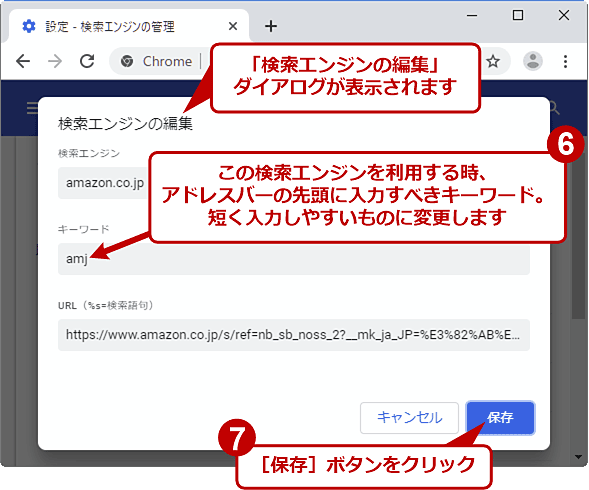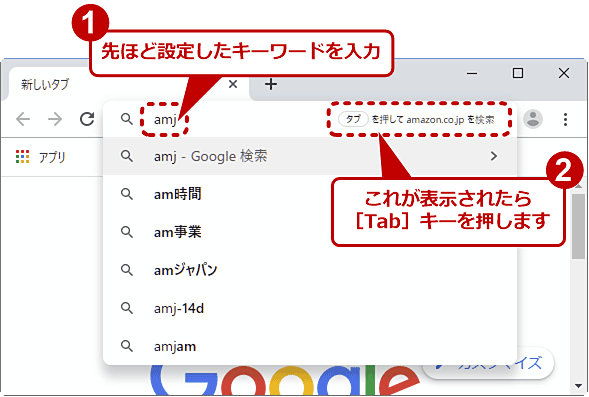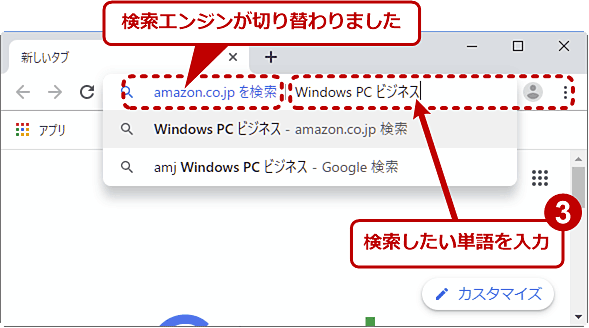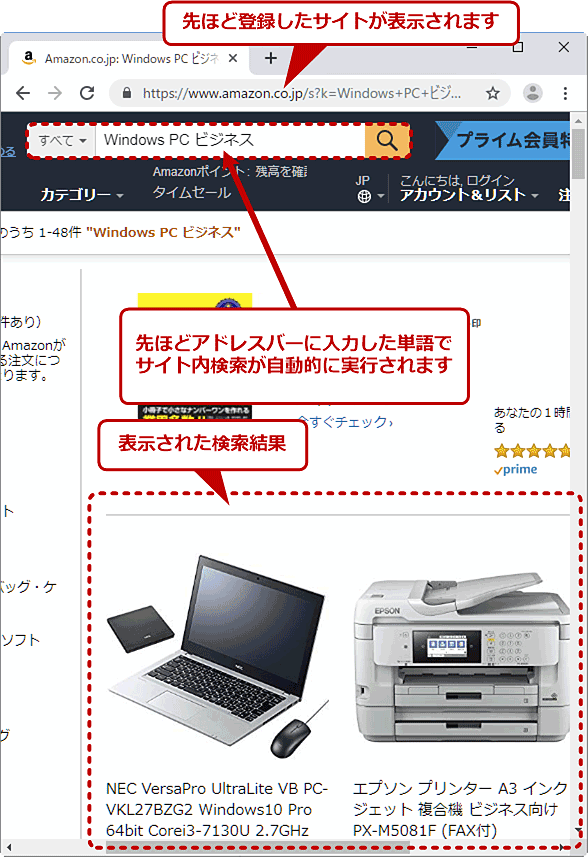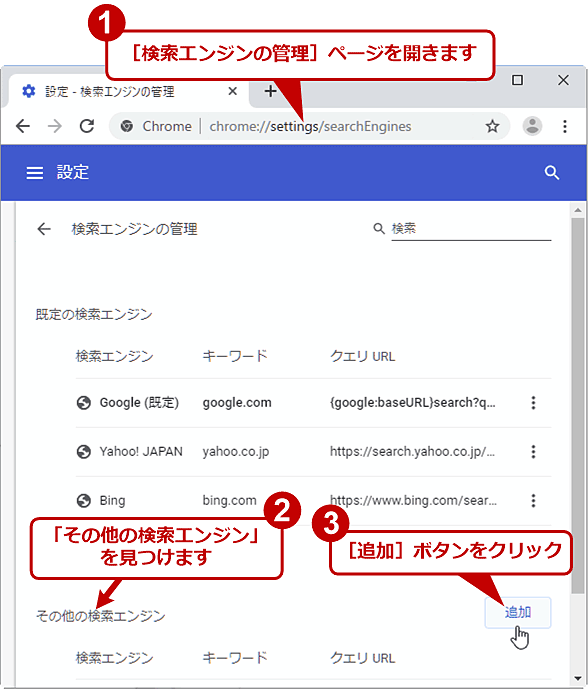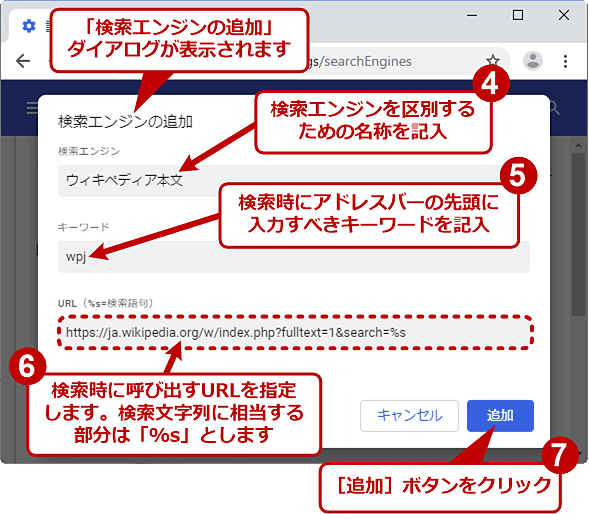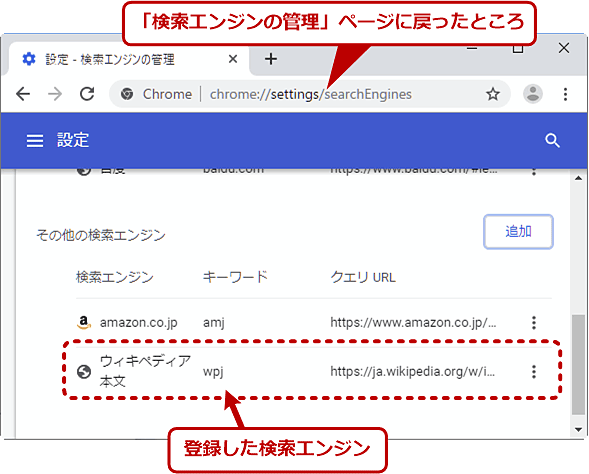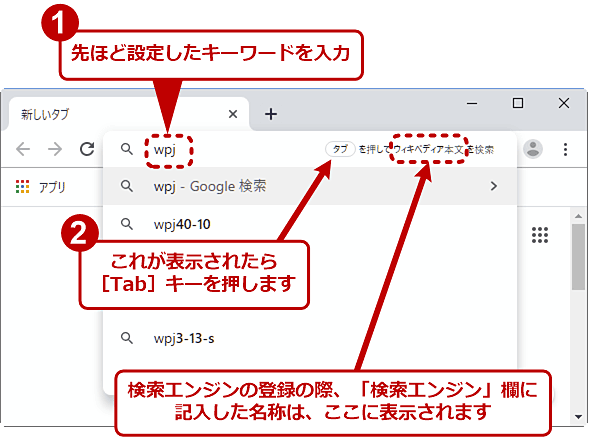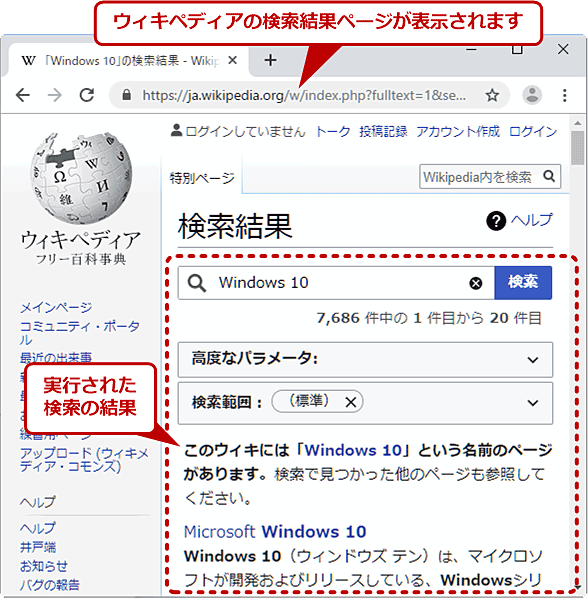【Chrome】アドレスバーからGoogle以外の検索エンジンで素早く検索する:Google Chrome完全ガイド
Google以外の検索エンジンでWebを検索したい場合、いちいち検索サイトを開いて検索文字列を入力するのは少々面倒です。そんなときにGoogle Chromeの標準機能だけで、アドレスバーから素早く検索する方法を紹介します。
■記事内目次
Google以外の検索エンジンでも、Chromeで素早く検索したい!
Google Chrome(以下、Chrome)では、アドレスバー(オムニボックス)にキーワードを入力して[Enter]キーを押すと、Google検索を使ったWeb検索の結果が表示されます。
ただ、検索する目的によってはGoogle以外の検索エンジンを使いたいときもあります。例えば自社サイトをYahoo! JAPANやBingで検索したとき、どのように表示されるのかを確認したり、始めから特定のジャンルあるいはサイトで絞り込んで検索したり、といった場合が挙げられます。
そんなとき、いちいち検索サイトをWebブラウザで開き、検索窓に単語を入力して検索を実行するのは面倒です。
実は、Google Chromeが標準で装備している機能だけで、素早く特定の検索エンジンを選んで検索できます(拡張機能は不要です)。Amazon.co.jpやWikipedia、価格.comといったサイト内の検索も素早く実行できるようになります。本稿ではWindows OS版Chromeを対象として、設定手順と使い方を説明します。
Yahoo! JAPANを使って素早く検索する
Chromeにはデフォルトで、GoogleとBing、そしてYahoo! JAPANの各検索エンジンがすぐ使えるようにセットアップされています。そのため、簡単な手順でこれらの検索エンジンを指定したWeb検索が行えます。
例えばYahoo! JAPANを使って検索するには、まずChromeのアドレスバーに「yahoo.co.jp」と入力します(Bingを使いたい場合は「bing.com」と入力します)。すると、アドレスバーの右端に「[タブ]を押してYahoo! JAPANを検索」と表示されます。
[Tab]キー(タブキー)を押すと、アドレスバーの左端に「Yahoo! JAPAN を検索」と表示されます。続けて、検索したい単語をアドレスバーに入力して[Enter]キーを押します。
すると、Yahoo! JAPANのWeb検索が実行されます。
上記の手順は、あくまでも一時的に検索エンジンをYahoo! JAPANに切り替えただけです。「yahoo.co.jp」と入力することなく、そのままアドレスバーに検索文字列を入力すると、引き続きGoogleで検索が実行されます。逆にYahoo! JAPANで検索を続けたい場合は、検索結果ページ上部にある検索窓に検索文字列を入力して検索を再実行します。
自動登録された検索エンジンを素早く呼び出して検索する
多くのWebサイトには、サイト内のコンテンツを検索するための検索窓が備わっています(「サイト内検索」などと呼ばれます)。Chromeでこのサイト内検索を実行すると、自動的にそれが検索エンジンとして登録されることがあります。
こうした自動登録の検索エンジンを、前述のYahoo! JAPANの場合と同様に、素早くアドレスバーから検索できるようにしてみましょう。ここではAmazon.co.jpを例に挙げて説明します。
まず、以下の手順でChromeの「検索エンジンの管理」という設定ページを開きます。「chrome://settings/searchEngines」というURLを直接指定すれば、同じ設定ページが現れます。
[検索エンジンの管理]ページが表示されたら、[その他の検索エンジン]の一覧に注目します。Chromeが自動的に登録した検索エンジン(サイト内検索機能)はここに表示されます。ここから対象の検索エンジンを見つけて、その右端のメニューボタンをクリックし、[編集]を選びます。
[検索エンジンの編集]ダイアログが表示されたら、[キーワード]欄に注目します。自動登録時には「amazon.co.jp」のようにドメイン名が設定されることが多く、素早く入力するには適していないことがよくあります。
そこで、普段、検索文字列として入力することがなく、かつ入力に手間のかからない程度に短い単語を決めて指定します。例えば、Amazon.co.jpの検索エンジンならば、「amj」といったように指定するとよいでしょう。
キーワードの変更が済んだら[保存]ボタンを押し、設定ページを閉じます。その後で、指定したキーワードを実際にアドレスバーへ入力してみましょう。その手順は前述のYahoo! JAPANの場合と同様です。「yahoo.co.jp」と入力する代わりに、キーワードで設定した「amj」を入力し、[Tab]キーを押します。
すると、自動登録された検索エンジンによるサイト内検索結果が表示されます。
検索エンジンを手動で登録して素早く検索できるようにする
前述した検索エンジンの自動登録機能は完全ではありません。Webサイトによっては、いくらサイト内検索を実行しても、Chromeに登録されないことがあります。
そのような場合は、手動で検索エンジンをChromeに登録できます。以下では、Wikipediaを例に挙げて説明します。
まず前述のAmazon.co.jpの場合と同様に、Chromeの設定ページで[検索エンジン]−[検索エンジンの管理]を開きます(「chrome://settings/searchEngines」を直接開いてもよいです)。次に[その他の検索エンジン]−[追加]ボタンをクリックします。
[検索エンジン]に設定した名称は検索の際、アドレスバーに表示されます。そのため、長過ぎる文字列を指定すると邪魔になりがちです。分かりやすく短い単語を指定しましょう。
[キーワード]には、この検索エンジンを利用する際、最初に入力する単語を指定します。普段、検索文字列として入力することがなく、かつ入力に手間のかからない程度に短い単語をお勧めします。
[URL]には、検索時に呼び出すURLを指定します。基本的には、対象のサイト内検索を実行して表示された検索結果ページのURLで、検索文字列の部分を「%s」に置き換えたものを設定します。
各種サイトの検索用URLの例を以下に記します。
| サイト | 指定すべきURL |
|---|---|
| Wikipedia(全文検索) | https://ja.wikipedia.org/w/index.php?fulltext=1&search=%s |
| https://twitter.com/search?src=typd&lang=ja&q=%s | |
| Yahoo! JAPAN知恵袋 | https://chiebukuro.yahoo.co.jp/search/?p=%s |
| Microsoftサポートライフサイクル(製品) | https://support.microsoft.com/ja-jp/lifecycle/search?alpha=%s |
| Microsoft Docs | https://docs.microsoft.com/ja-jp/search/index?search=%s |
| AWSドキュメント | https://aws.amazon.com/search?searchPath=documentation&searchQuery=%s |
| GCPドキュメント | https://cloud.google.com/s/results/?p=%2Fdocs%2F&hl=ja&q=%s |
| stack overflow | https://stackoverflow.com/search?q=%s |
| 価格.com | http://kakaku.com/search_results/%s/?act=sp |
| Google Chromeに検索エンジンを登録する際のURLの例 | |
[保存]ボタンをクリックして検索エンジンの登録を完了すると、元の[その他の検索エンジン]の一覧に、その検索エンジンのエントリが増えているはずです(ここには自動登録と手動登録の両方が加わります)。
検索エンジンの登録が済んだら、実際に検索を試してみましょう。その手順は前述のYahoo! JAPANやAmazon.co.jpと同様で、キーワード(ここでは「wpj」)をアドレスバーに入力し、[Tab]キーを押してから検索文字列を入力して[Enter]キーを押します。
検索が成功すると、上記のように、登録した検索エンジンの結果ページが表示されるはずです。
■更新履歴
【2019/05/08】スクリーンショットを刷新しました。最新情報を本文に反映しました。
【2018/02/13】自動登録された検索エンジンについて追記しました。スクリーンショットを更新しました。最新版Google Chromeに合わせて操作方法を更新しました。
【2015/09/02】初版公開。
Copyright© Digital Advantage Corp. All Rights Reserved.