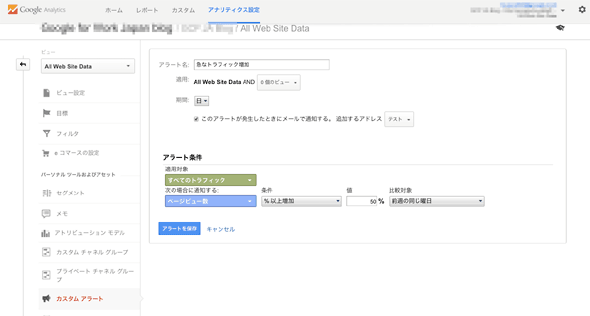第3回 ユースケース別に見るGoogleアナリティクスの使い方:Googleアナリティクス入門(2/2 ページ)
Webサイトのシステム管理者によるGoogleアナリティクスの活用
Googleアナリティクスはマーケティングや企画担当だけでなく、システム管理者が利用するのにも非常に有効だ。アクセス分析はサーバーリソースの負荷分析などの管理に役立つだけでなく、来訪してきたユーザーがどのような端末からアクセスしてきたかといった情報を分析して、開発側にフィードバックするといった利用も可能だ。ここではユーザーアクセス環境の分析、トラフィックの異常値の検知、パフォーマンスチューニングという3つのユースケースについて紹介する。
■ユースケース3:ユーザーのアクセスデバイス環境についての分析
昨今では、同じWebコンテンツであってもPCやスマフォ、タブレットなどマルチデバイスからのアクセスに対応する「ユニバーサルデザイン」が当然のことになってきている。そのため、さまざまなOSやベンダーなどの端末からWebコンテンツにアクセスされることになる。システム担当者はこういった多様なデバイスに対してユーザビリティが低下しないように適切に対応しなければならない。
Googleアナリティクスでは、こういったデバイスの多様化に対して、どのようなデバイスからアクセスされているのかを分析することが可能だ。限られた開発予算の中でどういったデバイスから優先的に対応していくべきかについて判断する際に非常に大きな助けとなる。
以下にWebサイトにアクセスしてきたデバイスのOSの種類を分析するための手順を紹介する。他の情報の分析を行う際も基本操作は同じだ。
1. Googleアナリティクスの上部メニューから[レポート]をクリックする。
2. 画面左のメニューから[ユーザー]−[ユーザーの環境]−[ブラウザとOS]をクリックする。
3. 見たいディメンションをクリックする。
他にも取得可能な主な端末情報については以下のようなものもある。実際にいろいろと切り口を変えて分析してみてほしい。
| メニュー | 項目 | 内容 | |
|---|---|---|---|
| [ユーザー]−[ユーザーの環境] | ブラウザ | 使用しているWebブラウザー | |
| オペレーティングシステム | 使用しているOS | ||
| 画面の解像度 | 使用している端末の解像度 | ||
| 画面の色 | 使用している画面の色深度 | ||
| Flashのバージョン | サポートされているFlashのバージョン | ||
| Javaサポート | ブラウザ上でJavaが有効化されているかどうか | ||
| [ユーザー]−[モバイル] | サマリー | デバイスの分類 | |
| [ユーザー]−[デバイス] | 携帯端末の情報 | 端末のモデル | |
| 携帯端末ブランド | 端末のメーカー | ||
| サービスプロバイダ | 使用しているインターネットサービスプロバイダー | ||
| モバイル入力セレクタ | 携帯端末の入力方法 | ||
| オペレーティングシステム | 使用しているOS | ||
| 画面の解像度 | 端末のモニターの解像度 | ||
| Googleアナリティクスで取得可能な主な端末情報 | |||
■ユースケース4:普段と異なる異常なトラフィックを検知する
Webサイトを運営していると、突然、普段と異なるアクセストラフィックが発生することもある。これはWebサイトがメディアで紹介されてアクセス数がスパイクする(突然跳ね上がる)というようなケースもあれば、DoS攻撃(サービス妨害攻撃)のようなケースもあるだろう。またWebサーバーやネットワークの障害などによって急にトラフィックが激減することがあるかもしれない。
重要なポイントは、上記のようなWebサイトへの変化に対して迅速に異常を検知してそれらへの対応を行うことである。Googleアナリティクスではこれらの各種KPIの変化を自動・手動で検知し分析するための機能が用意されている。まずは自動で異常値を検知する方法について以下に示す。
1. Googleアナリティクスの上部メニューから[レポート]をクリックする。
2. 画面左のメニューから[インテリジェンスイベント]−[サマリー]をクリックする。この画面でGoogleアナリティクスが自動検出したアクセスの異常値の一覧を確認できる。さらに掘り下げて分析を行いたい場合には、該当アラートの[詳細]リンクをクリックする。
![Googleアナリティクスの[インテリジェンスイベント]−[サマリー]画面](https://image.itmedia.co.jp/ait/articles/1510/01/wi-googleanalystics03-10.png) Googleアナリティクスの[インテリジェンスイベント]−[サマリー]画面
Googleアナリティクスの[インテリジェンスイベント]−[サマリー]画面Googleアナリティクスが自動検出したアクセスの異常値が確認できる。。さらに分析を行いたい場合には、該当アラートの[詳細]リンクをクリックする。
(1)[インテリジェンスイベント]−[サマリー]をクリックする。
(2)該当アラートの[詳細]リンクをクリックするとさらに分析が行える。
3. さらに詳細を確認したい場合には、[レポートに移動]をクリックすると適切なリポートに移動して詳細な分析が行える。
![Googleアナリティクスの[インテリジェンスイベント]−[サマリー]−[詳細]画面](https://image.itmedia.co.jp/ait/articles/1510/01/wi-googleanalystics03-11.png) Googleアナリティクスの[インテリジェンスイベント]−[サマリー]−[詳細]画面
Googleアナリティクスの[インテリジェンスイベント]−[サマリー]−[詳細]画面さらに詳細に分析したい場合は、[レポートに移動]リンクをクリックする。リポート画面に移動し、そのアラートに関するリポートを使って分析が行える。
(1)さらに詳細に分析したい場合は、[レポートに移動]リンクをクリックする。
これはGoogleアナリティクスが自動的に検出した異常値だが、管理者がアラートをカスタムで設定できる。また、このアラートが発生した際にメールで通知することも可能だ。Webサイトごとにさまざまなアラートを設定しておいて、関係者に通知することで、緊急の際にも適切な担当者が対応できる。
以下にカスタムアラートを設定するための手順を示す。
1. Googleアナリティクスの上部メニューから[レポート]をクリックする。
2. 画面左のメニューから[インテリジェンスレポート]−[サマリー]をクリックする。
3. [カスタムアラート]タブをクリックする。
![Googleアナリティクスの[カスタムアラート]タブ画面](https://image.itmedia.co.jp/ait/articles/1510/01/wi-googleanalystics03-12.png) Googleアナリティクスの[カスタムアラート]タブ画面
Googleアナリティクスの[カスタムアラート]タブ画面[インテリジェンスレポート]−[サマリー]で[カスタムアラート]タブを開く。
(1)[インテリジェンスレポート]−[サマリー]をクリックする。
(2)[カスタムアラート]タブを開く。
4. [カスタムアラート]タブ画面で[カスタムアラートの管理]ボタンをクリックし、次の画面で[新しいアラート]をクリックする。
5. アラートの条件などを設定する画面が表示されるので、ここに必要な設定を入力して[アラートを保存]をクリックする。
設定項目は以下の通り。
| 設定項目 | 設定内容 |
|---|---|
| アラート名 | カスタムアラートの名前を入力する |
| 適用ビュー | カスタムアラートを適用するビューを選択する |
| 期間 | アラートの生成期間を指定する |
| このアラートが発生した時にメールで通知する | アラートが発生時にメール通知を行いたい場合にこのチェックボックスをオンにする |
| 適用対象 | 適用対象のディメンションの条件を指定する |
| 次の場合に通知する | アラートを発生させる条件を指定する |
| アラートの設定項目 | |
適切にカスタムアラートを設定することで、アクセス数の急な増減が発生した際にもすぐさま検知・分析した上で対応することが可能となる。
■ユースケース5:パフォーマンスチューニング
システム担当者であればWebサイトの性能についても非常に気になるポイントだろう。Webページの表示にかかる時間は離脱率に直接的に影響してくるため、ECサイトなどであれば性能は売上に直接影響してくることもある。
GoogleアナリティクスではWebページ単位でのパフォーマンスを定量的に計測するとともに、それらの改善のための分析を行うことができる。この分析もユーザーのアクセス環境に応じて非常に細かく行うことができるが、ここでは最も簡単な方法について紹介する。
1. Googleアナリティクスの上部メニューから[レポート]をクリックする。
2. 画面左のメニューから[行動]−[サイトの速度]−[速度の提案]をクリックする。
![Googleアナリティクスの[行動]−[サイトの速度]−[速度の提案]画面](https://image.itmedia.co.jp/ait/articles/1510/01/wi-googleanalystics03-15.png) Googleアナリティクスの[行動]−[サイトの速度]−[速度の提案]画面
Googleアナリティクスの[行動]−[サイトの速度]−[速度の提案]画面ページビューの数と平均読み込み時間などからサイトの速度を向上させるための提案が提供される。
(1)[行動]−[サイトの速度]−[速度の提案]をクリックする。
3. [サイトの速度についての提案]リポートが表示されるので、これを見ながら分析を行う。
![Googleアナリティクスの[サイトの速度についての提案]画面](https://image.itmedia.co.jp/ait/articles/1510/01/wi-googleanalystics03-16.png) Googleアナリティクスの[サイトの速度についての提案]画面
Googleアナリティクスの[サイトの速度についての提案]画面ページビューの数と平均読み込み時間の一覧が表示され、それぞれのWebページに対するページ読み込み速度の向上のためのサジェスト情報が提供される。
リポート上では以下の項目を確認することができる。
| ページビュー数 | 閲覧されたページの合計数 |
|---|---|
| 平均読み込み時間(秒) | サンプル セットのページの読み込みにかかる平均時間。具体的にはページ表示を開始してから、ブラウザーへの読み込みが完了するまでの時間を秒で表す |
| PageSpeedの提案 | ページ読み込み速度の向上のためのサジェスト情報 |
| PageSpeedスコア | ページの読み込み速度をどの程度改善できるかの値。このスコアが高いほど改善の余地が少なく、スコアが低ければ改善の余地が多い |
| [サイトの速度についての提案]リポートで提供されている項目 | |
パフォーマンスチューニングの基本的な考え方としては、「訪問数が多いが表示が遅いページに対して、すぐにできそうな改善を行っていく」というやり方が基本になる。具体的な方法論としては、[サイトの速度についての提案]レポートを見ながら、「ページビュー数」が多く、「平均読み込み時間」が長いページに関して、「PageSpeedの提案」スコアが低いものから順に「PageSpeedの提案」による改善提案をチェックしていくのがよいだろう。
PageSpeedの提案には、画像サイズの最適化やJavaScriptのキャッシュ化など、さまざまな方法が提示されるが簡単に対応できるものから着手していくとよい。
企業内業務システム管理者によるGoogleアナリティクスの活用
企業内システムでのGoogleアナリティクスの活用というと意外に思われるかもしれないが、Web化が進みつつある昨今では、実は情報系システムを中心としてGoogleアナリティクスが効果を発揮するシチュエーションも少なくない。
■ユースケース6:コンテンツのアクセス状況の分析
最も一般的かつ有効な使い方として、社内のポータルやサイトのアクセス分析の方法について紹介する。社内システムへのトラッキングコードの配置方法については第2回「Googleアナリティクスの詳細設定を使ってみよう」を参照してほしい。
1. Googleアナリティクスの上部メニューから[レポート]をクリックする。
2. 画面左のメニューから[行動]−[サイトコンテンツ]−[すべてのページ]をクリックする。[すべてのページ]リポートには、ページごとのビュー数や滞在時間、離脱率などが確認できる。
![Googleアナリティクスの[行動]−[サイトコンテンツ]−[すべてのページ]画面](https://image.itmedia.co.jp/ait/articles/1510/01/wi-googleanalystics03-17.png) Googleアナリティクスの[行動]−[サイトコンテンツ]−[すべてのページ]画面
Googleアナリティクスの[行動]−[サイトコンテンツ]−[すべてのページ]画面ページごとのビュー数や滞在時間、離脱率などが確認できる。
(1)[行動]−[サイトコンテンツ]−[すべてのページ]をクリックする。
このリポートからはコンテンツのビュー数を基に人気のコンテンツの傾向を分析し、次の企画に繋げたり、離脱率をベースにコンテンツの改善を行うことが可能だ。これらはサイト運営の基本であるが、企業内のコンテンツにGoogleアナリティクスを適用することで、他にも社内のコンテンツなどを企画やシステムのメンテナンス時間などの設計、システムの廃止などの判断に活用できるだろう。
今回はユースケースに応じたGoogleアナリティクスの基本的な活用方法について紹介した。これらはあらゆる業種・業務に共通した基本活用方法であり、ぜひとも理解して業務に生かしていただきたい。
Copyright© Digital Advantage Corp. All Rights Reserved.
![Googleアナリティクスの[ブラウザとOS]画面(1)](https://image.itmedia.co.jp/ait/articles/1510/01/wi-googleanalystics03-08.png) Googleアナリティクスの[ブラウザとOS]画面(1)
Googleアナリティクスの[ブラウザとOS]画面(1)![Googleアナリティクスの[ブラウザとOS]画面(2)](https://image.itmedia.co.jp/ait/articles/1510/01/wi-googleanalystics03-09.png)
![Googleアナリティクスの[カスタムアラート]タブ画面で[カスタムアラートの管理]ボタンをクリックした際の画面](https://image.itmedia.co.jp/ait/articles/1510/01/wi-googleanalystics03-13.png)