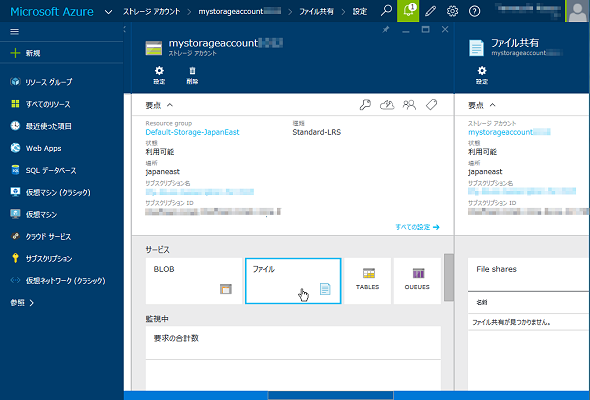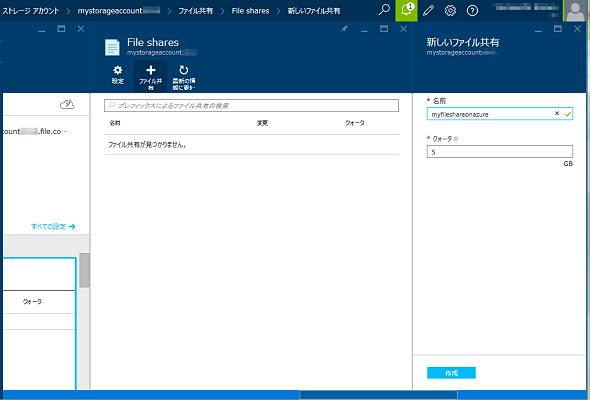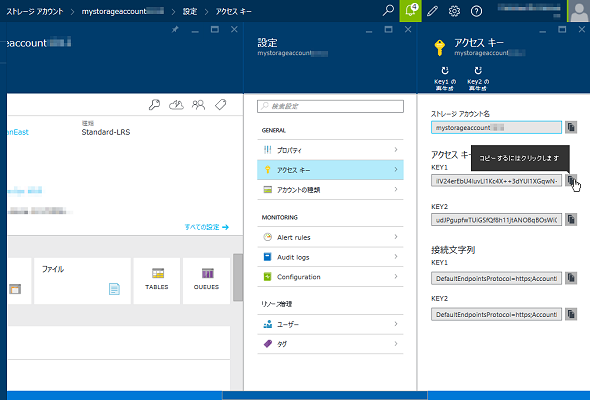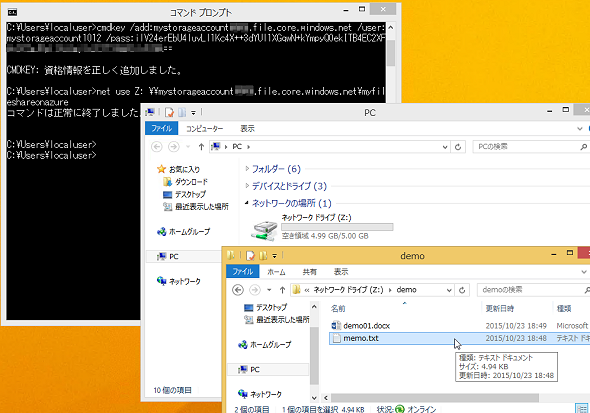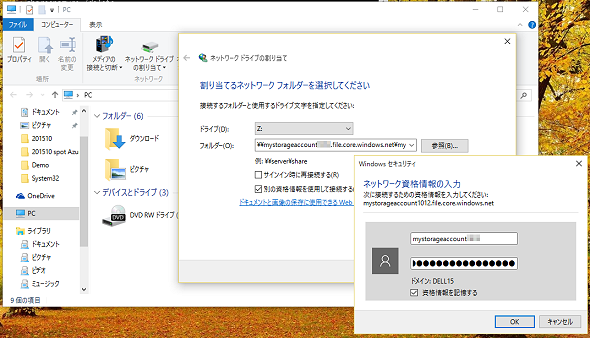インターネットでSMBファイル共有を安心して使える時代が到来?――Azureファイルストレージ:Microsoft Azure最新機能フォローアップ(9)(2/3 ページ)
わずか2ステップ! Azureファイルストレージを作成する
Azureファイルストレージの利用手順の詳細は、以下のドキュメントで説明されています。
- How to use Azure File storage with Windows[英語](Microsoft Azure)
Azureファイルストレージの準備は、Microsoft Azureの新しいポータル(https://portal.azure.com/)を使用する方法と、Azure PowerShellのコマンドレットを使用する方法の二つがあります。ここでは、Webブラウザーだけで準備できる、新しいポータルを使用する方法で試してみます。
ステップ1:ストレージアカウントを作成する
Microsoft Azureの新しいポータルにサインインしたら、「ストレージアカウント」を新規作成します(画面1)。ストレージアカウントを作成したら、サービスの種類から「ファイル」を選択して、「ファイル共有」→「File shares」のページに進みます。
ステップ2:共有名とクォータを設定して、共有フォルダーを作成する
「File shares」のページでは、「ファイル共有」をクリックして「新しいファイル共有」のページに移動し、「共有名」と「クォータ」(共有フォルダーの上限サイズ)を設定して「作成」をクリックします(画面2)。
Azureファイルストレージの準備はこれだけで完了です。この時点ですでに、共有フォルダーにアクセスするためのUNC(Universal Naming Convention)名「\\<ストレージアカウント名>.file.core.windows.net\<共有名>」がインターネット上で利用可能になっています。
なお、新しいポータルでは、作成した共有フォルダーに対して、さらにサブディレクトリを作成したり、ファイルをアップロードしたり、ファイルの参照や削除操作をしたりすることも可能です。
Azureファイルストレージにアクセスする二つの方法
通常、Windowsの共有フォルダーにアクセスするには、ユーザー名とパスワードの資格情報が必要です。Azureファイルストレージの場合も同様ですが、ユーザー名は「ストレージアカウント名」、パスワードは「アクセスキー」になります。これらの情報は、新しいMicrosoft Azureポータルのストレージアカウントの設定から取得することができます(画面3)。
Azureファイルストレージにアクセスするための、ストレージアカウント名、アクセスキー、UNC名があれば、あとはWindowsの通常の操作で共有フォルダーにアクセスできます。例えば、コマンドプロンプトで次のいずれかのコマンドラインを実行すれば、Azureファイルストレージをローカルドライブにマウントすることが可能です(画面4)。
1 CMDKEY /ADD:<ストレージアカウント名>.file.core.windows.net /USER:<ストレージアカウント名> /PASS:<アクセスキー>
2 NET USE <ドライブ名:> \\<ストレージアカウント名>.file.core.windows.net\<共有名>
または
NET USE <ドライブ名:> \\<ストレージアカウント名>.file.core.windows.net\myfileshareonazure /U:<ストレージアカウント名> <アクセスキー>
もちろん、Windowsエクスプローラーの「ネットワークドライブの割り当て」メニューを使って接続することも可能です(画面5)。
Copyright © ITmedia, Inc. All Rights Reserved.