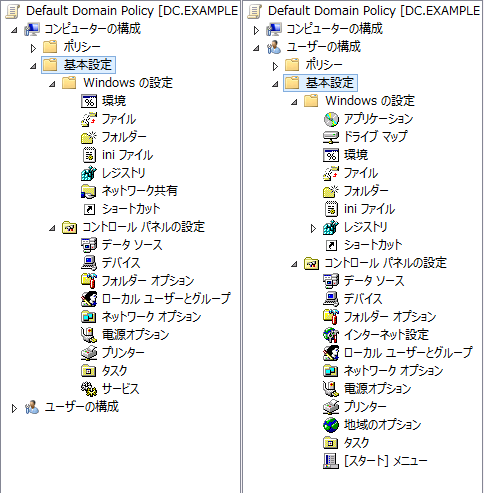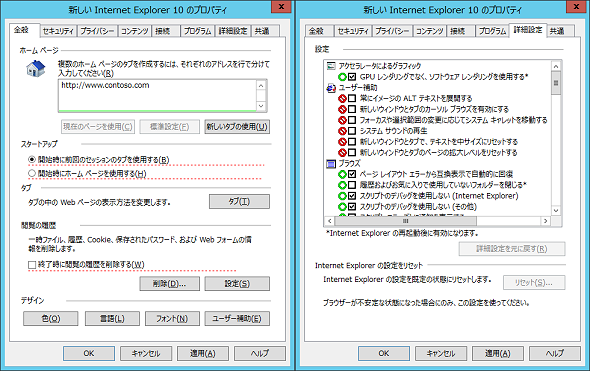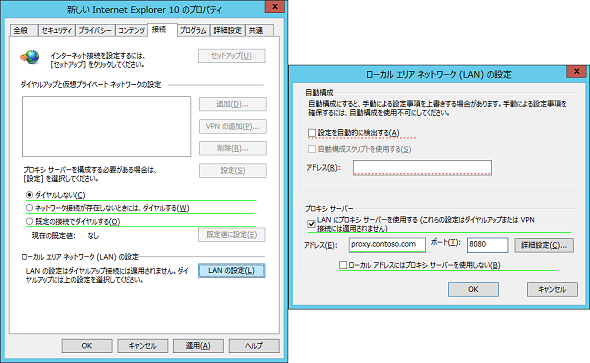コントロールパネルの設定項目をカスタマイズする:基礎から分かるグループポリシー再入門(16)(1/2 ページ)
これまで、グループポリシーの「基本設定」について、「ドライブマップ」や「ファイルやフォルダーの操作」の活用方法を紹介した。今回は、「コントロールパネルの設定」について、企業での活用シナリオを紹介する。
構成の標準化に役立つ「コントロールパネルの設定」
「コントロールパネルの設定」は、Windowsを構成するための主要なメニューである。基本的には、各コンピュータ単位での設定となるが、設定によってはユーザー単位で保持されるものもある。つまり、既定ではコンピュータを使うユーザー自身が設定しなければならない。また、1人のユーザーが複数のコンピュータを使う場合でも、各コンピュータで設定を行わなければならない。新規ユーザーであれば設定に手間取ったり、設定ミスをしたりすることも予想されるちょっと面倒な設定項目でもある。
そこで役立つのが、グループポリシーの「基本設定」による「コントロールパネルの設定」だ。「基本設定」には、ネットワークドライブの割り当てやファイル/フォルダの設定のような「Windowsの設定」だけでなく、「コントロールパネルの設定」項目も用意されている(画面1)。
企業では、この「コントロールパネルの設定」を活用することで、Windows構成の標準化に役立てることができる。例えば、以下のようなシナリオが考えられるだろう。
- Internet Explorerの起動時に表示される「ホームページ」や「プロキシ」を設定する
- 特定の部署のコンピュータを構成するために「フォルダーオプション」をカスタマイズする
- 環境に対する取り組みの一環として「電源オプション」を省電力設定にする
それでは、これらの活用シナリオについて、「基本設定」の「コントロールパネルの設定」で実現する方法を紹介しよう。
「Internet Explorerの設定」を構成する
「Internet Explorer(IE)の設定」は、企業で利用されることの多い代表的な設定項目の1つだ。しかし、IEの設定項目は多岐にわたるため、設定場所の特定が難しかったり、バージョンによって微妙に項目や画面が異なっていたりするなど、実際の設定時には悩むことも多いはずだ。
また、旧バージョンのWindowsでは「Internet Explorerのメンテナンス」という設定項目で構成できていたのが、IE 10以降を搭載したWindowsではこの項目が廃止されている。当然ながら、Windows Server 2012 R2でも利用することができない。
しかし、安心してほしい。「基本設定」の「インターネット設定」では、IEのバージョンごとに設定を構成することが可能だ。指定したバージョンのIEの実際の設定画面を表示しながら構成できるように配慮されている。そのため、旧バージョンのWindowsにあった「Internet Explorerのメンテナンス」を使用していた管理者にとっては、代替手段としても活用できる。
「インターネット設定」を構成するには、「グループポリシーの管理」管理ツールを起動して、適用したい「グループポリシーオブジェクト」(GPO)の右クリックメニューから「編集」を選択して表示されるGPOの編集画面で次の項目を構成する。
Internet Explorerの設定を構成する
- 「ユーザーの構成」−「基本設定」−「コントロールパネルの設定」−「インターネット設定」
「グループポリシーの管理」管理ツールの左ペインで「ユーザーの構成」→「基本設定」→「コントロールパネルの設定」→「インターネット設定」を右クリックして、「新規作成」から設定したいIEのバージョンをクリックすると、「新しいInternet Explorerのプロパティ」画面が表示される(画面2)。
Windows Server 2012 R2でも、IEのバージョン選択は「Internet Explorer 10」までしか一覧に表示されないが、「Internet Explorer 10」を選択すれば「Internet Explorer 11」にも適用することができる。また、当然ではあるが、Windows 10で搭載された「Microsoft Edge」には適用できないことも注意しておこう。
前出の画面2を見ると分かるように、実際のIEの設定画面を表示しながら構成することができるため、ユーザーと同じ視点での直感的な操作ができる。これなら、設定項目がどこにあるのかと悩むことも少なくなるだろう。
例えば、バージョン選択でIE 10を選んだ場合には、「ホームページ」や「履歴の削除」は「全般」タブ、「プロキシの設定」は「接続」タブの「LANの設定」をクリックして表示される「ローカルエリアネットワーク(LAN)の設定」で構成することができる(画面3)。
また、この設定画面では下線や丸に色が付いていることにも注目してほしい。この下線や丸の色には意味があり、緑色は「設定が有効である」ことを示し、赤色は「設定が無効である」ことを示している。
また、1つの設定画面でも、特定の項目だけを構成したいという場合もある。例えば、前出の画面2の「全般」タブでいえば、「ホームページ」の設定だけを構成したいといったケースだ。そのような場合のため、各項目は有効/無効を簡単に切り替えられるようになっている。各項目の有効/無効の切り替えは、ファンクションキーで行う。この操作は、「インターネット設定」意外にも同様に切り替え可能な項目があるので覚えておくと役に立つだろう。
| ファンクションキー | 設定内容 |
|---|---|
| F5 | 現在のタブの全ての設定を有効にする |
| F6 | 現在選択されている設定を有効にする |
| F7 | 現在選択されている設定を無効にする |
| F8 | 現在のタブの全ての設定を無効にする |
| 設定項目の有効/無効を切り替えるファンクションキー | |
Copyright © ITmedia, Inc. All Rights Reserved.