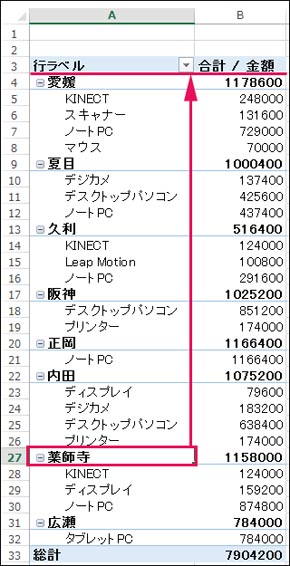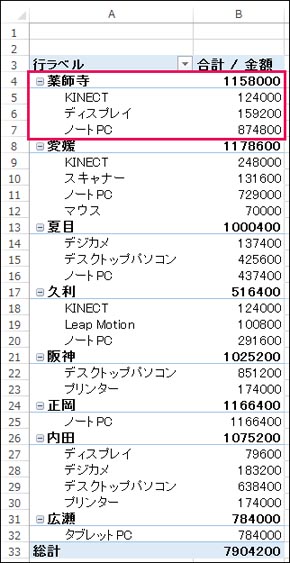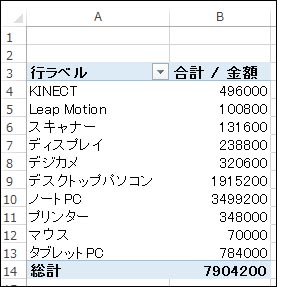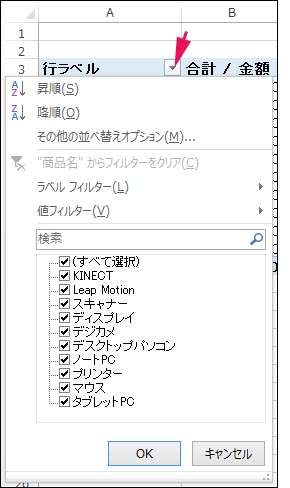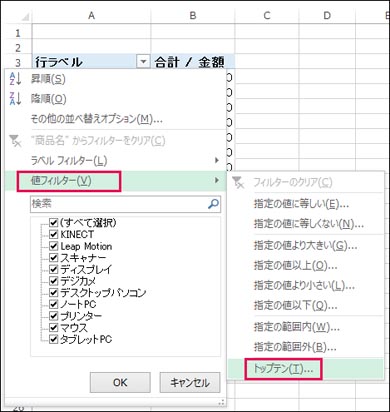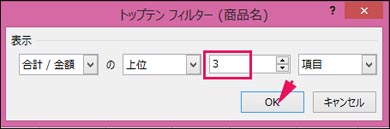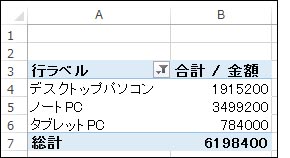ピボットテーブルで、「さまざまな視点でのデータ分析」を簡単に実践する:新社会人の必須知識 「Excel ピボットテーブル」超入門(3)(2/3 ページ)
指定した順に担当者を並べ替える
次は、「指定した順」に担当者を並べ替えてみよう。
例えば、特定の担当者(自分でもよい)を基準にメンバー全員の進捗(しんちょく)をチェックしたいときなどに使う。「売上順」や「あいうえお順」でソートしてもいいが、相対的に把握するために、特定の担当者が一番上に表示されてほしいときに便利だ。
では、図3の状態から、担当者「薬師寺」の結果を一番上に持っていこう。
「薬師寺」と記載のある項目のセル「A27」を選び、マウスポインターをセルA27の「枠」に合わせると、マウスポインターが十字矢印の形に変わる(図6)。この状態で、移動したい場所へドラッグ&ドロップで移動する(図7)。
担当者に関する他の項目もまとめて移動できただろうか(図8)。比較しやすくするために、ウィンドウ枠の「分割」と「固定」機能を使うのもいいだろう。
「売上が上位」のものを選別して表示する
次は、「売上が上位3位までの商品名を選別」して集計してみよう。
ピボットテーブルで「商品名と合計」の集計表を作成してほしい(図9)。
これをパッと見ただけでは、「どれが売れている商品のTOP3か」は把握しにくいはずだ。そこで活用するのが「フィルター」機能だ。
「商品名」フィールドの[▼]ボタンを選び、フィルター一覧を表示する(図10)。
続いて「値フィルター」を選ぶと、さらにメニューが表示される。ここから「トップテン」を選ぶ(図11)。
「トップテン フィルター」が表示される。デフォルトで「10」とある項目が「上位10位まで表示する」を示すので、上位3位までならば、「3」に修正して「OK」ボタンを押す(図12)。
「上位3位までの商品名と金額」がフィルタリングして表示された(図13)。
上位3位までの商品名と金額が抽出された。金額が多い順に並べ替えたいならば、前述したように「データ」タブ→「降順で並べ替え」を選べばよいだろう。
関連記事
 経営を左右するデータ分析入門:4W1Hで分かる、ビジネスに本当に役立つデータ分析とは、どんなものか
経営を左右するデータ分析入門:4W1Hで分かる、ビジネスに本当に役立つデータ分析とは、どんなものか
データ分析とは何であり、具体的に何をすることか? なぜ行うのか? どんな人が行っているのか? どこで行われているか? に加えて4つのポイントを紹介する。 SQL Server 2005で学ぶデータ分析:ビジネスインテリジェンスとは何か
SQL Server 2005で学ぶデータ分析:ビジネスインテリジェンスとは何か
ビジネスインテリジェンス(BI)の概要を解説した記事が多くのメディアで取り上げられるようになり、その基本的な理解は深まったと思われる。このような現状を踏まえ、本連載ではさらに一歩踏み込んだ内容として、データ分析の手法や注意点に焦点を絞った実践的な解説を展開する。 Excelマクロ/VBAで始める業務自動化プログラミング入門:Excelでプログラム作成を始めるメリットとマクロの基本
Excelマクロ/VBAで始める業務自動化プログラミング入門:Excelでプログラム作成を始めるメリットとマクロの基本
プログラミング初心者を対象にExcelマクロ/VBAを使った業務自動化プログラムの作り方を一から解説します。初回は、そもそもプログラミングとは何か、Visual BasicとVBAとマクロの違い、マクロの作り方、保存/削除、セキュリティ設定などについて。 Tech TIPS:WindowsでExcelと外部データベースとを連携させる
Tech TIPS:WindowsでExcelと外部データベースとを連携させる
SQL Server(MSDE)やOracle、MySQL、PostgreSQLなどのデータベース・サーバを、業務システム上で使用するケースは少なくない。Excelには、データベースからデータを抽出する機能が用意されている。これを利用すれば、さまざまなデータベースからデータを取り出し、Excelで加工できる。 セルフサービスBIのABC:「セルフサービスBI」って、いったい何?
セルフサービスBIのABC:「セルフサービスBI」って、いったい何?
ビジネスの最前線にいる読者のための、セルフサービスBI入門連載。第1回は、あらためて「セルフサービスBIとはそもそも何なのか」を紹介する。
Copyright © ITmedia, Inc. All Rights Reserved.
 図6 セルの「枠」にカーソルを合わせると、このような形に変わる
図6 セルの「枠」にカーソルを合わせると、このような形に変わる