「Upgrade Later」ツールではWindows 10へのアップグレードを禁止できないことに注意:Tech TIPS
Windows 10へのアップグレードスケジュールのトラブルシューティングのために「Upgrade Later」というツールが提供されている。だが、これはアップグレードをブロックするツールではない。
対象OS:32bit版Windows 7/Windows 8.1
解説
●Windows 10へのアップグレードを抑止する手順書をマイクロソフトが公開
Windows 7/8.1からWindows 10への無償アップグレード期限が2016年7月29日までに迫り、さらにアップグレードが「推奨される更新プログラム」としてWindow Update経由で配布されている。
そのため、ユーザーが意図していないのに、システムが勝手にWindows 10に更新されてしまったという事例が相次いでいるようだ。
そこでマイクロソフトは、Windows 10へのアップグレードを抑止する手順や、アップグレードが始まってしまったシステムを元のWindows OSに戻す手順の解説ビデオなどを公開している。
- 「Windows 10 へのアップグレードを抑止する方法」(マイクロソフトSwayドキュメント)
- 「Windows 10 アップグレードが開始された後のキャンセル方法」[動画による解説](マイクロソフトOffice Mixドキュメント)
1つ目のWebページでは、Windows 10へのアップグレードをブロックする手順を解説している。内容的には以下のTIPSで紹介しているレジストリの操作方法と同じである。
- TIPS「Windows UpdateによるWindows 10へのアップグレードを『ブロック』する方法」
- TIPS「『Windows 10を入手する』アイコンをタスクトレイに表示させない(削除する)方法」
2つ目のWebページでは、Windows 10へのインストールが自動的に始まってしまった場合は、インストールの最後の段階でライセンスへの同意画面が表示されるので、そこで[拒否]を押せばキャンセルできる、という手順をビデオで紹介している。
ただし場合によってはライセンス画面が表示されずにインストールされることもある。その場合は以下のTIPSの手順で元のOSに戻すとよい。
●「Upgrade Later」ツールではアップグレードを抑止できない
Windows 10へのアップグレードがスケジュールされると、タスクバーの端に表示されている「Windows 10を入手する」アプリから、いつインストールが始まるかを知らせるダイアログが表示される。アップグレードしたくなければ、次のTIPSのような手順でスケジュールをキャンセルできる。
アップグレードするつもりが全くないなら、前述のように、レジストリなどを使ってアップグレードのブロックを設定しておく。
ところで冒頭で紹介したマイクロソフトのWebページでは、アップグレードを抑止するための最初の手順として、当初は「Upgrade Later」というトラブルシューティングツールを実行する方法を紹介していた。現在はその記述は削除されているが、ツールへのリンクは有効であり、今でもまだダウンロードできる(次のリンクからダウンロード可能)。そのため、このツールを紹介している情報サイトも少なくない。
- 「Upgrade Later(70952.diagcab)」ツールのダウンロード(マイクロソフト)
だが結論からいえば、このツールではアップグレードをブロックできない。以下で説明するように、このツールの目的はむしろブロックの逆である(ブロックするために使うツールではないから手順書から削除されたのだろう)。
上のリンクをクリックすると「70952.diagcab」という実行ファイルをダウンロードできるので、それをダブルクリックして実行する。ただしネットワークドライブ上に置いたままだとエラーになって実行できないことがあるので、その場合はローカルドライブ上へコピーしてから実行するとよいだろう。
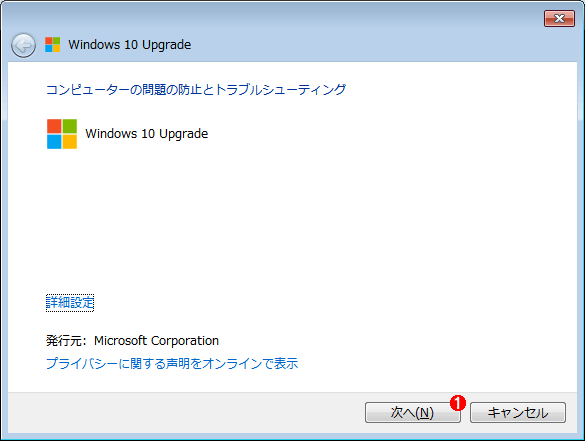 Upgrade Laterツールの起動画面
Upgrade Laterツールの起動画面これは、Windows 10へのアップグレードスケジュールがうまく設定されない場合に利用するトラブルシューティングツール。ここで言うトラブルシューティングツールとは、一時的なパッチなどを当てるために提供されている、応急措置的な修正プログラムやツールのこと。
(1)これをクリックして次の画面へ進める。
[次へ]をクリックすると次のような画面が表示されるので、[Upgrade Later]を選択すると、現在スケジュールされているアップグレードをいったんキャンセルできる。
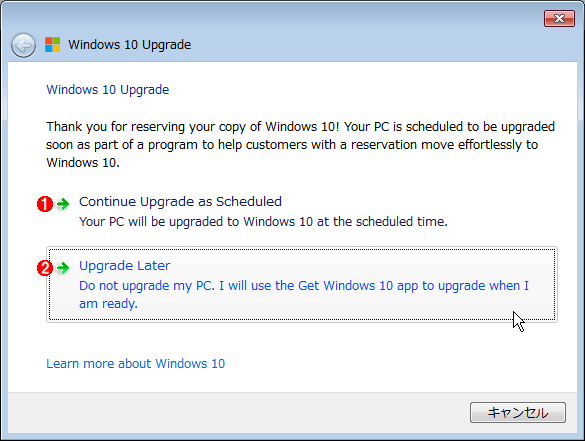 修復内容の選択
修復内容の選択アップグレードスケジューリングをどうするかの選択。どちらかをクリックする。どちらを選んでもアップグレードがずっとブロックされることはない。
(1)自動的にアップグレード作業を始めるように、レジストリなどを確認、設定する。
(2)現在スケジューリングされているアップグレード予定をいったんキャンセルさせる。キャンセルしても、いずれまた自動的なアップグレードのスケジューリングが行われる。
どちらかをクリックするだけで、それ以上の操作は何も必要ない。
2つ目の画面「修復内容の選択」から分かるように、このツールには[Continue Upgrade as Scheduled(スケジュール通りにアップグレードする)]と[Upgrade Later(後でアップグレードする)]という2つの選択肢しかない。
つまりこれは、アップグレードを禁止したり、ブロックしたりするツールではない。むしろ今すぐアップグレードを開始したい人が使うべきツールである。とはいえ、このようなツールを使わなくても、現在では煩わしいくらいアップグレードの案内が表示されているだろう。
このツールは、何らかの理由でWindows 10へのアップグレードスケジュールがうまく設定されず、いつまで経ってもWindows 10へのアップグレードが始まらない場合に利用するためのものである。アップグレードの設定をチェックしたり、スケジューリングしたりするためのレジストリの設定などが壊れていないかどうかを調べて、必要ならそれらを修復する。Windows 10への自動的なアップグレードが始まった2015年から提供されていたトラブルシューティングツールである。
このツールでアップグレードスケジュールを延期しても、「Windows 10を入手する」アプリを使えば明示的にダウンロードとアップグレードができる。それに、Windows Updateで推奨する更新プログラムを列挙・適用するようにしていると、いずれまた自動的にアップグレードシーケンスが開始される。
自動スケジューリングを待たずに、すぐにアップグレードしたければ、現在ではISOファイルをダウンロードして直接アップグレードするのがよいだろう(TIPS「『Windows 10のダウンロード』ツールでWindows 10をアップグレードインストールする」「『メディア作成ツール』をダウンロードしてWindows 10インストール用のUSBメモリを作る」参照)。
Windows 10へのアップグレードをブロックしたければ、このツールを使ってスケジュールをキャンセルする必要はなく、先のTIPSで紹介しているレジストリやグループポリシーを使ってブロックを設定する。
■この記事と関連性の高い別の記事
- まだWindows 10へアップグレードしたくない人のための設定まとめ(TIPS)
- Windows UpdateによるWindows 10へのアップグレードを「ブロック」する方法(TIPS)
- Windows 10へのアップグレード予約を取り消す(TIPS)
- 「Windows 10のダウンロード」ツールでWindows 10をアップグレードインストールする(TIPS)
- ダウンロードされたWindows 10のインストールファイルを削除する(TIPS)
- 「Windows 10を入手する」アイコンをタスクトレイに表示させない(削除する)方法(TIPS)
- アップグレードしたWindows 10を元のWindows 7/8.1に戻す(復元する)(TIPS)
- 「メディア作成ツール」をダウンロードしてWindows 10インストール用のUSBメモリを作る(TIPS)
Copyright© Digital Advantage Corp. All Rights Reserved.

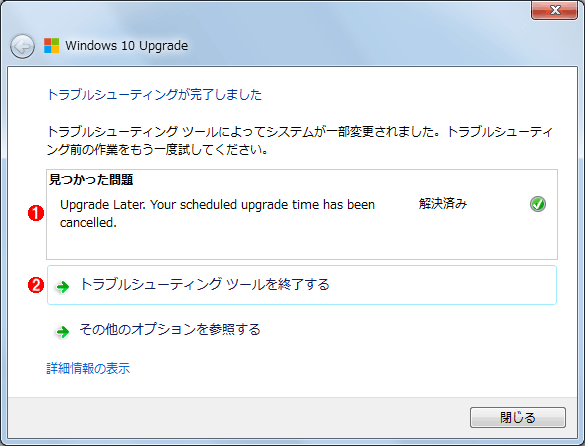 ツールの完了画面
ツールの完了画面


