Windows 10でスリープ中、自動的に休止状態になるのを防ぐ:Tech TIPS
Windows 10がスリープした後、しばらくすると自動的に休止状態になってしまうことがある。これを防ぐにはコントロールパネルの[電源]で電源プランの設定を変更する。
» 2016年10月20日 05時00分 公開
[島田広道,デジタルアドバンテージ]
対象OS:Windows 10
使っていないときにはスリープするように設定されているWindows 10では、スリープしてから一定時間後、自動的に休止状態になることがある。その場合、スリープと比べて復帰に時間がかかったり、マウスやキーボードを操作しても復帰しなかったりする。
このように休止状態になるのを止めたければ、Windows 10の電源プランの設定を変更すればよい。
それには、まず管理者アカウントでWindows 10にサインインしてからコントロールパネルを開く([Windows]+[X]キーでクイックアクセスメニューを開いて[コントロール パネル]を選択する)。
次に、[ハードウェアとサウンド]−[電源オプション]とクリックして[電源オプション]画面を開く。あとは以下の手順で設定する。
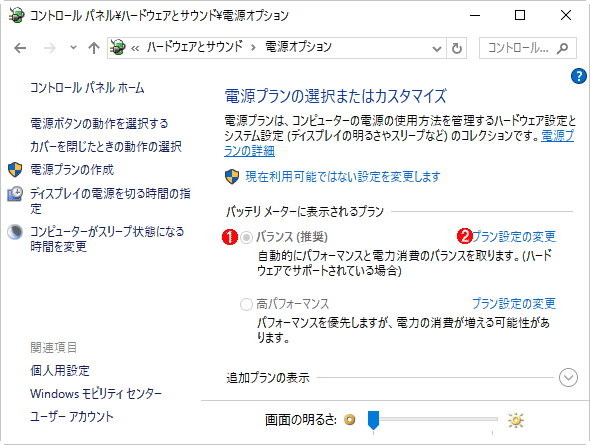 スリープ中に休止状態になるのを防ぐ(1/4)
スリープ中に休止状態になるのを防ぐ(1/4)コントロールパネルの[電源オプション]画面を開いたところ。
(1)現在選択されている電源プラン。これの設定を変更する。
(2)(1)の[プラン設定の変更]をクリックする。
▼
▼
▼
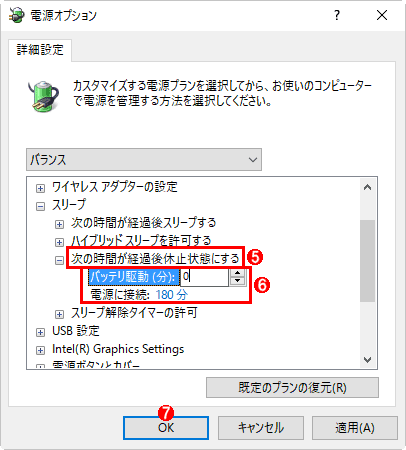 スリープ中に休止状態になるのを防ぐ(4/4)
スリープ中に休止状態になるのを防ぐ(4/4)設定を変更できるようになったところ。
(5)[スリープ]−[次の時間が経過後休止状態にする]を開く。
(6)[バッテリ駆動][電源に接続]あるいは[設定]の各欄に「0(ゼロ)」と入力する。自動的に[なし]という表示に切り替わるはずだ。
(7)[OK]ボタンを押すと、上記の設定変更が保存・反映される。[プラン設定の編集]画面に戻ったら[キャンセル]ボタンを押して作業完了だ。
■この記事と関連性の高い別の記事
- Windows 8/8.1で休止状態設定を有効にする(TIPS)
- Windows Vistaマシンがスリープ状態から勝手に復帰するのを防止する(TIPS)
- 電源ボタンで休止状態にするための設定方法(Windows 7/XP編)(TIPS)
- Windows Vistaの[休止状態]オプションを有効にする(TIPS)
- ダブルクリック1回でコンピュータを休止状態にする(Windows 7編)(TIPS)
関連記事
Copyright© Digital Advantage Corp. All Rights Reserved.
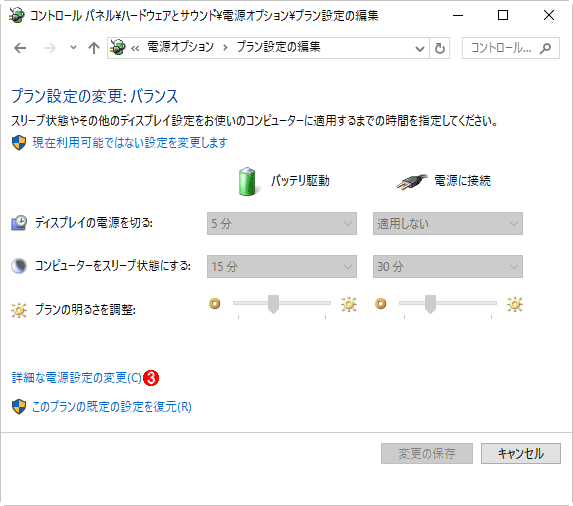 スリープ中に休止状態になるのを防ぐ(2/4)
スリープ中に休止状態になるのを防ぐ(2/4)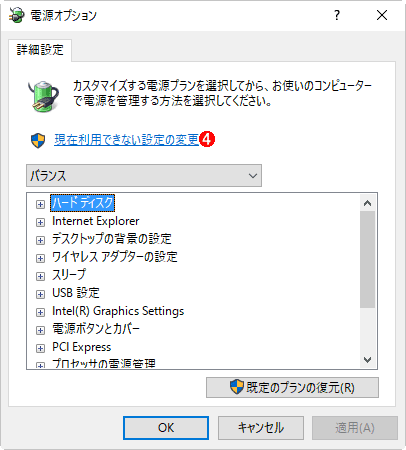 スリープ中に休止状態になるのを防ぐ(3/4)
スリープ中に休止状態になるのを防ぐ(3/4) Windows 8/8.1で休止状態設定を有効にする
Windows 8/8.1で休止状態設定を有効にする 電源ボタンで休止状態にするための設定方法(Windows 7/XP編)
電源ボタンで休止状態にするための設定方法(Windows 7/XP編)


