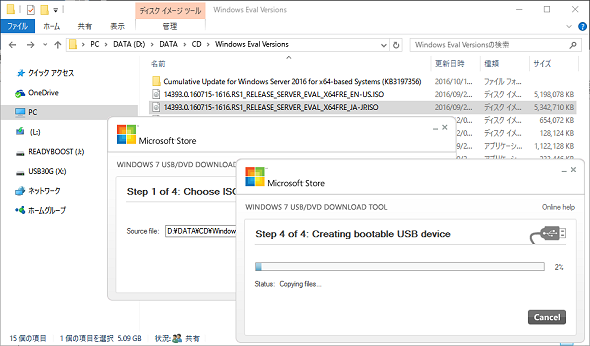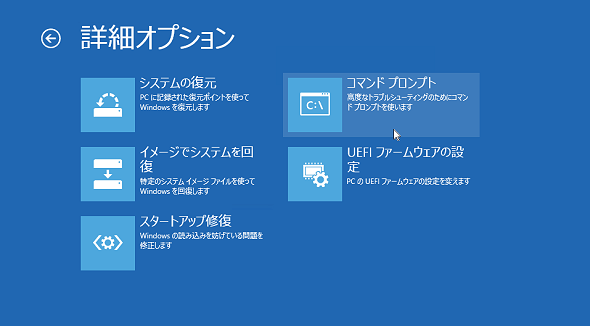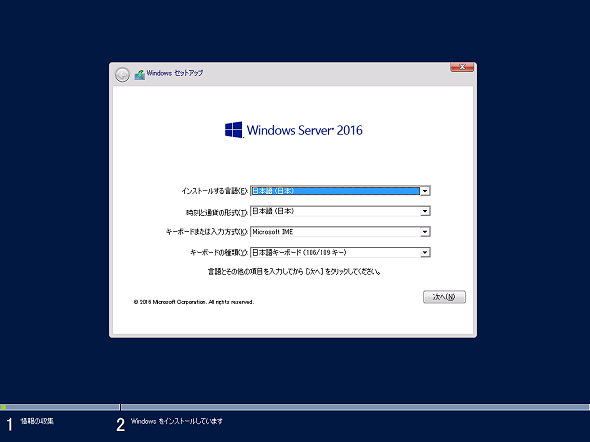通常の方法でWindowsをインストールできない場合の“超抜け道的”対処方法:山市良のうぃんどうず日記(77)(1/2 ページ)
先日、Windows Server 2016評価版をインストールしようとしたところ、インストール用DVDを準備できない、インストール用USBメモリも起動しないというトラブルに遭遇。さて、こんなとき、皆さんならどうしますか。ほとんどの方には役に立たないかもしれませんが、こんな方法もあるということをお見せします。
Windows Server 2016評価版のISOメディアサイズは5GB超!
今回は、筆者が遭遇したDVDインストールメディアからも、USBメモリのインストールメディアからもWindows Server 2016評価版の通常セットアップを開始できないという状況において、どのようにインストールを成功させたかを再現します。
ほとんどのユーザーにとっては、役に立つことはないテクニックかもしれません。ですが、さまざまなサーバやPCにWindowsをインストールすることがよくある技術者の方は、知っておいて損はないでしょう。
Windows Server 2016評価版のISOメディアサイズは英語版で4.95GB、日本語版で5.09GB(2016年9月末の公開時点)です。2016年10月12日に提供が開始された製品版のISOイメージは、英語版で5.26GB、日本語版で5.48GBとさらにサイズが大きくなっています。インストールメディアによく用いられる片面1層タイプのDVDメディアの記憶容量は4.7GBなので、これには収まりません。
- ≪Windows Server 評価版ソフトウェア(マイクロソフト TechNet Evaluation Center)
筆者は、片面2層タイプのライター機能を持つドライブを持っていませんし、Blu-rayドライブもありません。もっとも、評価に使ったサーバはDVDドライブ搭載モデルでしたので、Blu-rayディスクという選択肢は最初からありませんでした。
4.7GBのDVDメディアを使えないので、空のUSBメモリをインストールメディアとして準備し、USBメモリから「Windowsセットアップ」を開始することにしました。ISOイメージからUSBのインストールメディアを作成するツールとしては、マイクロソフトが提供している「Windows USB/DVD Download Tool」を利用できます(画面1)。
- Windows USB/DVD Download Tool(Windows 7 USB/DVD Download Tool)[英語](Microsoft Download Center)
Windows USB/DVD Download Toolで作成したUSBメモリをサーバに接続して起動を試みましたが、全く起動する気配がありません。
実は、Windows USB/DVD Download Toolでインストール用USBメモリを作成した場合、USBメモリのファイルシステムはNTFS形式でフォーマットされます。BIOSベースのシステムであればこれで起動できるのですが、UEFIベースのシステムの場合、システムによってはUSBメモリからのブートのためにFAT32を要求するものもあるようです。おそらく、評価に使ったサーバはこの制限に該当したのかもしれません。
もうそのサーバは手元にはないので確かめることはできませんが、exFAT形式でフォーマットしてインストールメディアを作成する(単にexFATでフォーマットして、ISOイメージの中身を丸ごとコピーするだけ)ことで、簡単に対処できた可能性はあります。
ただし、UEFIベースのシステムを起動するためのUSBインストールメディアは、一般的にFAT32である必要があるようです。しかし、今回の場合、FAT32は選択肢に入りません。なぜなら、Windows Server 2016評価版(日本語版)のISOイメージの中の最大のファイルは4.17GB以上(Sources\Install.wim)であり、FAT32が扱える最大ファイルサイズ(4GB)を超えてしまっているからです。またも、Windows Server 2016評価版のインストールメディアのサイズに阻まれました。
Windows 8.1のDVDメディアで起動して、Windows Server 2016のセットアップを開始
筆者はここで思いました。「さて、どうしたものか……」と。その時は、急いで検証作業を行う必要があったため、USBメモリから起動できない原因を調べている時間はありません。「NTFS形式のUSBインストールメディアからは、UEFIベースのシステムを起動できないことがある」という制限は、後になって気が付いたことです。
そこで筆者が取り出したのは「64ビット版Windows 8.1のインストール用DVDメディア」です。Windows 8以降またはWindows Server 2012以降のインストール用DVDメディアがあれば、それで代用できると思います。
まずは、64ビット版Windows 8.1のインストール用DVDメディアをDVDドライブにセットして、Windows 8.1のインストールメディアからサーバを起動します(画面2)。
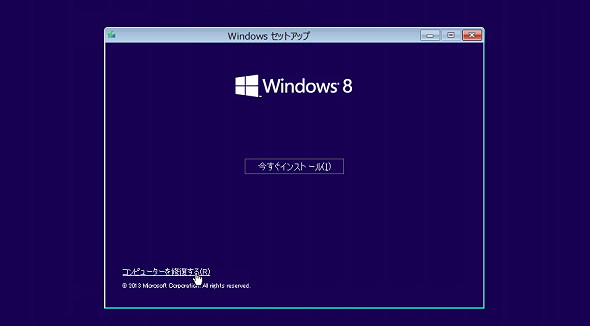 画面2 Windows 8.1のDVDメディアでサーバを起動して、「コンピューターを修復する」をクリックする。ここで[Shift]+[F10]キーを押してもよい 「Windowsセットアップ」の画面が表示されたら左下にある「コンピューターを修復する」のリンクをクリックし、「オプションの選択:トラブルシューティング」→「トラブルシューティング:詳細オプション」→「詳細オプション:コマンドプロンプト」の順番にクリックして、「コマンドプロンプト」を開きます(画面3)。
画面2 Windows 8.1のDVDメディアでサーバを起動して、「コンピューターを修復する」をクリックする。ここで[Shift]+[F10]キーを押してもよい 「Windowsセットアップ」の画面が表示されたら左下にある「コンピューターを修復する」のリンクをクリックし、「オプションの選択:トラブルシューティング」→「トラブルシューティング:詳細オプション」→「詳細オプション:コマンドプロンプト」の順番にクリックして、「コマンドプロンプト」を開きます(画面3)。このコマンドプロンプトは「Windows回復環境(Windows Recovery Environment:WindowsRE、WinRE)」とも呼ばれる、Windowsプリインストール環境(Windows Preinstallation Environment:WindowsPE、WinPE)のものです。「コンピューターを修復する」のリンクをたどって起動する方法以外に、「Windowsセットアップ」画面で[Shift]+[F10]キーを押して、素早く開くこともできます。
WindowsPEのコマンドプロンプトが開いたら、先ほどは役に立たなかった、Windows Server 2016評価版のUSBメモリのインストールメディアをUSBポートに挿し込み、USBメモリのドライブ上の「\Sources\Setup.exe」を実行します。USBメモリのドライブルートにある「\Setup.exe」を実行すると、DVDメディア上のWindows 8.1のセットアップが開始してしまいます。USBメモリのドライブ上の「\Sources\Setup.exe」を実行するのがミソです。
これで、Windows Server 2016評価版のセットアップが始まります。背景色は白で、インストールメディアから起動したのとは雰囲気が異なりますが、気にしないでください。通常の手順でインストール先のドライブを指定して、インストールを実行できます(画面4)。
Copyright © ITmedia, Inc. All Rights Reserved.