はじまりはいつもプルリク? GitリポジトリホスティングサービスGitHubとは:こっそり始めるGit/GitHub超入門(7)(1/3 ページ)
本連載では、バージョン管理システム「Git」とGitのホスティングサービスの1つ「GitHub」を使うために必要な知識を基礎から解説していきます。今回から、GitHubの使い方を紹介。まずは、GitHubの概要と使い始めるための準備、SSH設定についてです。
GitとGitHubの使い方を解説する連載。今回からGitHub編開始!
本連載「こっそり始めるGit/GitHub超入門」では、バージョン管理システム「Git」とGitのホスティングサービスの1つ「GitHub」を使うために必要な知識を基礎から解説していきます。具体的な操作を交えながら解説していきますので、本連載を最後まで読み終える頃には、GitやGitHubの基本的な操作が身に付いた状態になっていると思います。
前回の『「softでもhardでもHEADとブランチを付けたまま」――git resetで作業の取り消し』までは、Gitのインストールから実践的なコマンドの使い方を解説してきました。連載第7回目の本稿では「GitHub」を使い始めるための準備を解説します。この機会にGitHubのアカウント作成や初期設定にチャレンジしてみてはいかがでしょうか。
GitHubとは
GitHubはGitリポジトリのホスティングサービスです。本連載では、これまでにPC上に作成したローカルリポジトリに対する操作を解説してきました。GitHubのアカウントを作成すれば、GitHub上にリポジトリ(リモートリポジトリ)を作成できます。これによって、自分で作ったソースコードを公開したり、自分以外の誰かとソースコードを共有したりすることができるようになります。
GitHubはソースコードを保管するだけのサービスではなく、ソフトウェアの開発者同士が連携するためのさまざまな機能が提供されています。修正したソースコードのチェックを行うための「Pull requests」(プルリク)や開発まわりのタスクなどを管理するための「Issues」などの機能を使用することによって、世界のどこにいてもチームで開発を進めていくことができます。
特に、GitHubを使うユーザーの間では、プルリク(コードレビュー依頼)を使った開発フローは「プルリク駆動開発」と呼ばれ、人気があります。
なお、本連載で扱う「GitHub」は主に「GitHub.com」というGitHub社が提供するインフラ上のサービスです。GitHubでコードをレビューしたり、管理したりする範囲を企業内にとどめたい、アクセス制御をしたいなどのエンタープライズのニーズに答えるために、GitHubをオンプレミスやAWSなど好みのインフラ環境にインストールして使うGitHub Enterpriseもあります。
GitHubのサービスそのものについては、下記もご参照ください。
- 開発者からの強い支持、5年弱で300万ユーザーを突破:共同創業者に聞いた、GitHubは何が違ったのか?
- GitHub創設者が語る“軌跡”:GitHubが実践するオープンソース式マネジメント法
- GitHubはリアルRPG? そして、ソーシャルコーディングへ
アカウント作成
GitHubを使い始めるための準備を整えていきましょう。まずはGitHubのアカウントを作成します。
GitHubのトップページをブラウザで開き、「Sign up」をクリックします。
アカウント情報の入力
アカウント情報の入力フォームが表示されます。ユーザー名、メールアドレス、パスワードを入力し「Create an account」ボタンをクリックします。
プランを選択
アカウントの作成が完了すると「Step 2」ページが表示されます。
このページではプランを選択できます。プランは後からでも変更できるので、デフォルトで選択されているプラン(無料プラン)を選択したまま「Continue」ボタンをクリックします。
「Step 3」ページが表示されます。「skip this step」ボタンをクリックします。
メールアドレスの確認
次のページが表示されます。「Start a project」ボタンをクリックします。
次のページでは「メールアドレスの確認を行ってください」という旨のメッセージが表示されます。アカウント作成時に入力したメールアドレスに確認メールが届いているはずなのでメールボックスを確認しましょう。
GitHubからのメールを表示し、本文内のリンク「Verify email address」をクリックします。
「メールアドレスの確認ができた」という旨のメッセージが表示されます。アカウント作成はこれで完了です。
「Start a project」ボタンを再びクリックしてみます。
リポジトリ作成ページ
今度はリポジトリ作成ページへ遷移できました。GitHub上にGitリポジトリを作成する準備が整いました。GitHub上にGitリポジトリを作成する手順は次回以降の記事で解説します。
関連記事
 GitHub(ギットハブ)の使い方:グループの作成編
GitHub(ギットハブ)の使い方:グループの作成編
ソフトウェア開発プロジェクトの共有Webサービス「GitHub(ギットハブ)」を「日本語で」分かりやすく説明するシリーズ、今回はグループの作成と設定を解説します。 プルリクエスト/レビューを取り込んだ、よりシンプルなGitHub Flowの運用を図解する
プルリクエスト/レビューを取り込んだ、よりシンプルなGitHub Flowの運用を図解する
数回にわたってgit-flowとGitHub Flowを使ったGitの活用テクニックを紹介します。最終回は、GitHubが採用している、git-flowよりシンプルな構成のブランチ管理フローについてです。5つの運用ルールや開発の流れを図を交えて解説します。 GitHubをもっとソーシャルに使いこなすための7つ道具
GitHubをもっとソーシャルに使いこなすための7つ道具
「Java News.jp(Javaに関する最新ニュース)」の安藤幸央氏が、CoolなプログラミングのためのノウハウやTIPS、筆者の経験などを「Rundown」(駆け足の要点説明)でお届けします(編集部)
Copyright © ITmedia, Inc. All Rights Reserved.
 図1 GitHubトップページ
図1 GitHubトップページ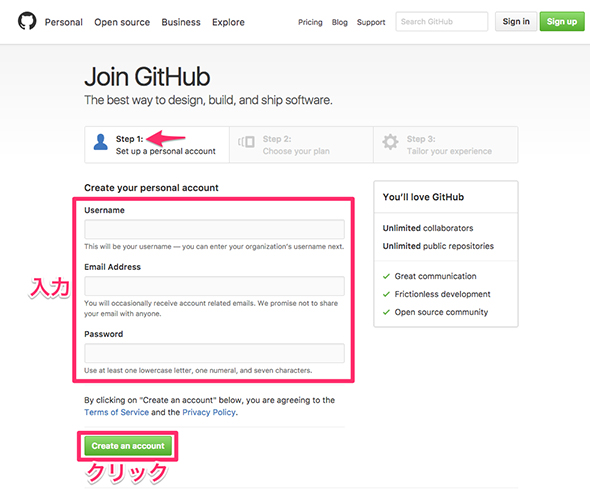 図2 アカウント情報入力ページ
図2 アカウント情報入力ページ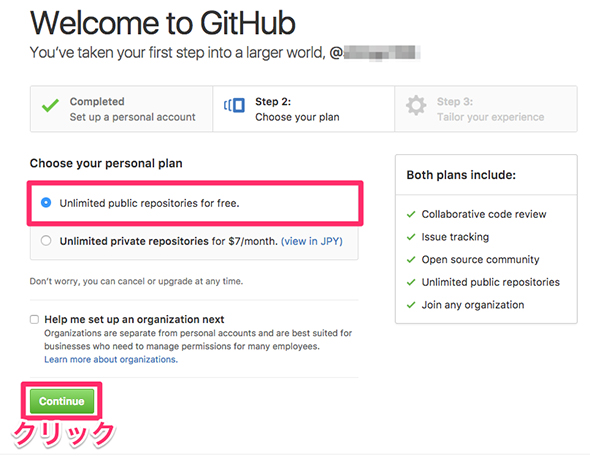 図3 プラン選択ページ
図3 プラン選択ページ 図4 アンケートページ
図4 アンケートページ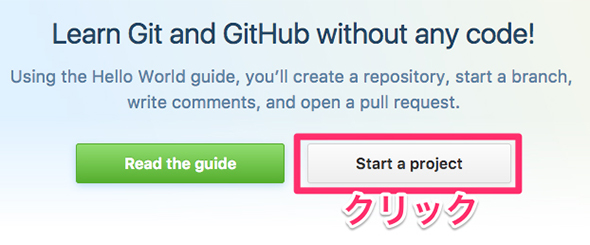 図5 アカウント追加直後のダッシュボードページ
図5 アカウント追加直後のダッシュボードページ 図6 メールアドレス確認要求メッセージ
図6 メールアドレス確認要求メッセージ 図7 メールアドレス確認メール
図7 メールアドレス確認メール 図8 メールアドレス確認完了メッセージ
図8 メールアドレス確認完了メッセージ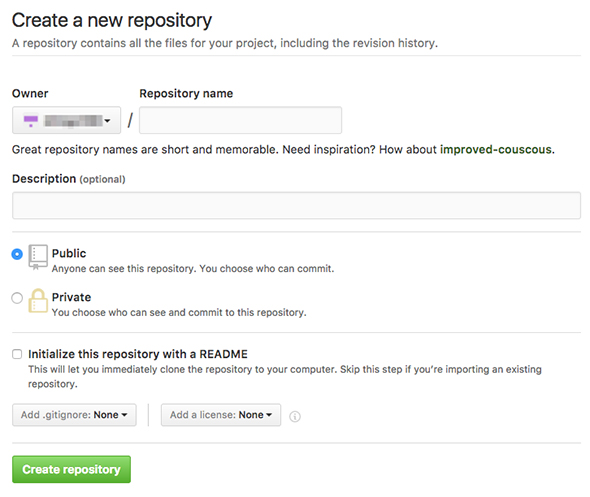 図9 リポジトリ作成ページ
図9 リポジトリ作成ページ


